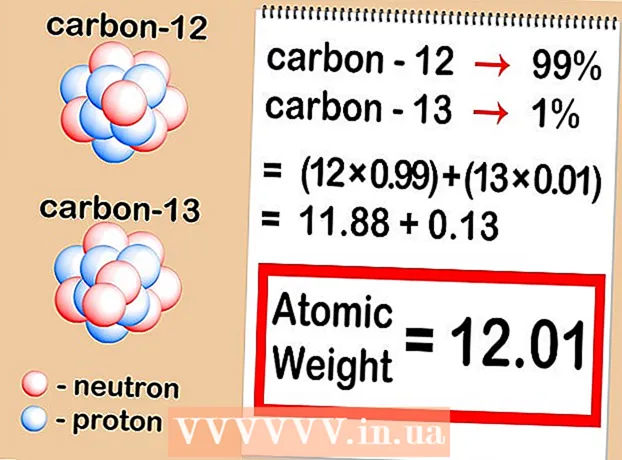Författare:
Clyde Lopez
Skapelsedatum:
22 Juli 2021
Uppdatera Datum:
1 Juli 2024

Innehåll
- Steg
- Metod 1 av 3: Komma igång
- Metod 2 av 3: Konfigurera e -post
- Metod 3 av 3: Installera nya applikationer
Så du har en helt ny iPad i dina händer och vill se till att du får ut det bästa av den. Den här guiden hjälper dig att lära dig allt du behöver veta, och om ett ögonblick kommer du att ladda ner applikationer!
Steg
Metod 1 av 3: Komma igång
 1 Se till att iPad är fulladdad. För maximal batteritid, ladda den helt innan du använder den för första gången. Normalt laddas batteriet 40% när iPad skickas från fabriken.
1 Se till att iPad är fulladdad. För maximal batteritid, ladda den helt innan du använder den för första gången. Normalt laddas batteriet 40% när iPad skickas från fabriken.  2 Utför den första installationen. Om du använder iPad för första gången måste du ställa in några konfigurationsalternativ innan du börjar. När du startar din iPad startar installationsassistenten automatiskt.
2 Utför den första installationen. Om du använder iPad för första gången måste du ställa in några konfigurationsalternativ innan du börjar. När du startar din iPad startar installationsassistenten automatiskt. - Konfigurera platstjänster. Denna tjänst spårar platsen för din iPad och ger information till program som begär det. Platsinformation används fullt ut av geolokaliseringsapplikationer (kartor) och applikationer på sociala medier. Du kan aktivera eller inaktivera denna tjänst som du vill.
- Använd installationsassistenten för att konfigurera ditt trådlösa nätverk. iPad upptäcker trådlösa nätverk inom räckvidd. Välj det nätverk du vill ansluta till och ange säkerhetsnyckeln.
- När iPad är ansluten visas en ikon som visar signalstyrkan i statusfältet.
- Logga in med ditt AppleID eller skapa ett. Detta är det konto du kommer att använda för att komma åt filer i iCloud och göra inköp i iTunes. Kontoskapande är helt gratis.
- Konfigurera iCloud. Detta är en tjänst som skapar säkerhetskopior på servern av alla dina foton, kontakter, applikationer, dokument och mer. Därav följer att dina filer kommer att vara tillgängliga från vilken dator som helst, och säkerhetskopieringen sker utan deltagande av en dator.
 3 Kolla in gränssnittet. Du kan flytta ikoner genom att hålla dem intryckta en sekund. Ikonerna börjar skaka och du kan placera dem på skärmen som du vill.
3 Kolla in gränssnittet. Du kan flytta ikoner genom att hålla dem intryckta en sekund. Ikonerna börjar skaka och du kan placera dem på skärmen som du vill. - Längst ner på startskärmen finns de appar Apple tror att den genomsnittliga användaren använder mest. De visas oavsett vilken startskärm som är aktiv. De kan också flyttas.
Metod 2 av 3: Konfigurera e -post
 1 Tryck på e -postikonen längst ned på startskärmen. Skärmen för e -postinställningar visas.
1 Tryck på e -postikonen längst ned på startskärmen. Skärmen för e -postinställningar visas.  2 Välj din posttjänst. Om du använder en av tjänsterna som visas på skärmen klickar du på den och anger önskad information. Vanligtvis behöver du bara ange din e -postadress och ditt lösenord för den tjänst du har valt.
2 Välj din posttjänst. Om du använder en av tjänsterna som visas på skärmen klickar du på den och anger önskad information. Vanligtvis behöver du bara ange din e -postadress och ditt lösenord för den tjänst du har valt.  3 Konfigurera e -post för en oidentifierad e -posttjänst. Om den e -posttjänst du använder inte är listad anger du informationen manuellt. Välj "Annat" och sedan - "Lägg till konto".
3 Konfigurera e -post för en oidentifierad e -posttjänst. Om den e -posttjänst du använder inte är listad anger du informationen manuellt. Välj "Annat" och sedan - "Lägg till konto". - Ange ditt namn, din e -postadress, ditt lösenord och beskrivning (arbete, hem, etc.). Klicka på "Spara".
- Du måste känna till värdnamnet för e -posttjänsten. På hjälpsidan för din e -posttjänst kan du få information om hur du hittar värdnamnet.
Metod 3 av 3: Installera nya applikationer
 1 Öppna App Store. Ett stort antal både betalda och gratis applikationer finns tillgängliga här. Du kan bläddra bland dem efter kategori, välja bland populära eller hitta en specifik applikation genom sökningen. För att köpa appar måste du köpa ett iTunes -kort eller ange din betalningsinformation.
1 Öppna App Store. Ett stort antal både betalda och gratis applikationer finns tillgängliga här. Du kan bläddra bland dem efter kategori, välja bland populära eller hitta en specifik applikation genom sökningen. För att köpa appar måste du köpa ett iTunes -kort eller ange din betalningsinformation. - För att ange din kreditkortsinformation, gå till startskärmen och klicka på "Inställningar". Välj iTunes & App Stores. Klicka på ditt Apple -ID och ange ditt lösenord. I avsnittet "Redigera" väljer du "Betalningsinformation". Ange dina kredit- eller betalkortsuppgifter och klicka på Slutför.
 2 Kontrollera recensioner och krav. Innan du köper en app, kontrollera användarrecensioner för att se om de är nöjda med sitt köp. Kontrollera också kraven.Vissa äldre appar är inte optimerade för nya iPads och fungerar kanske inte korrekt eller kanske inte alls.
2 Kontrollera recensioner och krav. Innan du köper en app, kontrollera användarrecensioner för att se om de är nöjda med sitt köp. Kontrollera också kraven.Vissa äldre appar är inte optimerade för nya iPads och fungerar kanske inte korrekt eller kanske inte alls. - I avsnittet Krav listas alla enheter som programmet är kompatibelt med. Se till att du inte köper en app som är utformad för iPhone.
 3 När du har valt en app att ladda ner visas en nedladdningscirkelikon på startskärmen. Cirklen visar hur nedladdningen och installationen av programmet går till.
3 När du har valt en app att ladda ner visas en nedladdningscirkelikon på startskärmen. Cirklen visar hur nedladdningen och installationen av programmet går till.  4 Du kan klassificera appar genom att dra och släppa dem ovanpå varandra. Genom att göra detta skapar du mappar för att hålla din startskärm städad.
4 Du kan klassificera appar genom att dra och släppa dem ovanpå varandra. Genom att göra detta skapar du mappar för att hålla din startskärm städad.