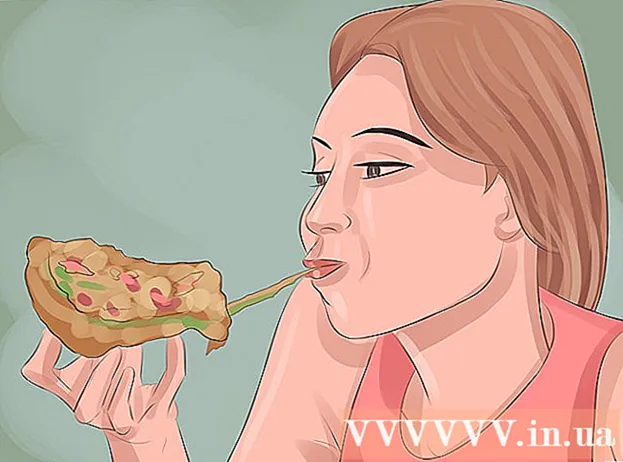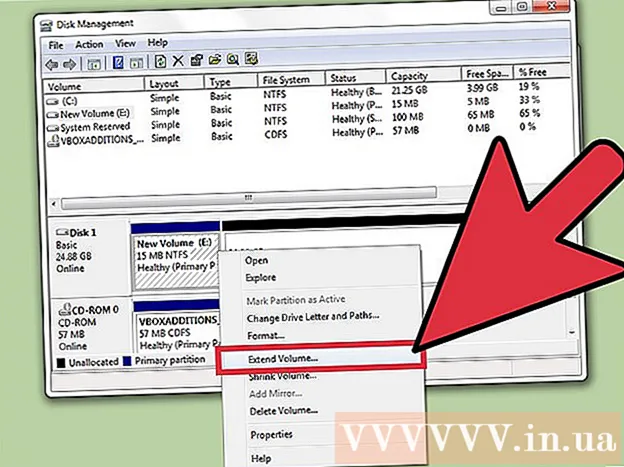Författare:
Carl Weaver
Skapelsedatum:
26 Februari 2021
Uppdatera Datum:
1 Juli 2024

Innehåll
- Steg
- Metod 1 av 5: Hitta en plats
- Metod 2 av 5: Hitta rutter
- Metod 3 av 5: Hitta närliggande företag
- Metod 4 av 5: Skaffa gatuinformation
- Metod 5 av 5: Använda Street View -läge
- Tips
Google Maps är ett otroligt praktiskt verktyg som låter dig hitta vägen från punkt A till punkt B, oavsett hur långt från varandra punkterna är: inom gångavstånd eller i motsatta ändar av världen. Men det bästa med det här verktyget är att det är helt gratis. Det är väldigt lätt att lära sig att använda det - med lite övning kommer du aldrig att gå vilse igen!
Steg
Det finns två versioner av Google Maps - stationära och mobila. Du kan komma åt Google maps från din dator genom att ange google.com/maps i din webbläsare. Du kan ladda ner en gratis app för att arbeta med Google Maps på din telefon eller surfplatta, och de flesta Android -enheter har vanligtvis den här appen redan installerad.
Metod 1 av 5: Hitta en plats
 1 Ange adressen i sökfältet. När du öppnar Google Maps ser du en karta och en textrad högst upp på skärmen. Om enheten kan bestämma din nuvarande plats kommer du att se en karta över var du befinner dig och det omgivande området.För att hitta den adress du vill skriva in den i textfältet - gör det så detaljerat som möjligt för att undvika misstag och tryck sedan på "Enter" -tangenten eller förstoringsglasikonen.
1 Ange adressen i sökfältet. När du öppnar Google Maps ser du en karta och en textrad högst upp på skärmen. Om enheten kan bestämma din nuvarande plats kommer du att se en karta över var du befinner dig och det omgivande området.För att hitta den adress du vill skriva in den i textfältet - gör det så detaljerat som möjligt för att undvika misstag och tryck sedan på "Enter" -tangenten eller förstoringsglasikonen. - Om du till exempel vill hitta adressen 13 Tverskaya str., Moskva, måste du ange den i sökfältet exakt så här: 13 Tverskaya st., Moskva... Om du vill kan du till och med lägga till ett index (om du vet), men oftare kan du klara dig utan det.
 2 Ange namnet på platsen. Om platsen du letar efter har ett namn (det är till exempel en offentlig institution, ett landmärke eller någon form av institution) är det vanligtvis inte nödvändigt att inkludera dess fullständiga adress. Du behöver bara ange namnet (om du inte kommer ihåg det exakta namnet, då åtminstone ungefär) och tryck på "Enter" -knappen eller förstoringsglasikonen. Du kan också lägga till namnet på staden, regionen och landet om du behöver ett mer specifikt sökresultat.
2 Ange namnet på platsen. Om platsen du letar efter har ett namn (det är till exempel en offentlig institution, ett landmärke eller någon form av institution) är det vanligtvis inte nödvändigt att inkludera dess fullständiga adress. Du behöver bara ange namnet (om du inte kommer ihåg det exakta namnet, då åtminstone ungefär) och tryck på "Enter" -knappen eller förstoringsglasikonen. Du kan också lägga till namnet på staden, regionen och landet om du behöver ett mer specifikt sökresultat. - Om du till exempel vill söka efter ett lokalt bibliotek anger du något liknande Ryska statsbiblioteket, Moskva.
 3 Använd allmänna söktermer för att hitta flera olika platser. Ibland kanske du inte vet exakt var du ska gå eftersom det kan finnas flera alternativ (till exempel om du vill gå till ett kafé). I det här fallet måste du ange några allmänna sökkriterier på testraden. Du kan också ange en stad eller region om du letar efter en specifik region.
3 Använd allmänna söktermer för att hitta flera olika platser. Ibland kanske du inte vet exakt var du ska gå eftersom det kan finnas flera alternativ (till exempel om du vill gå till ett kafé). I det här fallet måste du ange några allmänna sökkriterier på testraden. Du kan också ange en stad eller region om du letar efter en specifik region. - Om du till exempel behöver reparera en bil kan du ange något liknande Bilverkstad, Moskva.
 4 Zooma in och ut på kartan när du ser resultaten. Alla hittade sökresultat kommer att markeras med prickar på kartan. Om det finns för många alternativ kan du zooma in genom att ställa in kartan till önskat område. Om din sökning inte gav några resultat, eller bara ett resultat, bör du förmodligen zooma ut för att få resultat för ett större område. För detta:
4 Zooma in och ut på kartan när du ser resultaten. Alla hittade sökresultat kommer att markeras med prickar på kartan. Om det finns för många alternativ kan du zooma in genom att ställa in kartan till önskat område. Om din sökning inte gav några resultat, eller bara ett resultat, bör du förmodligen zooma ut för att få resultat för ett större område. För detta: - Webbläsare: Använd knapparna +/- längst ned på skärmen eller rulla mushjulet.
- Mobil app: Zooma in och ut med två fingrar: att föra ihop fingrarna (nypa) kommer att zooma ut, medan du sprider fingrarna (motsatsen till att nypa) zoomar in på kartan.
 5 Klicka på resultatet för mer information. Om du fick flera resultat kan du klicka på någon av punkterna markerade på kartan - du kommer att se mer detaljerad information om denna plats. Beroende på vilket objekt du tittar på kan följande information visas:
5 Klicka på resultatet för mer information. Om du fick flera resultat kan du klicka på någon av punkterna markerade på kartan - du kommer att se mer detaljerad information om denna plats. Beroende på vilket objekt du tittar på kan följande information visas: - Arbetstimmar
- Recensioner
- Länkar till officiella webbplatser
- Bilder på platsen
Metod 2 av 5: Hitta rutter
 1 Hitta din destination. En av de mest användbara funktionerna i Google Maps är möjligheten att få detaljerade, steg-för-steg-anvisningar om hur man kommer till en plats. För att få vägbeskrivningar måste du hitta den plats dit du vill gå. Detta kan göras antingen med namnet på platsen eller adressen - föregående avsnitt beskrivs i detalj hur man gör detta.
1 Hitta din destination. En av de mest användbara funktionerna i Google Maps är möjligheten att få detaljerade, steg-för-steg-anvisningar om hur man kommer till en plats. För att få vägbeskrivningar måste du hitta den plats dit du vill gå. Detta kan göras antingen med namnet på platsen eller adressen - föregående avsnitt beskrivs i detalj hur man gör detta.  2 Klicka på "Hur man kommer dit’. När du hittar den plats du vill titta på informationspanelen som visas och klicka på knappen Få vägbeskrivning, den ser ut som en vägskylt med en riktningspil som pekar åt höger.
2 Klicka på "Hur man kommer dit’. När du hittar den plats du vill titta på informationspanelen som visas och klicka på knappen Få vägbeskrivning, den ser ut som en vägskylt med en riktningspil som pekar åt höger. - Mobil app: Om du använder en mobil enhet klickar du bara på bilikonen i den nedre högra delen av skärmen, under vilken tiden skrivs (till exempel 10 minuter, 1 timme 30 minuter och så vidare).
 3 Ange din nuvarande position om det behövs. Om en dator eller mobil enhet kan bestämma din nuvarande plats, visar Google Maps dig automatiskt vägbeskrivningar från den valda destinationen. Annars måste du ange din nuvarande plats i textrutan bredvid din destination.
3 Ange din nuvarande position om det behövs. Om en dator eller mobil enhet kan bestämma din nuvarande plats, visar Google Maps dig automatiskt vägbeskrivningar från den valda destinationen. Annars måste du ange din nuvarande plats i textrutan bredvid din destination.  4 Om det finns flera ruttalternativ, välj det du gillar mest. Ofta erbjuder Google Maps flera rutter, och för var och en av dem anges en ungefärlig restid samt en kort beskrivning (till exempel "genom motorvägen Dmitrovskoe"). Välj den mest attraktiva rutten för dig från listan. Detta kan vara den kortaste rutten, eller rutten som undviker motorvägar, eller något annat - du bestämmer.
4 Om det finns flera ruttalternativ, välj det du gillar mest. Ofta erbjuder Google Maps flera rutter, och för var och en av dem anges en ungefärlig restid samt en kort beskrivning (till exempel "genom motorvägen Dmitrovskoe"). Välj den mest attraktiva rutten för dig från listan. Detta kan vara den kortaste rutten, eller rutten som undviker motorvägar, eller något annat - du bestämmer.  5 Granska din rutt. För att se den valda rutten behöver du:
5 Granska din rutt. För att se den valda rutten behöver du: - Webbläsare: Välj önskad rutt från listan och klicka sedan på Steg för steg för att se detaljerna. Du kan klicka på var och en av objekten för att se i detalj i vilka riktningar du ska flytta. Du kan använda skrivarknappen högst upp på sidan för att skriva ut detaljerade instruktioner.
- Mobil app: Klicka på "Startnavigering" för den rutt du är intresserad av. Google Maps kommer att ge dig instruktioner om vilken väg du ska gå i realtid. Med andra ord, när du kommer till en viss plats kommer applikationen att ge tips om vart du ska vända dig. I vilket område som helst kan du klicka på fliken längst ner på skärmen för att se en fullständig lista med riktningar.
 6 Växla mellan transportsätt högst upp. Som standard väljer Google Maps vägbeskrivningar, men du kan också få andra resealternativ. När du har valt din startpunkt och destination, använd de små ikonerna högst upp på skärmen för att växla mellan olika resesätt. Följande alternativ är tillgängliga för dig:
6 Växla mellan transportsätt högst upp. Som standard väljer Google Maps vägbeskrivningar, men du kan också få andra resealternativ. När du har valt din startpunkt och destination, använd de små ikonerna högst upp på skärmen för att växla mellan olika resesätt. Följande alternativ är tillgängliga för dig: - Bil
- Kollektivtrafik (tågikon)
- Till fots
- Med cykel
- Med flyg (endast långväga webbläsare)
Metod 3 av 5: Hitta närliggande företag
 1 Välj det område där du vill hitta ett företag. Sökfunktionen för företag och anläggningar kan vara användbar om du behöver ta reda på var köpcentra, kaféer eller andra anläggningar ligger. Det är enkelt att använda denna Google Maps -funktion, bara ange vilken typ av företag du letar efter i sökfältet (naturligtvis kan du ange ett specifikt företagsnamn eller en adress).
1 Välj det område där du vill hitta ett företag. Sökfunktionen för företag och anläggningar kan vara användbar om du behöver ta reda på var köpcentra, kaféer eller andra anläggningar ligger. Det är enkelt att använda denna Google Maps -funktion, bara ange vilken typ av företag du letar efter i sökfältet (naturligtvis kan du ange ett specifikt företagsnamn eller en adress).  2 Klicka på Nästa’. När du väljer önskad plats och klickar på den visas en standardinformationspanel. Hitta knappen på den här panelen som säger "I närheten" (den ligger under det blå fältet med information om objektet).
2 Klicka på Nästa’. När du väljer önskad plats och klickar på den visas en standardinformationspanel. Hitta knappen på den här panelen som säger "I närheten" (den ligger under det blå fältet med information om objektet). - Mobil app: I mobilappen, istället för knappen "I närheten", måste du klicka på kartan en gång för att avmarkera den aktuella platsen. Varje sökning efter det kommer att göras i det område som visas på skärmen.
 3 Ange företaget du letar efter. Allt du behöver göra är att ange vad du letar efter. När det är möjligt, använd flertalet frågor (till exempel "restauranger", "frisörer", etc.).
3 Ange företaget du letar efter. Allt du behöver göra är att ange vad du letar efter. När det är möjligt, använd flertalet frågor (till exempel "restauranger", "frisörer", etc.). - Mobil app: När du har placerat din plats i mitten av kartan rensar du platsnamnet i sökfältet och anger din fråga.
Metod 4 av 5: Skaffa gatuinformation
 1 Använd funktionen "Trafik" för att se trafiksituationen. Med Google Maps kan du få aktuell information om trafiksituationen. Trafikvy visar gator som är fria från trafikstockningar i grönt, gator med måttlig trafik i gult och gator med tung trafik i rött.
1 Använd funktionen "Trafik" för att se trafiksituationen. Med Google Maps kan du få aktuell information om trafiksituationen. Trafikvy visar gator som är fria från trafikstockningar i grönt, gator med måttlig trafik i gult och gator med tung trafik i rött. - Webbläsare: Se till att du inte har valt någon plats, klicka på menyalternativet "Trafik" under sökfältet.
- Mobil app: Klicka på den lilla fliken längst ned till vänster och svep åt vänster. Välj alternativet "Trafik" från listan som visas.
 2 Använd transportfunktionen för att se alla transportlinjer. Denna funktion visar all kollektivtrafik på kartan, inklusive bussar, tåg och spårvagnar. Så här aktiverar du det:
2 Använd transportfunktionen för att se alla transportlinjer. Denna funktion visar all kollektivtrafik på kartan, inklusive bussar, tåg och spårvagnar. Så här aktiverar du det: - Webbläsare: Se till att du inte har valt någon plats genom att klicka på menyalternativet "Transport" under sökfältet.
- Mobil app: Klicka på den lilla fliken längst ner på skärmen till vänster och svep åt vänster. Välj alternativet "Transport" i listan som visas.
 3 Använd cykelfunktionen för att se cykelvägar och stigar. Denna funktion visar cykelvägar och liknande infrastruktur. Mörkgrön markerar spåren, ljusgröna cykelvägar, prickade linjer markerar cykelvänliga vägar och bruna markerar gruscykelleder. Så här aktiverar du cykelfunktionen:
3 Använd cykelfunktionen för att se cykelvägar och stigar. Denna funktion visar cykelvägar och liknande infrastruktur. Mörkgrön markerar spåren, ljusgröna cykelvägar, prickade linjer markerar cykelvänliga vägar och bruna markerar gruscykelleder. Så här aktiverar du cykelfunktionen: - Webbläsare: Se till att du inte har en plats vald genom att klicka på menyn "Cykel" under sökfältet.
- Mobil app: Klicka på den lilla fliken längst ner på skärmen till vänster och svep åt vänster. Välj alternativet "Cykel" från listan som visas.
Metod 5 av 5: Använda Street View -läge
 1 Hitta din plats. Street view i Google Maps låter dig se hur gator ser ut i verkligheten. Du kan till och med navigera i det här läget - exakt samma sak som om du gick på gatan! För att gå in i Street View -läge, navigera till önskad plats på kartan som du vill visa (du kan ange en exakt adress eller platsnamn).
1 Hitta din plats. Street view i Google Maps låter dig se hur gator ser ut i verkligheten. Du kan till och med navigera i det här läget - exakt samma sak som om du gick på gatan! För att gå in i Street View -läge, navigera till önskad plats på kartan som du vill visa (du kan ange en exakt adress eller platsnamn).  2 Klicka på Street View. När du har hittat den plats du vill ha visas en panel med information om den. Klicka på "Street View" - den här knappen ser ut som ett foto av den valda platsen med en rund pil längst ned till vänster.
2 Klicka på Street View. När du har hittat den plats du vill ha visas en panel med information om den. Klicka på "Street View" - den här knappen ser ut som ett foto av den valda platsen med en rund pil längst ned till vänster. - Mobil app: Klicka först på fliken längst ner på skärmen (inte reseknappen), klicka sedan på Street View -knappen.
 3 Se dig omkring och flytta för skojs skull. I gatuvy kan du se din omgivning och till och med röra dig som om du var på gatan och gick längs den. Det är väldigt enkelt:
3 Se dig omkring och flytta för skojs skull. I gatuvy kan du se din omgivning och till och med röra dig som om du var på gatan och gick längs den. Det är väldigt enkelt: - Webbläsare: Om du vill se dig omkring håller du ned vänster musknapp medan du rör dig längs gatorna. För att zooma in och ut, använd mushjulet eller +/- knapparna längst ner till höger. För att flytta dubbelklickar du i den riktning du vill "gå" och väntar på att nästa skärm ska laddas.
- Mobil app: Om du vill se dig omkring trycker du på skärmen och skjuter fingret i den riktning du vill ha. För att zooma ut, nyp ihop två fingrar (som en nypa), och för att zooma in, gör motsatsen. För att navigera på gatan dubbelklickar du i den riktning du vill gå och väntar på att nästa skärm ska laddas.
Tips
- Om du har en fråga eller ett problem som inte behandlas i den här artikeln kan du besöka den officiella supportsidan för Google Maps för att få svar på dina frågor.
- Om du är intresserad av satellitbilder, 3D -kartor och en mer "naturlig" bild av jorden, prova sedan Google Earth, som liknar Google Maps, det är mindre praktiskt, men mer intuitivt.