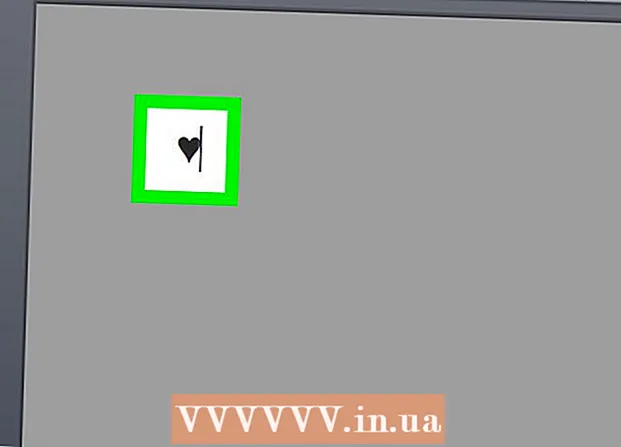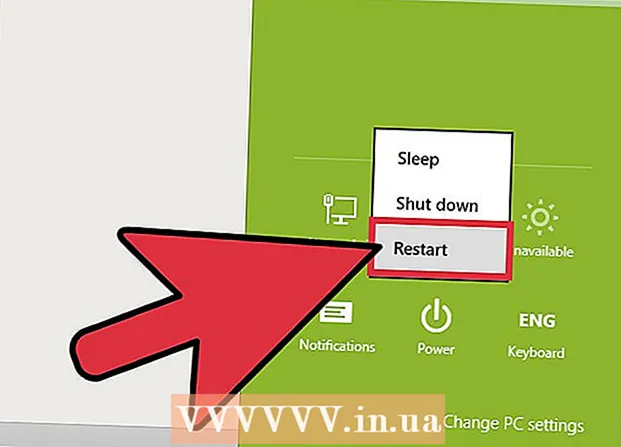
Innehåll
- Steg
- Metod 1 av 4: Radergummi (Windows)
- Metod 2 av 4: Tom papperskorgen går inte att vända (macOS)
- Metod 3 av 4: Formatera din hårddisk (macOS)
- Metod 4 av 4: Formatera hårddisken med DBAN (Windows)
- Tips
För att permanent radera filer från din hårddisk måste du skriva över det utrymme de tog upp innan de raderades. Om du väljer en fil trycker du på knappen Radera och tömmer papperskorgen, filen raderas inte permanent - hackare och säkerhetsexperter kan återställa den. Mac-datorer har en inbyggd funktion för att radera filer helt från hårddisken, medan Windows-användare måste installera program från tredje part. Lär dig hur du använder Irreversible Empty Trash (Mac) och Eraser (Windows) för att bli av med raderade filer permanent.
Steg
Metod 1 av 4: Radergummi (Windows)
 1 Ladda ner programmet Suddgummi på utvecklarens webbplats. Detta program rekommenderas av säkerhetsexperter; det lägger till ett alternativ till snabbmenyn som gör att du säkert kan radera (radera) alla filer eller mappar med ett klick. Med hjälp av Eraser kan du också skriva över utrymmet (med slumpmässig data), som upptogs av filer innan de raderades.
1 Ladda ner programmet Suddgummi på utvecklarens webbplats. Detta program rekommenderas av säkerhetsexperter; det lägger till ett alternativ till snabbmenyn som gör att du säkert kan radera (radera) alla filer eller mappar med ett klick. Med hjälp av Eraser kan du också skriva över utrymmet (med slumpmässig data), som upptogs av filer innan de raderades. - Installationsfilen för programmet laddas ner till nedladdningsmappen (som standard är detta nedladdningsmappen).
 2 Kör installationsprogrammet. Dubbelklicka på den nedladdade filen och godkänn sedan licensavtalet. Välj "Slutför" som installationstyp, klicka på "Nästa" och klicka sedan på "Installera". När ett fönster öppnas med knappen Slutför klickar du på det för att slutföra installationen.
2 Kör installationsprogrammet. Dubbelklicka på den nedladdade filen och godkänn sedan licensavtalet. Välj "Slutför" som installationstyp, klicka på "Nästa" och klicka sedan på "Installera". När ett fönster öppnas med knappen Slutför klickar du på det för att slutföra installationen.  3 Hitta de filer du vill ta bort i Utforskaren i Windows. Om det finns filer på din dator som du vill radera permanent klickar du på ⊞ Vinn+Eför att öppna Explorer -fönstret och sedan navigera till mappen med de filer du vill ha.
3 Hitta de filer du vill ta bort i Utforskaren i Windows. Om det finns filer på din dator som du vill radera permanent klickar du på ⊞ Vinn+Eför att öppna Explorer -fönstret och sedan navigera till mappen med de filer du vill ha. - Om du vill välja flera filer eller mappar samtidigt håller du ned Ctrl och klicka på de filer / mappar du vill ha.
 4 Högerklicka på filen / filerna och välj Eraser> Radera från menyn. Filerna raderas utan att gå igenom papperskorgen. Detta kan ta flera minuter beroende på datorns hastighet och filens storlek.
4 Högerklicka på filen / filerna och välj Eraser> Radera från menyn. Filerna raderas utan att gå igenom papperskorgen. Detta kan ta flera minuter beroende på datorns hastighet och filens storlek. - Du kan radera hela mappar på samma sätt.
 5 Kör Eraser för att radera data från raderade filer permanent. För att säkerställa att konfidentiella filer som du har tagit bort inte kan återställas kan du skapa och köra en ny uppgift i Eraser. Klicka på ⊞ Vinn+Sför att öppna en Windows -sökruta och skriv sedan Eraser i den. När "Eraser" visas i sökresultaten, klicka på det här programmet för att starta det.
5 Kör Eraser för att radera data från raderade filer permanent. För att säkerställa att konfidentiella filer som du har tagit bort inte kan återställas kan du skapa och köra en ny uppgift i Eraser. Klicka på ⊞ Vinn+Sför att öppna en Windows -sökruta och skriv sedan Eraser i den. När "Eraser" visas i sökresultaten, klicka på det här programmet för att starta det. - Radera uppgiften kan ta flera timmar att slutföra, beroende på datorns hastighet och hårddiskens storlek. Datorn kan användas, men den går troligen långsammare än vanligt.
 6 Tryck på Inställningar för att visa alternativen för radering. Radera metoder är fördefinierade mallar för att skriva över det utrymme som finns kvar av raderade filer. Olika metoder kör mallar flera gånger (varje fullständig överskrivning kallas "pass") för att säkerställa att raderade filer aldrig återställs. Välj "Standardmetod för radering av fil" och "Standardmetod för borttagning av utrymme".
6 Tryck på Inställningar för att visa alternativen för radering. Radera metoder är fördefinierade mallar för att skriva över det utrymme som finns kvar av raderade filer. Olika metoder kör mallar flera gånger (varje fullständig överskrivning kallas "pass") för att säkerställa att raderade filer aldrig återställs. Välj "Standardmetod för radering av fil" och "Standardmetod för borttagning av utrymme".  7 Välj raderingsmetoden "US Army" eller "Air Force". De ger snabb men effektiv omskrivning. Andra metoder har ett högre antal pass (upp till 35), men trepassmetoder som den amerikanska armén och flygvapnet ger ytterligare säkerhet. Klicka på "Spara inställningar" när du är klar.
7 Välj raderingsmetoden "US Army" eller "Air Force". De ger snabb men effektiv omskrivning. Andra metoder har ett högre antal pass (upp till 35), men trepassmetoder som den amerikanska armén och flygvapnet ger ytterligare säkerhet. Klicka på "Spara inställningar" när du är klar.  8 Klicka på nedåtpilen bredvid Radera schema och klicka sedan på Ny uppgift. Skapa nu en uppgift som du kan köra direkt.
8 Klicka på nedåtpilen bredvid Radera schema och klicka sedan på Ny uppgift. Skapa nu en uppgift som du kan köra direkt.  9 Välj "Kör manuellt" och klicka sedan på "Lägg till data" för att ange vilken data som måste raderas. Eftersom filerna redan har raderats väljer du "oanvänt diskutrymme" och klickar sedan på din primära hårddisk i listan. Klicka nu på "OK".
9 Välj "Kör manuellt" och klicka sedan på "Lägg till data" för att ange vilken data som måste raderas. Eftersom filerna redan har raderats väljer du "oanvänt diskutrymme" och klickar sedan på din primära hårddisk i listan. Klicka nu på "OK".  10 Stäng alla program utom Eraser. Gör detta för att radern ska fungera smidigt.
10 Stäng alla program utom Eraser. Gör detta för att radern ska fungera smidigt.  11 Högerklicka på "Radera schema" för att öppna uppgiftslistan. Klicka på uppgiften du just skapade (den ska heta "oanvänt diskutrymme") och välj sedan "Kör nu". En förloppsindikator visas. När processen är klar når indikatorn 100%. Nu kan ingen återställa raderade filer.
11 Högerklicka på "Radera schema" för att öppna uppgiftslistan. Klicka på uppgiften du just skapade (den ska heta "oanvänt diskutrymme") och välj sedan "Kör nu". En förloppsindikator visas. När processen är klar når indikatorn 100%. Nu kan ingen återställa raderade filer.
Metod 2 av 4: Tom papperskorgen går inte att vända (macOS)
 1 Flytta filer och / eller mappar till papperskorgen. För att göra detta, dra bara filer / mappar till papperskorgen i Dock.
1 Flytta filer och / eller mappar till papperskorgen. För att göra detta, dra bara filer / mappar till papperskorgen i Dock.  2 Öppna papperskorgen för att visa raderade filer. Raderade filer placeras i papperskorgen. Klicka på papperskorgen i dockan för att se vad som finns i papperskorgen.
2 Öppna papperskorgen för att visa raderade filer. Raderade filer placeras i papperskorgen. Klicka på papperskorgen i dockan för att se vad som finns i papperskorgen.  3 Klicka på Finder -ikonen i Dock och öppna sedan Finder -menyn. Här kan du välja ett alternativ som permanent raderar filer i papperskorgen.
3 Klicka på Finder -ikonen i Dock och öppna sedan Finder -menyn. Här kan du välja ett alternativ som permanent raderar filer i papperskorgen.  4 Välj alternativet "Töm papperskorgen är oåterkallelig". En dialogruta visas där du frågar: "Är du säker på att du vill radera objekt i papperskorgen med funktionen" Töm papperskorgen kan inte vändas "?". Klicka på "OK" för att radera filer / mappar. Denna process kan ta allt från några minuter till flera timmar, beroende på filernas storlek.
4 Välj alternativet "Töm papperskorgen är oåterkallelig". En dialogruta visas där du frågar: "Är du säker på att du vill radera objekt i papperskorgen med funktionen" Töm papperskorgen kan inte vändas "?". Klicka på "OK" för att radera filer / mappar. Denna process kan ta allt från några minuter till flera timmar, beroende på filernas storlek.  5 Formatera din hårddisk. Gör detta om du föredrar att radera alla filer på din dator, inte bara några av dem. Formatering förstör alla filer på datorn helt, så du måste installera om systemet. Det kan ta flera timmar att formatera skivan (beroende på skivans kapacitet).
5 Formatera din hårddisk. Gör detta om du föredrar att radera alla filer på din dator, inte bara några av dem. Formatering förstör alla filer på datorn helt, så du måste installera om systemet. Det kan ta flera timmar att formatera skivan (beroende på skivans kapacitet).
Metod 3 av 4: Formatera din hårddisk (macOS)
 1 Anslut till internet och starta om din Mac. Använd den här metoden om du föredrar att radera allt från din hårddisk, inklusive personliga inställningar och data. Så snart du hör starttonen, tryck snabbt och håll ned knapparna ⌘ Kommando+Rför att starta verktyget Systemåterställning. Om systemet redan har startat startar du om datorn och trycker på de angivna knapparna så snart du hör ett pip.
1 Anslut till internet och starta om din Mac. Använd den här metoden om du föredrar att radera allt från din hårddisk, inklusive personliga inställningar och data. Så snart du hör starttonen, tryck snabbt och håll ned knapparna ⌘ Kommando+Rför att starta verktyget Systemåterställning. Om systemet redan har startat startar du om datorn och trycker på de angivna knapparna så snart du hör ett pip.  2 Klicka på Diskverktyg> Fortsätt. Välj den enhet du vill formatera och gå sedan till fliken Radera. SPECIALISTENS RÅD
2 Klicka på Diskverktyg> Fortsätt. Välj den enhet du vill formatera och gå sedan till fliken Radera. SPECIALISTENS RÅD 
Gonzalo martinez
Dator- och telefonreparationsspecialist Gonzalo Martinez är ordförande för CleverTech, ett San Jose, Kalifornien-baserat apparatereparationsföretag som grundades 2014. CleverTech LLC är specialiserat på reparation av Apple -enheter. För att bli mer miljöansvarigt återanvänder företaget aluminium, skärmar och mikrokomponenter på moderkort för reparationer. I genomsnitt sparar det 1–1,5 kg e-avfall per dag, jämfört med den genomsnittliga verkstaden. Gonzalo martinez
Gonzalo martinez
Dator- och telefonreparationsspecialistAnvänd Diskverktyg för att radera data helt. Gonzalo Martinez, Apple Repair Specialist, rekommenderar: ”När du skickar filer till papperskorgen och tömmer den, skrivs det återstående hårddiskutrymmet bara över med nollor. För att radera filer permanent, kör Diskverktyg och skriv över det lediga utrymmet. "
 3 Välj Mac OS Extended (Journaled) från menyn Format. Ange nu ett namn för enheten (till exempel "Mac").
3 Välj Mac OS Extended (Journaled) från menyn Format. Ange nu ett namn för enheten (till exempel "Mac").  4 Klicka på Säkerhetsalternativ och flytta sedan reglaget ett mellanslag till höger. Detta säkerställer att all data raderas innan systemet installeras.
4 Klicka på Säkerhetsalternativ och flytta sedan reglaget ett mellanslag till höger. Detta säkerställer att all data raderas innan systemet installeras.  5 Klicka på Radera. När formateringen är klar (det kan ta flera timmar) startas det nyinstallerade macOS -systemet.
5 Klicka på Radera. När formateringen är klar (det kan ta flera timmar) startas det nyinstallerade macOS -systemet.
Metod 4 av 4: Formatera hårddisken med DBAN (Windows)
 1 Hitta din installationsskiva för Windows. Denna metod bör endast utföras av erfarna användare. Om du formaterar hårddisken raderas alla filer på din dator, inklusive Windows. Därför behöver du en installationsskiva för Windows för att installera om systemet. Du kan låna disken från vänner (om de har samma version av Windows som du använde).
1 Hitta din installationsskiva för Windows. Denna metod bör endast utföras av erfarna användare. Om du formaterar hårddisken raderas alla filer på din dator, inklusive Windows. Därför behöver du en installationsskiva för Windows för att installera om systemet. Du kan låna disken från vänner (om de har samma version av Windows som du använde).  2 Ladda ner DBAN (Dariks boot och Nuke). Det enda sättet att helt städa upp din hårddisk är att använda ett specialiserat program från tredje part. Experter rekommenderar det gratis DBAN -programmet. En bild (ISO -fil) av detta program laddas ner till din dator.
2 Ladda ner DBAN (Dariks boot och Nuke). Det enda sättet att helt städa upp din hårddisk är att använda ett specialiserat program från tredje part. Experter rekommenderar det gratis DBAN -programmet. En bild (ISO -fil) av detta program laddas ner till din dator.  3 Bränn DBAN till CD / DVD. Läs den här artikeln för att lära dig hur du bränner ISO -filer till skivor.
3 Bränn DBAN till CD / DVD. Läs den här artikeln för att lära dig hur du bränner ISO -filer till skivor.  4 Sätt i den brända DBAN -CD / DVD -skivan i datorn och starta om den. Detta startar DBAN (inte Windows) och formaterar hårddisken.
4 Sätt i den brända DBAN -CD / DVD -skivan i datorn och starta om den. Detta startar DBAN (inte Windows) och formaterar hårddisken.  5 Tryck på Enter för att välja Interaktivt läge. Detta kommer att berätta hur du formaterar disken.
5 Tryck på Enter för att välja Interaktivt läge. Detta kommer att berätta hur du formaterar disken.  6 Tryck på mellanslagstangenten för att välja den enhet som ska formateras och tryck sedan på F10för att börja formatera. Hela processen kommer att ta flera timmar beroende på hårddiskens kapacitet och hastighet. Titta på tiden i raden "Återstående" i det övre högra hörnet av skärmen för att följa formateringsförloppet.
6 Tryck på mellanslagstangenten för att välja den enhet som ska formateras och tryck sedan på F10för att börja formatera. Hela processen kommer att ta flera timmar beroende på hårddiskens kapacitet och hastighet. Titta på tiden i raden "Återstående" i det övre högra hörnet av skärmen för att följa formateringsförloppet.  7 Ta bort CD / DVD från enheten när ordet "Pass" visas på skärmen. Detta ord betyder att disken är helt formaterad och att hela dess utrymme har skrivits över.
7 Ta bort CD / DVD från enheten när ordet "Pass" visas på skärmen. Detta ord betyder att disken är helt formaterad och att hela dess utrymme har skrivits över.  8 Sätt i din installationsskiva för Windows och starta om datorn. Starta nu installationsprogrammet för Windows på den formaterade hårddisken. När datorn startar om startar Windows Installer. Klicka på Installera eller Nästa för att starta installationen och följ sedan instruktionerna på skärmen för att välja installationsalternativ.
8 Sätt i din installationsskiva för Windows och starta om datorn. Starta nu installationsprogrammet för Windows på den formaterade hårddisken. När datorn startar om startar Windows Installer. Klicka på Installera eller Nästa för att starta installationen och följ sedan instruktionerna på skärmen för att välja installationsalternativ.
Tips
- Om du installerar om systemet utan att formatera din dator kan tekniker återställa gamla filer.
- Om din hårddisk innehåller viktiga konfidentiella filer, kontakta ett specialiserat företag som hanterar professionell dataförstöring.
- Metoderna som beskrivs här kan också tillämpas på flyttbara enheter.