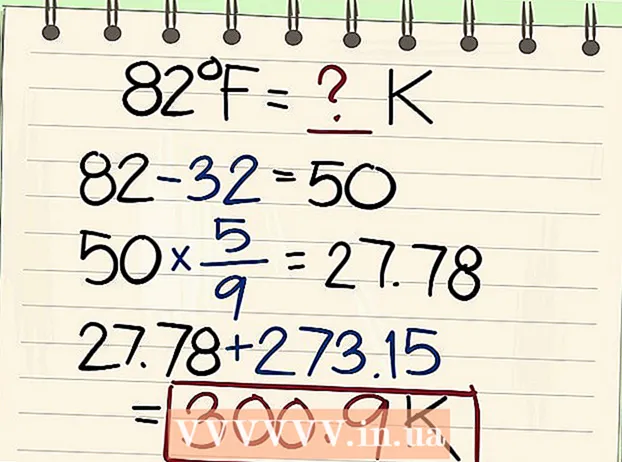Författare:
Marcus Baldwin
Skapelsedatum:
20 Juni 2021
Uppdatera Datum:
1 Juli 2024
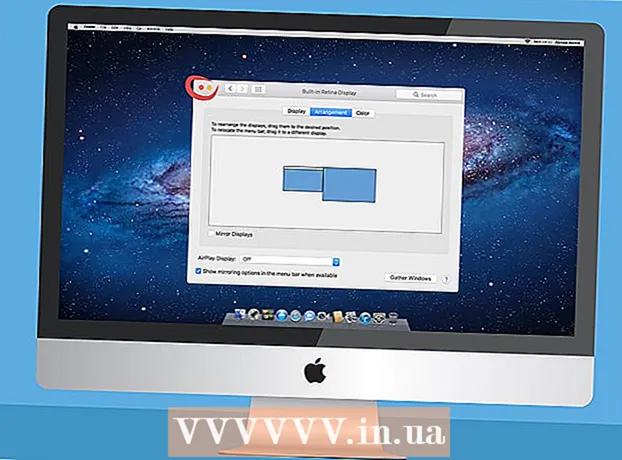
Innehåll
Den här artikeln visar hur du ansluter två bildskärmar till en stationär dator. Detta kan göras på en Windows -dator och Mac OS X, men för Windows behöver du en dator med ett grafikkort som stöder flera bildskärmar.
Steg
Metod 1 av 2: På Windows
 1 Se till att du kan ansluta flera bildskärmar till din dator. Leta reda på minst två horisontella kontakter på datorhöljet på baksidan (längst ned på panelen); dessa kontakter finns på grafikkortet och används för att ansluta två bildskärmar.
1 Se till att du kan ansluta flera bildskärmar till din dator. Leta reda på minst två horisontella kontakter på datorhöljet på baksidan (längst ned på panelen); dessa kontakter finns på grafikkortet och används för att ansluta två bildskärmar. - Observera att två bildskärmar inte kan anslutas till videokontakten på moderkortet (detta är den vertikala kontakten längst upp på datorns fodral).
- Kom ihåg att de vertikala kontakterna tillhör moderkortet och de horisontella kontakterna tillhör grafikkortet.
- Installera ett grafikkort om det inte finns några beskrivna kontakter på fodralets baksida.
 2 Ta reda på vilka videokontakter som finns på grafikkortet och på bildskärmarna. För att göra detta, titta på grafikkortkontakterna och bildskärmskontakterna för att bestämma deras typ:
2 Ta reda på vilka videokontakter som finns på grafikkortet och på bildskärmarna. För att göra detta, titta på grafikkortkontakterna och bildskärmskontakterna för att bestämma deras typ: - DVI - bred plastkontakt med många fyrkantiga hål;
- VGA - trapetsformad färgad plastkontakt med flera hål;
- HDMI - smal sexkantig kontakt;
- DisplayPort - liknar en HDMI -kontakt, men med en kant avskurna snarare än symmetrisk till den andra. Krävs för att ansluta 4K -skärmar;
- Blixt - Den här kontakten finns på baksidan av de flesta iMac -skärmar. markerad med en blixtikon. En adapter (till exempel VGA-Thunderbolt) kan anslutas till denna kontakt, med vilken du kan ansluta till någon av ovanstående kontakter.
 3 Köp de kablar du behöver (om de inte finns). Om till exempel en DisplayPort -kabel är ansluten till grafikkortkontakterna, köp en för varje bildskärm.
3 Köp de kablar du behöver (om de inte finns). Om till exempel en DisplayPort -kabel är ansluten till grafikkortkontakterna, köp en för varje bildskärm. - Om dina bildskärmar och grafikkort har olika kontakter, köp en adapter eller kabel med två olika kontakter (till exempel DisplayPort i ena änden och HDMI i den andra).
 4 Stäng av datorn. Detta kommer att göra det lättare att ansluta en andra bildskärm och undvika problem.
4 Stäng av datorn. Detta kommer att göra det lättare att ansluta en andra bildskärm och undvika problem.  5 Anslut den första bildskärmen till en av grafikkortkontakterna. Om den första bildskärmen är ansluten till den vertikala videokontakten på moderkortet, koppla bort kabeln och anslut den till den horisontella videokontakten.
5 Anslut den första bildskärmen till en av grafikkortkontakterna. Om den första bildskärmen är ansluten till den vertikala videokontakten på moderkortet, koppla bort kabeln och anslut den till den horisontella videokontakten. - Om videokontakten på moderkortet skiljer sig från kontakterna på grafikkortet, använd en annan kabel.
 6 Anslut en andra bildskärm. Anslut den andra bildskärmskabeln till en annan kontakt på grafikkortet.
6 Anslut en andra bildskärm. Anslut den andra bildskärmskabeln till en annan kontakt på grafikkortet.  7 Anslut den andra bildskärmen till en strömkälla (vägguttag). Gör detta med den medföljande strömkabeln.
7 Anslut den andra bildskärmen till en strömkälla (vägguttag). Gör detta med den medföljande strömkabeln.  8 Slå på din dator och bildskärmar. Tryck på strömknapparna på datorn och på varje bildskärm.
8 Slå på din dator och bildskärmar. Tryck på strömknapparna på datorn och på varje bildskärm.  9 Öppna startmenyn
9 Öppna startmenyn  . Klicka på Windows -logotypen i det nedre vänstra hörnet på den första bildskärmen.
. Klicka på Windows -logotypen i det nedre vänstra hörnet på den första bildskärmen.  10 Öppna "Alternativ"
10 Öppna "Alternativ"  . Klicka på den kugghjulsformade ikonen längst ned till vänster på Start-menyn.
. Klicka på den kugghjulsformade ikonen längst ned till vänster på Start-menyn.  11 Klicka på Systemet. Det är en bildskärmsformad ikon i fönstret Alternativ.
11 Klicka på Systemet. Det är en bildskärmsformad ikon i fönstret Alternativ.  12 Klicka på fliken Skärm. Du hittar den längst upp till vänster i fönstret.
12 Klicka på fliken Skärm. Du hittar den längst upp till vänster i fönstret.  13 Öppna rullgardinsmenyn "Flera skärmar". Det är längst ner i fönstret.
13 Öppna rullgardinsmenyn "Flera skärmar". Det är längst ner i fönstret. - Du kan behöva rulla ner på sidan för att hitta den här menyn.
 14 Välj det alternativ du vill ha. Välj ett av följande alternativ på rullgardinsmenyn:
14 Välj det alternativ du vill ha. Välj ett av följande alternativ på rullgardinsmenyn: - Kopiera dessa skärmar - samma bild kommer att visas på båda bildskärmarna;
- Expandera dessa skärmar - bilden kommer att sträckas ut över två bildskärmar;
- Visa endast skrivbordet för 1: bilden visas bara på den första bildskärmen;
- Visa endast skrivbord 2: Bilden visas bara på den andra bildskärmen.
 15 Klicka på Tillämpa. Den här knappen finns längst ner i fönstret. Den andra bildskärmen visar en del eller hela bilden som du ser på den första bildskärmen (beroende på vilket alternativ du valt).
15 Klicka på Tillämpa. Den här knappen finns längst ner i fönstret. Den andra bildskärmen visar en del eller hela bilden som du ser på den första bildskärmen (beroende på vilket alternativ du valt).  16 Klick Spara ändringarnär du uppmanas. Ändringarna sparas. Nu, tillsammans med den första bildskärmen, kan du använda den andra.
16 Klick Spara ändringarnär du uppmanas. Ändringarna sparas. Nu, tillsammans med den första bildskärmen, kan du använda den andra.
Metod 2 av 2: På Mac OS X
 1 Ta reda på vilken kabel du behöver. För att ansluta en andra bildskärm till din iMac behöver du en kabel som matchar kontakten på baksidan av din iMac -bildskärm. Leta reda på en av följande kontakter på baksidan av din iMac:
1 Ta reda på vilken kabel du behöver. För att ansluta en andra bildskärm till din iMac behöver du en kabel som matchar kontakten på baksidan av din iMac -bildskärm. Leta reda på en av följande kontakter på baksidan av din iMac: - Blixt - en liten fyrkantig kontakt som är markerad med en blixtikon. Att ansluta en kabel till två Thunderbolt -kontakter är det enklaste sättet att ansluta två Mac -skärmar till varandra. Om det behövs köper du en adapter för alla andra videokontakter (till exempel en Thunderbolt till VGA -adapter).
- HDMI - smal sexkantig kontakt. HDMI är en vanlig kontakt för anslutning av ljud- och videoutrustning, så den kan hittas på de flesta bildskärmar.
 2 Köp de kablar du behöver (om de inte finns). Om du behöver en HDMI -kabel för att ansluta en andra bildskärm, till exempel, köp en.
2 Köp de kablar du behöver (om de inte finns). Om du behöver en HDMI -kabel för att ansluta en andra bildskärm, till exempel, köp en. - Om du köpte en bildskärm med föråldrade kontakter (t.ex. en VGA -kontakt), köp en Thunderbolt to Connector eller HDMI to Connector adapter (t.ex. Thunderbolt to VGA).
 3 Anslut den andra bildskärmskabeln till baksidan av din iMac. Om du använder en adapter ska du först ansluta den till den angivna kontakten.
3 Anslut den andra bildskärmskabeln till baksidan av din iMac. Om du använder en adapter ska du först ansluta den till den angivna kontakten.  4 Anslut den andra bildskärmen till en strömkälla. Anslut nätsladden som följde med din bildskärm till en strömkälla (vägguttag).
4 Anslut den andra bildskärmen till en strömkälla. Anslut nätsladden som följde med din bildskärm till en strömkälla (vägguttag).  5 Slå på den andra bildskärmen. För att göra detta, tryck på strömknappen på den andra bildskärmen. Skrivbordet ska visas på skärmen.
5 Slå på den andra bildskärmen. För att göra detta, tryck på strömknappen på den andra bildskärmen. Skrivbordet ska visas på skärmen.  6 Öppna Apple -menyn
6 Öppna Apple -menyn  . Klicka på Apple -logotypen i det övre vänstra hörnet på huvudskärmen. En rullgardinsmeny öppnas.
. Klicka på Apple -logotypen i det övre vänstra hörnet på huvudskärmen. En rullgardinsmeny öppnas.  7 Klicka på Systeminställningar. Det är nära botten av rullgardinsmenyn.
7 Klicka på Systeminställningar. Det är nära botten av rullgardinsmenyn.  8 Klicka på Bildskärmar. Den här bildskärmsformade ikonen finns i fönstret Systeminställningar.
8 Klicka på Bildskärmar. Den här bildskärmsformade ikonen finns i fönstret Systeminställningar.  9 Klicka på fliken Plats. Det är högst upp i skärmen fönstret.
9 Klicka på fliken Plats. Det är högst upp i skärmen fönstret.  10 Välj hur bilden ska visas på bildskärmarna. Om du vill att bilden ska sträckas ut över båda bildskärmarna avmarkerar du alternativet "Aktivera bildspegling av bildskärmar". Om du vill att samma bild ska visas på var och en av bildskärmarna, lämnar du kryssrutan bredvid det angivna alternativet.
10 Välj hur bilden ska visas på bildskärmarna. Om du vill att bilden ska sträckas ut över båda bildskärmarna avmarkerar du alternativet "Aktivera bildspegling av bildskärmar". Om du vill att samma bild ska visas på var och en av bildskärmarna, lämnar du kryssrutan bredvid det angivna alternativet.  11 Flytta menyraden om det behövs. Om du vill visa menyraden (det grå fältet högst upp på skärmen) på den andra bildskärmen drar du den vita rektangeln högst upp på en av de blå bildskärmarna till den andra bildskärmen.
11 Flytta menyraden om det behövs. Om du vill visa menyraden (det grå fältet högst upp på skärmen) på den andra bildskärmen drar du den vita rektangeln högst upp på en av de blå bildskärmarna till den andra bildskärmen.  12 Stäng fönstret Systeminställningar. Stäng fönstret Skärmar och fönstret Systeminställningar. Nu, tillsammans med den första bildskärmen, kan du använda den andra.
12 Stäng fönstret Systeminställningar. Stäng fönstret Skärmar och fönstret Systeminställningar. Nu, tillsammans med den första bildskärmen, kan du använda den andra.
Tips
- De flesta bärbara datorer har HDMI (Windows, Mac OS X), USB-C (Windows, Mac OS X) och / eller Thunderbolt (endast Mac OS X). För att ansluta en andra bildskärm till din bärbara dator ansluter du den andra bildskärmskabeln till videokontakten på din bärbara dator och ställer sedan in bildskärmen på samma sätt som för en stationär dator.
Varningar
- Om upplösningen på den andra bildskärmen är betydligt högre än upplösningen på den första bildskärmen kan du uppleva bildförvrängning eller andra problem. Köp därför en bildskärm som har samma upplösning som den första bildskärmen.