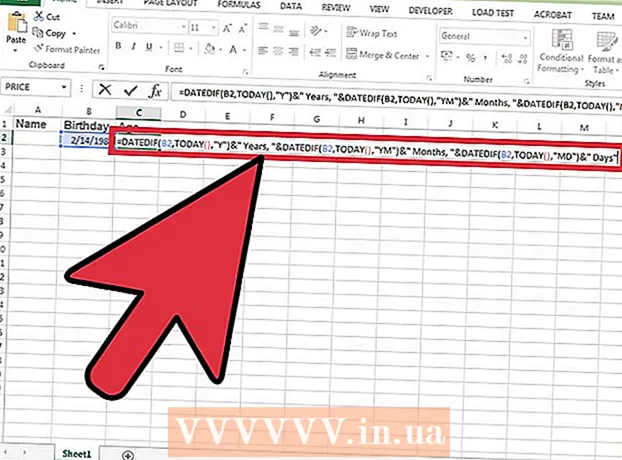Författare:
Helen Garcia
Skapelsedatum:
14 April 2021
Uppdatera Datum:
1 Juli 2024

Innehåll
1 Öppna önskat Word -dokument. För att göra detta, dubbelklicka på den. Det öppnas i Word. 2 Klicka på Fil. Detta alternativ finns i det övre vänstra hörnet. En meny öppnas.
2 Klicka på Fil. Detta alternativ finns i det övre vänstra hörnet. En meny öppnas.  3 Klicka på Spara som. Det är ett alternativ på Arkiv -menyn.
3 Klicka på Spara som. Det är ett alternativ på Arkiv -menyn.  4 Dubbelklicka på alternativet Denna PC. Du hittar den i mitten av sidan. Utforskaren öppnas.
4 Dubbelklicka på alternativet Denna PC. Du hittar den i mitten av sidan. Utforskaren öppnas.  5 Ange mappen där JPEG -filen ska sparas. För att göra detta, klicka på önskad mapp till vänster i fönstret.
5 Ange mappen där JPEG -filen ska sparas. För att göra detta, klicka på önskad mapp till vänster i fönstret. - Om du till exempel vill spara den slutliga filen på skrivbordet klickar du på mappen Skrivbord.
 6 Klicka på Filtyp. Detta alternativ finns längst ner i fönstret. En meny öppnas.
6 Klicka på Filtyp. Detta alternativ finns längst ner i fönstret. En meny öppnas.  7 Klicka på PDF. Det är ett alternativ på menyn.
7 Klicka på PDF. Det är ett alternativ på menyn. - Observera att ett Word -dokument inte kan konverteras direkt till en JPEG -fil - Word -dokumentet måste först konverteras till en PDF -fil och det sist sparade som en JPEG -fil.
 8 Klicka på Spara. Du hittar den här knappen i det nedre högra hörnet. Word -dokumentet konverteras till en PDF -fil som skickas till den valda mappen.
8 Klicka på Spara. Du hittar den här knappen i det nedre högra hörnet. Word -dokumentet konverteras till en PDF -fil som skickas till den valda mappen.  9 Installera PDF till JPEG -programvaran. Ladda ner denna gratisomvandlare från Microsoft Store:
9 Installera PDF till JPEG -programvaran. Ladda ner denna gratisomvandlare från Microsoft Store: - Öppna startmenyn, skriv i sökfältet Lagraoch klicka sedan på Microsoft Store högst upp på menyn.
- Klicka på "Sök".
- Stiga på ord till jpeg i sökfältet och tryck på knappen ↵ Ange.
- Klicka på den svartvita ikonen bredvid alternativet PDF till JPEG.
- Klicka på "Get" i det övre vänstra hörnet.
 10 Öppna PDF till JPEG -programmet. För att göra detta, klicka på "Kör" när du uppmanas; Du kan också öppna startmenyn
10 Öppna PDF till JPEG -programmet. För att göra detta, klicka på "Kör" när du uppmanas; Du kan också öppna startmenyn  , stiga på pdf till jpeg och klicka på "PDF till JPEG" i sökresultatlistan.
, stiga på pdf till jpeg och klicka på "PDF till JPEG" i sökresultatlistan.  11 Klicka på Välj fil (Filval). Du hittar det här alternativet högst upp i fönstret. Utforskaren öppnas.
11 Klicka på Välj fil (Filval). Du hittar det här alternativet högst upp i fönstret. Utforskaren öppnas.  12 Öppna PDF -dokumentet du skapade. För att göra detta, öppna mappen som innehåller den nödvändiga PDF -filen, klicka på den och klicka på "Öppna" i nedre högra hörnet. PDF -filen öppnas i "PDF till JPEG".
12 Öppna PDF -dokumentet du skapade. För att göra detta, öppna mappen som innehåller den nödvändiga PDF -filen, klicka på den och klicka på "Öppna" i nedre högra hörnet. PDF -filen öppnas i "PDF till JPEG".  13 Ange mappen där JPEG -filen ska sparas. Klicka på "Välj mapp" högst upp i konverteringsfönstret, klicka på önskad mapp och klicka sedan på "Välj mapp" i nedre högra hörnet.
13 Ange mappen där JPEG -filen ska sparas. Klicka på "Välj mapp" högst upp i konverteringsfönstret, klicka på önskad mapp och klicka sedan på "Välj mapp" i nedre högra hörnet.  14 Klicka på Konvertera (Konvertera). Du hittar den här knappen högst upp i fönstret. PDF -filen konverteras till en JPEG -fil som skickas till den valda mappen.
14 Klicka på Konvertera (Konvertera). Du hittar den här knappen högst upp i fönstret. PDF -filen konverteras till en JPEG -fil som skickas till den valda mappen. Metod 2 av 3: macOS
 1 Öppna önskat Word -dokument. För att göra detta, dubbelklicka på den. Det öppnas i Word.
1 Öppna önskat Word -dokument. För att göra detta, dubbelklicka på den. Det öppnas i Word.  2 Klicka på Fil. Detta alternativ finns i det övre vänstra hörnet. En meny öppnas.
2 Klicka på Fil. Detta alternativ finns i det övre vänstra hörnet. En meny öppnas.  3 Klicka på Spara som. Det är ett alternativ på Arkiv -menyn.
3 Klicka på Spara som. Det är ett alternativ på Arkiv -menyn.  4 Klicka på Filtyp. Det här alternativet ligger i mitten av fönstret Spara som. En meny öppnas.
4 Klicka på Filtyp. Det här alternativet ligger i mitten av fönstret Spara som. En meny öppnas.  5 Klicka på PDF. Det är ett alternativ i mitten av menyn.
5 Klicka på PDF. Det är ett alternativ i mitten av menyn. - Observera att ett Word -dokument inte kan konverteras direkt till en JPEG -fil - Word -dokumentet måste först konverteras till en PDF -fil och det sist sparade som en JPEG -fil.
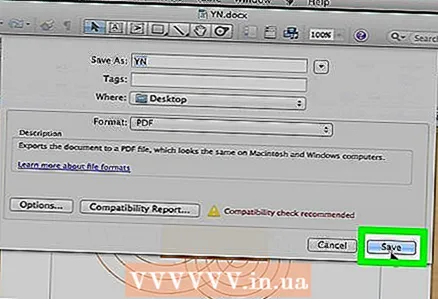 6 Klicka på Spara. Du hittar den blå knappen i det nedre högra hörnet. Word -dokumentet sparas i PDF -format; troligtvis går PDF -filen till skrivbordet.
6 Klicka på Spara. Du hittar den blå knappen i det nedre högra hörnet. Word -dokumentet sparas i PDF -format; troligtvis går PDF -filen till skrivbordet.  7 Öppna PDF -filen i Preview. För att spara en PDF -fil i JPEG -format behöver du förhandsgranskning.(Observera att inte alla PDF -program har en funktion för att konvertera PDF till andra format.)
7 Öppna PDF -filen i Preview. För att spara en PDF -fil i JPEG -format behöver du förhandsgranskning.(Observera att inte alla PDF -program har en funktion för att konvertera PDF till andra format.) - Klicka på PDF -filen.
- Klicka på "File" högst upp på skärmen.
- Klicka på "Öppna med" på menyn.
- Klicka på "Visa".
 8 Klicka på Fil. Det är ett alternativ i det övre vänstra hörnet.
8 Klicka på Fil. Det är ett alternativ i det övre vänstra hörnet.  9 Klicka på Exportera. Du hittar det här alternativet i mitten av menyn.
9 Klicka på Exportera. Du hittar det här alternativet i mitten av menyn.  10 Klicka på Formatera. Du hittar den här menyn längst ner på sidan Export.
10 Klicka på Formatera. Du hittar den här menyn längst ner på sidan Export.  11 Klicka på Jpeg. PDF -dokumentet sparas som en JPEG -fil.
11 Klicka på Jpeg. PDF -dokumentet sparas som en JPEG -fil. - En reglage visas under menyn Format. Om du flyttar reglaget till höger ökar kvaliteten på JPEG -filen, medan du flyttar det till vänster minskar det. Observera att ju sämre kvaliteten på JPEG -filen är, desto mindre är filstorleken.
 12 Klicka på Spara. Det är en knapp i det nedre högra hörnet. Word -dokumentet sparas som en JPEG -fil.
12 Klicka på Spara. Det är en knapp i det nedre högra hörnet. Word -dokumentet sparas som en JPEG -fil.
Metod 3 av 3: Via en online -omvandlare
 1 Öppna webbplatsen för online Word-to-JPEG-omvandlaren. För att göra detta, gå till https://wordtojpeg.com/en/ i en datorns webbläsare. Denna gratis online -omvandlare kan konvertera Word- och PDF -filer till JPEG -filer.
1 Öppna webbplatsen för online Word-to-JPEG-omvandlaren. För att göra detta, gå till https://wordtojpeg.com/en/ i en datorns webbläsare. Denna gratis online -omvandlare kan konvertera Word- och PDF -filer till JPEG -filer.  2 Klicka på Ladda ner. Du hittar den här gröna knappen i mitten av sidan.
2 Klicka på Ladda ner. Du hittar den här gröna knappen i mitten av sidan.  3 Välj önskad Word -fil och klicka på Öppen. En miniatyrbild av Word -dokumentet visas under knappen Ladda ner.
3 Välj önskad Word -fil och klicka på Öppen. En miniatyrbild av Word -dokumentet visas under knappen Ladda ner. - Om ditt Word -dokument innehåller flera sidor sparas varje sida som en separat JPEG -fil.
 4 Klicka på Ladda ner. Du hittar den här knappen under dokumentets miniatyrbild. En zip -fil som innehåller en JPEG -fil (JPEG -fil) laddas ner till din dator.
4 Klicka på Ladda ner. Du hittar den här knappen under dokumentets miniatyrbild. En zip -fil som innehåller en JPEG -fil (JPEG -fil) laddas ner till din dator. - Du kan behöva ange nedladdningsmappen först och klicka på OK eller Spara.
 5 Extrahera filerna från den nedladdade zip -filen. Dina åtgärder beror på datorsystemet:
5 Extrahera filerna från den nedladdade zip -filen. Dina åtgärder beror på datorsystemet: - Windows: Dubbelklicka på zip -filen och klicka sedan på Extract> Extract All> Extract All.
- Mac OS: Dubbelklicka på zip -filen och vänta tills den packas upp.
 6 Öppna JPEG -fil (erna). I mappen som du extraherade från ZIP -filen hittar du JPEG -filer (en fil per sida i dokumentet). För att öppna en JPEG-fil i en bildvisare, dubbelklicka helt enkelt på filen.
6 Öppna JPEG -fil (erna). I mappen som du extraherade från ZIP -filen hittar du JPEG -filer (en fil per sida i dokumentet). För att öppna en JPEG-fil i en bildvisare, dubbelklicka helt enkelt på filen.
Tips
- Om du har Word installerat på din Android- eller iOS -enhet, öppna det dokument du vill ha och ta en skärmdump; detta sparar dokumentet som en bild.
- De flesta onlinetjänster som fungerar med JPEG -format stöder också PNG (detta är skärmdumpformatet).
Varningar
- Om du konverterar ett Word -dokument till en JPEG -fil kan kvaliteten sjunka. Tänk inte på det om dokumentet innehåller mycket text och även om det är fullt av bilder - troligtvis kommer du inte att märka någon signifikant skillnad.