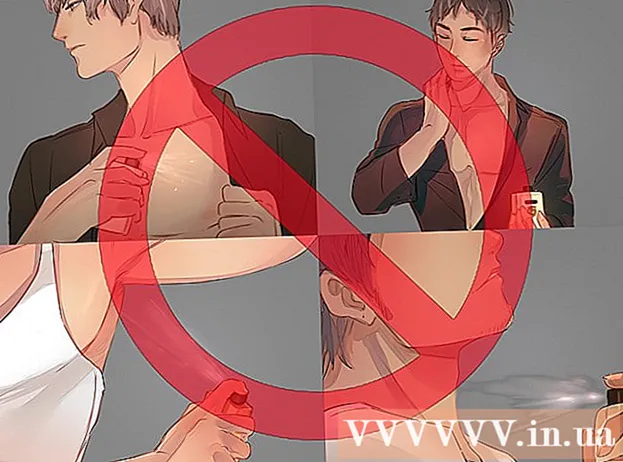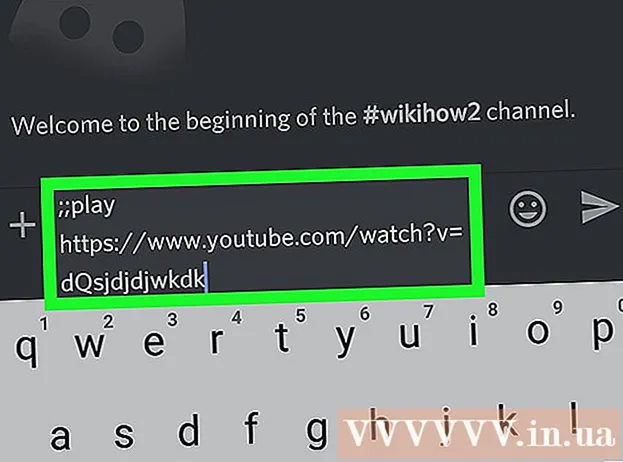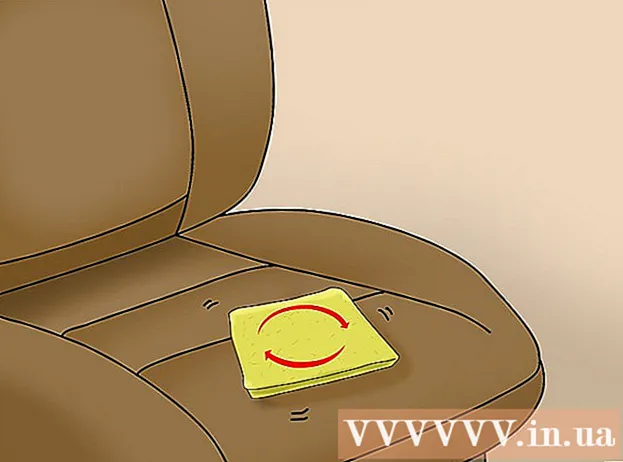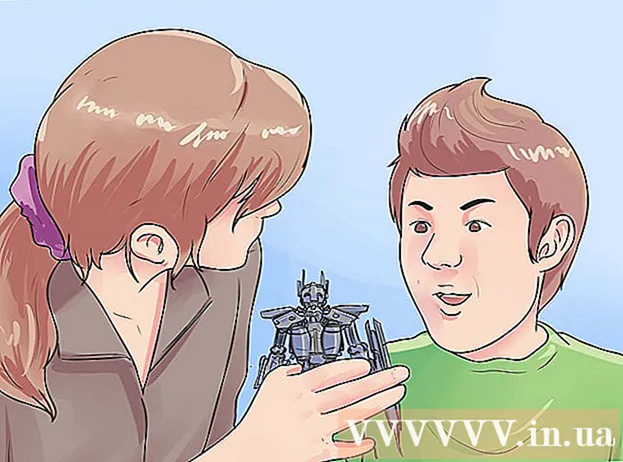Författare:
Clyde Lopez
Skapelsedatum:
24 Juli 2021
Uppdatera Datum:
1 Juli 2024

Innehåll
- Steg
- Del 1 av 3: Hur man skapar en startbar USB -flashenhet eller disk
- Del 2 av 3: Hur man förbereder sig för installationsprocessen
- Del 3 av 3: Så här installerar du om Windows 7
- Tips
- Varningar
Den här artikeln visar hur du installerar om Windows 7 utan en installationsskiva. För att göra detta behöver du en produktnyckel och en tom USB -enhet (flash -enhet) eller tom DVD.
Steg
Del 1 av 3: Hur man skapar en startbar USB -flashenhet eller disk
 1 Ta reda på datorns bitkapacitet. För att ladda ner rätt version av Windows 7 måste du känna till CPU-biten (32-bitars eller 64-bitars).
1 Ta reda på datorns bitkapacitet. För att ladda ner rätt version av Windows 7 måste du känna till CPU-biten (32-bitars eller 64-bitars).  2 Hitta din Windows 7 -produktnyckel. Det här är nyckeln på 25 tecken som du fick med din kopia av Windows 7. Produktnyckeln finns vanligtvis längst ner på din bärbara dator eller i rutan med installationsskivan för Windows 7.
2 Hitta din Windows 7 -produktnyckel. Det här är nyckeln på 25 tecken som du fick med din kopia av Windows 7. Produktnyckeln finns vanligtvis längst ner på din bärbara dator eller i rutan med installationsskivan för Windows 7. - Om du har aktiverat din kopia av Windows 7 online har du troligtvis fått ett mejl från Microsoft med bekräftelse på aktivering och en produktnyckel.
- Om du inte hittar produktnyckeln på papper hittar du den på din dator med kommandoraden eller programvaran.
 3 Välj en installationsmetod. Du kan installera systemet från en startbar USB -flashenhet eller DVD. För en flash -enhet måste dess kapacitet vara minst 4 GB.
3 Välj en installationsmetod. Du kan installera systemet från en startbar USB -flashenhet eller DVD. För en flash -enhet måste dess kapacitet vara minst 4 GB. - Om du ska installera från en skiva, se till att du har en optisk enhet installerad på din dator. För att göra detta, leta efter "DVD" -logotypen på eller nära enhetsfacket.
- Om din dator inte har en DVD -enhet kan du inte bränna en DVD.
 4 Öppna nedladdningssidan Windows 7. Detta är den officiella sidan där du kan ladda ner Windows 7 -bilden.
4 Öppna nedladdningssidan Windows 7. Detta är den officiella sidan där du kan ladda ner Windows 7 -bilden.  5 Rulla ner och ange din produktnyckel. Hitta textrutan "Ange din produktnyckel" längst ned på sidan; klicka på det här fältet och ange produktnyckeln på 25 tecken som du hittade tidigare.
5 Rulla ner och ange din produktnyckel. Hitta textrutan "Ange din produktnyckel" längst ned på sidan; klicka på det här fältet och ange produktnyckeln på 25 tecken som du hittade tidigare.  6 Klicka på Kolla upp. Det är en blå knapp under textrutan för produktnyckeln. Produktnyckeln verifieras och du kommer till språkvalssidan.
6 Klicka på Kolla upp. Det är en blå knapp under textrutan för produktnyckeln. Produktnyckeln verifieras och du kommer till språkvalssidan.  7 Välj språk. Öppna listrutan "Välj språk" och klicka på önskat språk.
7 Välj språk. Öppna listrutan "Välj språk" och klicka på önskat språk.  8 Klicka på Bekräfta. Denna knapp finns under rullgardinsmenyn med språk.
8 Klicka på Bekräfta. Denna knapp finns under rullgardinsmenyn med språk.  9 Välj bilden att ladda ner. Klicka på 64-bitars eller 32-bitars (i mitten av sidan). Systembildens version måste matcha datorns bitness. Nedladdningen av systemavbildningen börjar.
9 Välj bilden att ladda ner. Klicka på 64-bitars eller 32-bitars (i mitten av sidan). Systembildens version måste matcha datorns bitness. Nedladdningen av systemavbildningen börjar. - Webbläsaren kan uppmana dig att ange en mapp för att ladda ner filen eller bekräfta nedladdningen.
 10 Vänta tills filen laddas ner till din dator. Windows 7 -bilden startas i ISO -format. När nedladdningen är klar kan ISO -filen hittas i nedladdningsmappen (till exempel i mappen Nedladdningar).
10 Vänta tills filen laddas ner till din dator. Windows 7 -bilden startas i ISO -format. När nedladdningen är klar kan ISO -filen hittas i nedladdningsmappen (till exempel i mappen Nedladdningar).  11 Skapa ett startbart USB -minne eller en disk. Skriv sedan bilden av Windows 7 till USB -flashenheten / disken. För att göra detta, sätt in USB -flashenheten eller disken i datorn och följ dessa steg:
11 Skapa ett startbart USB -minne eller en disk. Skriv sedan bilden av Windows 7 till USB -flashenheten / disken. För att göra detta, sätt in USB -flashenheten eller disken i datorn och följ dessa steg: - USB-minne: välj ISO -filen, klicka Ctrl+Cför att kopiera det, klicka på namnet på din flash -enhet längst ner till vänster i fönstret och klicka sedan på Ctrl+Vför att sätta in filen på USB -minnet.
- DVD -skiva: Välj ISO-filen i Utforskaren, klicka på "Bränn skivbild" och klicka sedan på "Bränn" längst ner i popup-fönstret.
- ISO -filen kan också brännas till skiva i Windows 10.
Del 2 av 3: Hur man förbereder sig för installationsprocessen
 1 Säkerhetskopiera dina filer. De flesta moderna operativsystem låter dig bevara användarfiler under systeminstallation, men vi rekommenderar att du säkerhetskopierar dina filer om något skulle gå fel.
1 Säkerhetskopiera dina filer. De flesta moderna operativsystem låter dig bevara användarfiler under systeminstallation, men vi rekommenderar att du säkerhetskopierar dina filer om något skulle gå fel.  2 Sätt i en startbar USB -enhet eller DVD i datorn.
2 Sätt i en startbar USB -enhet eller DVD i datorn. 3 Starta om datorn. Klicka på Start
3 Starta om datorn. Klicka på Start  i det nedre vänstra hörnet på skärmen, klicka sedan på pilen till höger om alternativet Stäng av och klicka på Starta om.
i det nedre vänstra hörnet på skärmen, klicka sedan på pilen till höger om alternativet Stäng av och klicka på Starta om.  4 Tryck på knappen för att öppna BIOS. Gör detta innan du startar systemet. Vanligtvis är denna nyckel Esc, Radera eller F2, men på din dator kan den här nyckeln vara annorlunda. Tryck på knappen tills BIOS öppnas.
4 Tryck på knappen för att öppna BIOS. Gör detta innan du startar systemet. Vanligtvis är denna nyckel Esc, Radera eller F2, men på din dator kan den här nyckeln vara annorlunda. Tryck på knappen tills BIOS öppnas. - Om du har missat tillfället att gå in i BIOS startar du om datorn och försöker igen.
- BIOS -tangenten visas en sekund längst ned på skärmen i raden "Tryck på X för att starta".
- För att ta reda på vilken knapp du ska trycka på, läs instruktionerna (på papper eller online) för din dator eller moderkort.
 5 Hitta avsnittet Boot Order. BIOS -gränssnittet kan variera från dator till dator, men använd piltangenterna för att navigera till avsnittet Boot Order eller Boot Options (eller flik).
5 Hitta avsnittet Boot Order. BIOS -gränssnittet kan variera från dator till dator, men använd piltangenterna för att navigera till avsnittet Boot Order eller Boot Options (eller flik). - I vissa BIOS -versioner finns avsnittet Boot Order under fliken Avancerade alternativ.
- I vissa BIOS -versioner finns avsnittet Boot Order på startsidan.
 6 Välj ett installationsalternativ. Använd piltangenterna för att välja USB, flyttbar lagring eller motsvarande för en flash -enhet, eller välj CD -enhet eller motsvarande för en skiva. Ditt val beror på om du ska installera systemet från en flash -enhet eller från en hårddisk.
6 Välj ett installationsalternativ. Använd piltangenterna för att välja USB, flyttbar lagring eller motsvarande för en flash -enhet, eller välj CD -enhet eller motsvarande för en skiva. Ditt val beror på om du ska installera systemet från en flash -enhet eller från en hårddisk.  7 Flytta det valda alternativet till toppen av listan. För att göra detta, tryck flera gånger +... Om USB- eller CD -alternativet finns högst upp i listan Boot Order hittar datorn och känner igen installationsfilen för Windows 7.
7 Flytta det valda alternativet till toppen av listan. För att göra detta, tryck flera gånger +... Om USB- eller CD -alternativet finns högst upp i listan Boot Order hittar datorn och känner igen installationsfilen för Windows 7. - I regel finns det en lista med knappar i det nedre högra hörnet av skärmen med en beskrivning av deras handlingar.
 8 Spara inställningarna och avsluta BIOS. Klicka på "Spara och avsluta" (hitta motsvarande nyckel i listan i nedre högra hörnet på skärmen) och vänta sedan på att BIOS stängs.
8 Spara inställningarna och avsluta BIOS. Klicka på "Spara och avsluta" (hitta motsvarande nyckel i listan i nedre högra hörnet på skärmen) och vänta sedan på att BIOS stängs. - Du kan behöva bekräfta ditt beslut. För att göra detta, välj "Ja" och tryck på knappen.
Del 3 av 3: Så här installerar du om Windows 7
 1 Tryck på valfri knapp när du uppmanas. Systeminstallationsprocessen startar.
1 Tryck på valfri knapp när du uppmanas. Systeminstallationsprocessen startar.  2 Markera rutan bredvid "Acceptera" och klicka Ytterligare. Detta tar dig till användarvillkoren för Microsoft -programvaran och fortsätter till nästa sida.
2 Markera rutan bredvid "Acceptera" och klicka Ytterligare. Detta tar dig till användarvillkoren för Microsoft -programvaran och fortsätter till nästa sida.  3 Avinstallera din installerade kopia av Windows 7. Välj hårddisken där Windows 7 är installerat och klicka sedan på Ta bort.
3 Avinstallera din installerade kopia av Windows 7. Välj hårddisken där Windows 7 är installerat och klicka sedan på Ta bort.  4 Klicka på Janär du uppmanas. Den installerade kopian av Windows 7 kommer att tas bort från din hårddisk.
4 Klicka på Janär du uppmanas. Den installerade kopian av Windows 7 kommer att tas bort från din hårddisk.  5 Välj enheten för att installera systemet och klicka sedan på Ytterligare. Klicka på den tomma disken från vilken du torkade systemet.
5 Välj enheten för att installera systemet och klicka sedan på Ytterligare. Klicka på den tomma disken från vilken du torkade systemet.  6 Installera Windows 7. Installationsprocessen kommer att ta från några minuter till en timme, beroende på datorns hastighet.
6 Installera Windows 7. Installationsprocessen kommer att ta från några minuter till en timme, beroende på datorns hastighet. - Under installationsprocessen startas datorn om flera gånger.
 7 Ange ditt användarnamn och klicka sedan på Ytterligare. Gör detta i textrutan högst upp i fönstret.
7 Ange ditt användarnamn och klicka sedan på Ytterligare. Gör detta i textrutan högst upp i fönstret.  8 Ange ditt lösenord och tryck sedan på Ytterligare. Fyll i följande fält:
8 Ange ditt lösenord och tryck sedan på Ytterligare. Fyll i följande fält: - Ange ditt lösenord (rekommenderas): Skriv in lösenord;
- lösenordsbekräftelse: ange lösenordet igen;
- Ange en lösenordstipp: Ange en ledtråd för att påminna ditt lösenord (valfritt).
 9 Klicka på Använd rekommenderade inställningarnär du uppmanas. Windows kommer att justera säkerhetsnivån.
9 Klicka på Använd rekommenderade inställningarnär du uppmanas. Windows kommer att justera säkerhetsnivån.  10 Vänta tills Windows 7 installeras. Skrivbordet visas på skärmen.
10 Vänta tills Windows 7 installeras. Skrivbordet visas på skärmen.
Tips
- När systemet är installerat, först och främst, anslut till Internet.
- När installationen är klar konfigurerar du ytterligare inställningar som tid, region och trådlöst nätverk.
Varningar
- Ändra inga andra inställningar i BIOS än de som anges i den här artikeln.
- Om du köpte en dator med Windows 7 redan installerad kan Microsoft kräva att du köper en ny kopia av Windows 7.