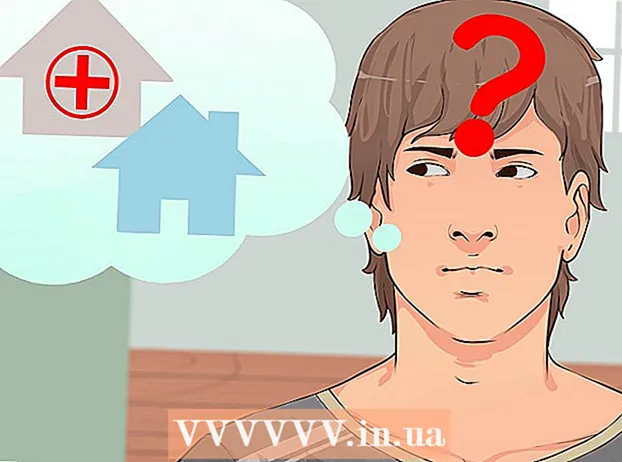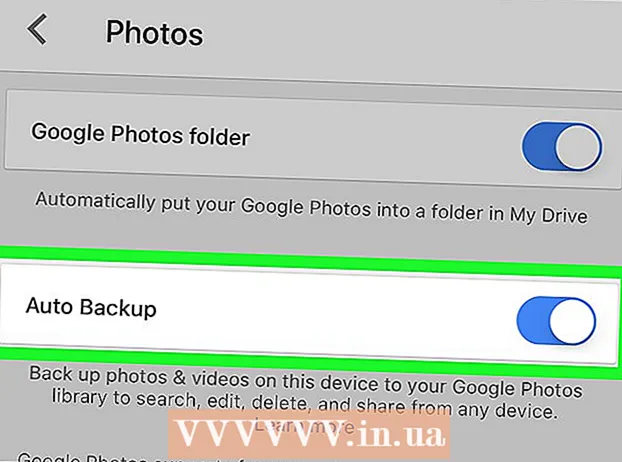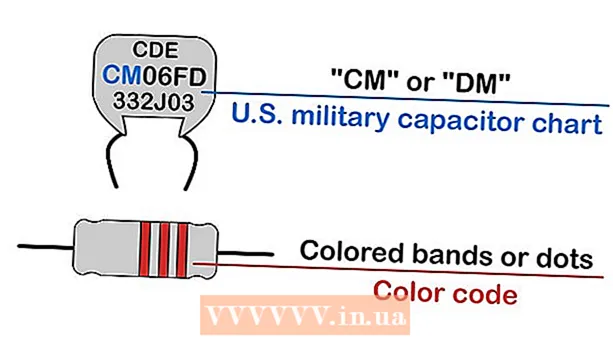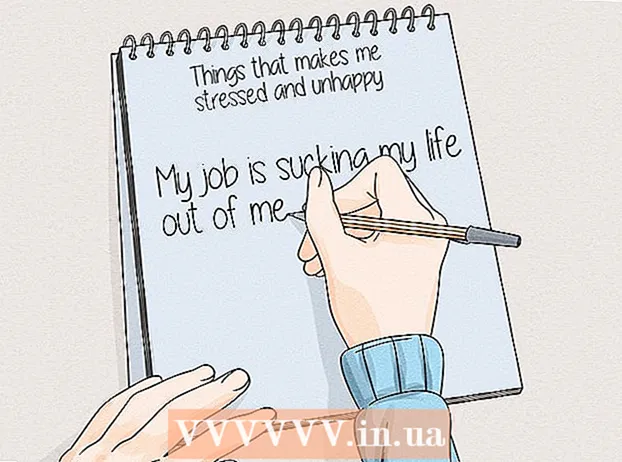Författare:
Clyde Lopez
Skapelsedatum:
23 Juli 2021
Uppdatera Datum:
1 Juli 2024

Innehåll
Om du har några problem med Google Chrome är det enklaste sättet att lösa dem att installera om den här webbläsaren. För att göra detta, ta bort den installerade webbläsaren och ladda ner den senaste versionen av dess installationsprogram från Chrome -webbplatsen. Du kommer inte att kunna installera om Chrome -webbläsaren på Android om den var förinstallerad på din enhet.
Steg
Metod 1 av 4: Windows
 1 Öppna kontrollpanelen. Först måste du avinstallera den installerade Chrome -webbläsaren. Detta kan göras via kontrollpanelen:
1 Öppna kontrollpanelen. Först måste du avinstallera den installerade Chrome -webbläsaren. Detta kan göras via kontrollpanelen: - I Windows 10 och 8.1 högerklickar du på Windows-knappen och väljer Kontrollpanelen.
- I Windows 8 klickar du på ⊞ Vinn+X och välj "Kontrollpanelen".
- I Windows 7 och Vista klickar du på "Start" - "Kontrollpanelen".
 2 Klicka på Avinstallera ett program eller Program och funktioner. Knappens namn beror på visningsläget på kontrollpanelen. En lista över installerade program öppnas.
2 Klicka på Avinstallera ett program eller Program och funktioner. Knappens namn beror på visningsläget på kontrollpanelen. En lista över installerade program öppnas.  3 Hitta Google Chrome i listan över installerade program. Som standard är listan sorterad alfabetiskt.
3 Hitta Google Chrome i listan över installerade program. Som standard är listan sorterad alfabetiskt.  4 Markera Google Chrome och klicka på Ta bort. Knappen "Radera" visas ovanför programlistan när du har valt minst ett program.
4 Markera Google Chrome och klicka på Ta bort. Knappen "Radera" visas ovanför programlistan när du har valt minst ett program.  5 Markera rutan bredvid "Ta bort webbläsardata". Detta säkerställer att din webbläsardata raderas helt och att du kan installera den senaste versionen av Chrome.
5 Markera rutan bredvid "Ta bort webbläsardata". Detta säkerställer att din webbläsardata raderas helt och att du kan installera den senaste versionen av Chrome.  6 Visa dolda filer i Utforskaren i Windows. För att helt ta bort Chrome -data måste du aktivera visning av dolda filer:
6 Visa dolda filer i Utforskaren i Windows. För att helt ta bort Chrome -data måste du aktivera visning av dolda filer: - Öppna Kontrollpanelen och klicka på "Mappalternativ".
- Gå till fliken "Visa" och markera rutan bredvid "Visa dolda filer, mappar och enheter".
- Avmarkera rutan bredvid "Dölj skyddade operativsystemfiler".
 7 Ta bort filer relaterade till Chrome. Efter att ha visat dolda filer, hitta och ta bort följande mappar:
7 Ta bort filer relaterade till Chrome. Efter att ha visat dolda filer, hitta och ta bort följande mappar: - C: Användare användarnamn> AppData Local Google Chrome
- C: Program Files Google Chrome
- Endast XP: C: Dokument och inställningar användarnamn> Lokala inställningar Programdata Google Chrome
 8 Öppna Chrome -webbplatsen i en annan webbläsare. Starta Internet Explorer eller någon annan webbläsare och öppna sidan google.com/chrome.
8 Öppna Chrome -webbplatsen i en annan webbläsare. Starta Internet Explorer eller någon annan webbläsare och öppna sidan google.com/chrome.  9 Håll muspekaren över "Ladda ner" högst upp på sidan och välj "För dator" i menyn som öppnas. Nedladdningssidan för Chrome öppnas.
9 Håll muspekaren över "Ladda ner" högst upp på sidan och välj "För dator" i menyn som öppnas. Nedladdningssidan för Chrome öppnas.  10 Klicka på Ladda ner Chrome för att ladda ner Chrome -installationsprogrammet. Kom ihåg att ladda ner en webbläsarversion som är kompatibel med ditt Windows -system.
10 Klicka på Ladda ner Chrome för att ladda ner Chrome -installationsprogrammet. Kom ihåg att ladda ner en webbläsarversion som är kompatibel med ditt Windows -system. - Som standard laddas 32-bitarsversionen av webbläsaren ned. Om du vill använda en 64-bitars webbläsare på ett 64-bitars system, klicka på "Ladda ner Chrome för en annan plattform" och välj "Windows 10 / 8.1 / 8/7 64-bitars".
 11 Läs webbläsarens användarvillkor och kör installationsprogrammet. Först kommer webbläsarens användarvillkor att visas på skärmen. Om du inte vill att Chrome ska installeras som din standardwebbläsare avmarkerar du motsvarande alternativ.
11 Läs webbläsarens användarvillkor och kör installationsprogrammet. Först kommer webbläsarens användarvillkor att visas på skärmen. Om du inte vill att Chrome ska installeras som din standardwebbläsare avmarkerar du motsvarande alternativ.  12 Klicka på "Acceptera och installera" för att börja installera de nödvändiga filerna. Detta öppnar och stänger automatiskt flera små fönster.
12 Klicka på "Acceptera och installera" för att börja installera de nödvändiga filerna. Detta öppnar och stänger automatiskt flera små fönster.  13 Klicka på Kör om ett fönster öppnas där du frågar Windows. Detta gör att systemet kan ladda ner installationsfilerna från Googles webbplats.
13 Klicka på Kör om ett fönster öppnas där du frågar Windows. Detta gör att systemet kan ladda ner installationsfilerna från Googles webbplats.  14 Vänta tills Chrome -installationsprocessen är klar. De nödvändiga filerna laddas ner och installationsprogrammet för Google Chrome startas. Installationsprogrammet kommer att ladda ner några filer och börja installera Chrome.
14 Vänta tills Chrome -installationsprocessen är klar. De nödvändiga filerna laddas ner och installationsprogrammet för Google Chrome startas. Installationsprogrammet kommer att ladda ner några filer och börja installera Chrome. - Om du har problem med att starta online -installationsprogrammet kan du ladda ner och köra ett alternativt installationsprogram från Google.
 15 Starta Chrome. När du startar Chrome för första gången kan du bli ombedd att göra den till din standardwebbläsare. I listan som öppnas väljer du Chrome eller någon annan installerad webbläsare som standardwebbläsare.
15 Starta Chrome. När du startar Chrome för första gången kan du bli ombedd att göra den till din standardwebbläsare. I listan som öppnas väljer du Chrome eller någon annan installerad webbläsare som standardwebbläsare.  16 Logga in på Chrome med ditt Google -konto (valfritt). Om du startar Chrome tar du dig till Googles inloggningssida. Genom att logga in på Chrome med ditt Google -konto kan du synkronisera bokmärken, tillägg, teman, sparade lösenord och mer. Men kom ihåg att detta inte är ett krav för att fungera korrekt med Chrome.
16 Logga in på Chrome med ditt Google -konto (valfritt). Om du startar Chrome tar du dig till Googles inloggningssida. Genom att logga in på Chrome med ditt Google -konto kan du synkronisera bokmärken, tillägg, teman, sparade lösenord och mer. Men kom ihåg att detta inte är ett krav för att fungera korrekt med Chrome.
Metod 2 av 4: Mac OS
 1 Öppna mappen Program. Först måste du avinstallera den installerade Chrome -webbläsaren; den finns i mappen Program.
1 Öppna mappen Program. Först måste du avinstallera den installerade Chrome -webbläsaren; den finns i mappen Program.  2 Hitta Google Chrome -appen. Den kan lagras i rotmappen eller i en undermapp (om den flyttas dit).
2 Hitta Google Chrome -appen. Den kan lagras i rotmappen eller i en undermapp (om den flyttas dit).  3 Dra Google Chrome -appen till papperskorgen. Dra appen till papperskorgen för att ta bort den från din dator.
3 Dra Google Chrome -appen till papperskorgen. Dra appen till papperskorgen för att ta bort den från din dator.  4 Radera profildata. För att radera din webbläsardata helt, hitta och ta bort din profil. Detta raderar inställningar, bokmärken och historik.
4 Radera profildata. För att radera din webbläsardata helt, hitta och ta bort din profil. Detta raderar inställningar, bokmärken och historik. - Klicka på Gå -menyn och välj Gå till mapp.
- Stiga på ~ / Library / Google och klicka på "Go".
- Dra mappen "GoogleSoftwareUpdate" till papperskorgen.
 5 Öppna Google Chrome -webbplatsen i Safari. Starta Safari eller någon annan webbläsare och öppna sidan google.com/chrome.
5 Öppna Google Chrome -webbplatsen i Safari. Starta Safari eller någon annan webbläsare och öppna sidan google.com/chrome.  6 Håll muspekaren över "Ladda ner" och klicka på "För dator". Nedladdningssidan för Chrome öppnas.
6 Håll muspekaren över "Ladda ner" och klicka på "För dator". Nedladdningssidan för Chrome öppnas.  7 Klicka på Ladda ner Chrome för att ladda ner installationsprogrammet för Mac OS. Godkänn webbläsarens användarvillkor innan du laddar ner.
7 Klicka på Ladda ner Chrome för att ladda ner installationsprogrammet för Mac OS. Godkänn webbläsarens användarvillkor innan du laddar ner.  8 Kör den nedladdade filen googlechrome.dmg. Det kommer att ta lite tid att ladda ner den.
8 Kör den nedladdade filen googlechrome.dmg. Det kommer att ta lite tid att ladda ner den.  9 Dra Google Chrome.app till ikonen Programmappar. Detta gör att du kan installera Google Chrome i mappen Program.
9 Dra Google Chrome.app till ikonen Programmappar. Detta gör att du kan installera Google Chrome i mappen Program.  10 Starta Google Chrome från mappen Program. Klicka på "Öppna" för att bekräfta din avsikt att starta webbläsaren.
10 Starta Google Chrome från mappen Program. Klicka på "Öppna" för att bekräfta din avsikt att starta webbläsaren.  11 Logga in på Chrome med ditt Google -konto (valfritt). När Chrome har startats uppmanas du att logga in med ditt Google -konto. På så sätt kan du synkronisera bokmärken, tillägg, teman, sparade lösenord och mer. Men kom ihåg att detta inte är ett krav för att fungera korrekt med Chrome.
11 Logga in på Chrome med ditt Google -konto (valfritt). När Chrome har startats uppmanas du att logga in med ditt Google -konto. På så sätt kan du synkronisera bokmärken, tillägg, teman, sparade lösenord och mer. Men kom ihåg att detta inte är ett krav för att fungera korrekt med Chrome.
Metod 3 av 4: iOS
 1 Håll ned Chrome -ikonen på startskärmen. Efter en stund börjar ikonerna vibrera.
1 Håll ned Chrome -ikonen på startskärmen. Efter en stund börjar ikonerna vibrera.  2 Klicka på X i hörnet av Chrome -ikonen. Du uppmanas att bekräfta att du vill ta bort Chrome och dess data helt.
2 Klicka på X i hörnet av Chrome -ikonen. Du uppmanas att bekräfta att du vill ta bort Chrome och dess data helt.  3 Tryck på hemknappen för att avsluta avinstallationsläget. Appikonerna slutar vibrera och du kan starta appar igen.
3 Tryck på hemknappen för att avsluta avinstallationsläget. Appikonerna slutar vibrera och du kan starta appar igen.  4 Öppna App Store. När du har tagit bort Chrome laddar du ner det från App Store.
4 Öppna App Store. När du har tagit bort Chrome laddar du ner det från App Store.  5 Ange "Google Chrome" i sökfältet. I sökresultaten visas webbläsaren på första raden.
5 Ange "Google Chrome" i sökfältet. I sökresultaten visas webbläsaren på första raden.  6 Klicka på Hämta och sedan på Installera. Detta startar nedladdningsprocessen för Chrome -appen på iOS -enheten. Du kan bli ombedd att ange ditt Apple -ID innan du laddar ner.
6 Klicka på Hämta och sedan på Installera. Detta startar nedladdningsprocessen för Chrome -appen på iOS -enheten. Du kan bli ombedd att ange ditt Apple -ID innan du laddar ner.  7 Starta Chrome. När installationen är klar startar du webbläsaren genom att klicka på dess ikon på startskärmen.
7 Starta Chrome. När installationen är klar startar du webbläsaren genom att klicka på dess ikon på startskärmen.
Metod 4 av 4: Android
 1 Starta appen Inställningar. Du kan avinstallera Chrome via den här appen. Du kommer inte att kunna avinstallera Chrome om det var förinstallerat på din enhet.
1 Starta appen Inställningar. Du kan avinstallera Chrome via den här appen. Du kommer inte att kunna avinstallera Chrome om det var förinstallerat på din enhet.  2 Klicka på Program eller Program. En lista över program installerade på din Android -enhet öppnas.
2 Klicka på Program eller Program. En lista över program installerade på din Android -enhet öppnas.  3 Välj "Chrome" från listan över applikationer. Skärmen för Chrome -appinformation öppnas.
3 Välj "Chrome" från listan över applikationer. Skärmen för Chrome -appinformation öppnas.  4 Klicka på Avinstallera eller Avinstallera uppdateringar. Om knappen Avinstallera är aktiv kan du avinstallera Chrome helt från din enhet. Om knappen Avinstallera uppdateringar är aktiv, var Chrome förinstallerat på din enhet och du kan bara avinstallera webbläsaruppdateringar.
4 Klicka på Avinstallera eller Avinstallera uppdateringar. Om knappen Avinstallera är aktiv kan du avinstallera Chrome helt från din enhet. Om knappen Avinstallera uppdateringar är aktiv, var Chrome förinstallerat på din enhet och du kan bara avinstallera webbläsaruppdateringar.  5 Öppna Google Play Butik. När du har tagit bort Chrome laddar du ner webbläsaren från Play Store.
5 Öppna Google Play Butik. När du har tagit bort Chrome laddar du ner webbläsaren från Play Store.  6 Ange "Google Chrome" i sökfältet. I sökresultaten visas webbläsaren på första raden.
6 Ange "Google Chrome" i sökfältet. I sökresultaten visas webbläsaren på första raden.  7 Klicka på Installera eller Uppdatera. Om du kunde avinstallera Chrome helt klickar du på Installera för att ladda ner den senaste versionen av webbläsaren. Om du bara kunde ta bort uppdateringarna klickar du på Uppdatera för att ladda ner och installera de senaste uppdateringarna.
7 Klicka på Installera eller Uppdatera. Om du kunde avinstallera Chrome helt klickar du på Installera för att ladda ner den senaste versionen av webbläsaren. Om du bara kunde ta bort uppdateringarna klickar du på Uppdatera för att ladda ner och installera de senaste uppdateringarna.  8 Starta Chrome. Du hittar webbläsarikonen i applådan. Beroende på inställningarna kan det också visas på startskärmen.
8 Starta Chrome. Du hittar webbläsarikonen i applådan. Beroende på inställningarna kan det också visas på startskärmen.
Tips
- Om du har installerat om Chrome men inte blivit av med webbläsarproblemen är din dator infekterad med skadlig kod. Läs den här artikeln för instruktioner om hur du blir av med skadlig kod.