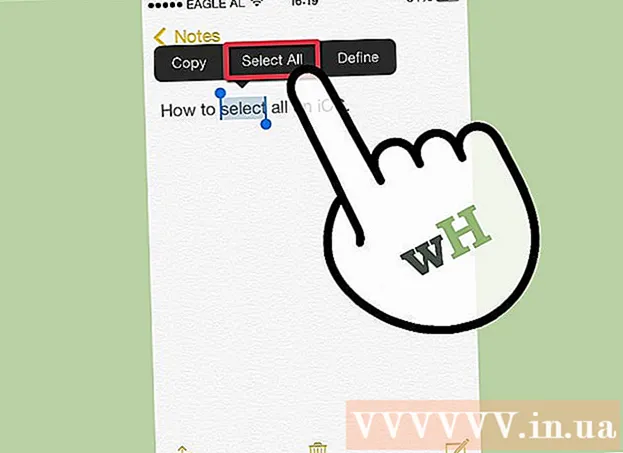Författare:
Florence Bailey
Skapelsedatum:
27 Mars 2021
Uppdatera Datum:
1 Juli 2024

Innehåll
- Steg
- Metod 1 av 3: Hur man öppnar routerns brandväggsportar
- Metod 2 av 3: Hur man öppnar Windows brandväggsportar
- Metod 3 av 3: Så här låter du program gå online (Mac OS X)
- Tips
- Varningar
Den här artikeln visar hur du öppnar portar i routerns brandvägg eller Windows -brandvägg. Som standard är de flesta portar i brandväggen stängda för att förhindra intrång. Om du öppnar portarna kan du lösa problemet med att ansluta enheten till routern och programmet till enheten, men det minskar också systemets säkerhet.
Steg
Metod 1 av 3: Hur man öppnar routerns brandväggsportar
 1 Ta reda på routerns IP -adress. För att öppna routerns inställningar måste du känna till dess IP -adress.
1 Ta reda på routerns IP -adress. För att öppna routerns inställningar måste du känna till dess IP -adress. - Windows: Klicka på Start> Inställningar> Nätverk och internet> Nätverksinställningar och hitta sedan IP -adressen på raden Standardgateway.
- Mac OS X: Öppna Apple -menyn, klicka på Systeminställningar> Nätverk> Avancerat> TCP / IP och leta sedan efter IP -adressen på raden Router.
 2 Öppna dina routerinställningar. Starta en webbläsare och ange routerns IP -adress i adressfältet.
2 Öppna dina routerinställningar. Starta en webbläsare och ange routerns IP -adress i adressfältet.  3 Ange ditt användarnamn och lösenord. Om du redan har ändrat routerns inställningar anger du det valda användarnamnet och lösenordet. annars, ange referenser som finns i instruktionerna för routern eller på tillverkarens webbplats.
3 Ange ditt användarnamn och lösenord. Om du redan har ändrat routerns inställningar anger du det valda användarnamnet och lösenordet. annars, ange referenser som finns i instruktionerna för routern eller på tillverkarens webbplats. - Om du har glömt ditt användarnamn och lösenord, återställ routern.
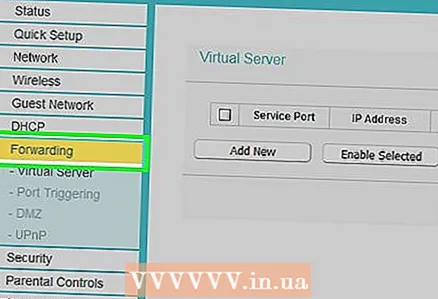 4 Hitta avsnittet Port Forwarding. Modeminställningsgränssnittet beror på enhetens modell. Leta därför efter det här avsnittet på följande flikar:
4 Hitta avsnittet Port Forwarding. Modeminställningsgränssnittet beror på enhetens modell. Leta därför efter det här avsnittet på följande flikar: - Vidarebefordran av hamnar;
- Ansökningar;
- "Spel" (spel);
- Virtuella servrar;
- Brandvägg;
- Skyddad installation;
- Du kan också titta under fliken "Avancerade inställningar".
 5 Öppna önskad port. Denna process beror på routermodellen, men i de flesta fall måste du ange följande information:
5 Öppna önskad port. Denna process beror på routermodellen, men i de flesta fall måste du ange följande information: - namn (Namn) eller Beskrivning (Beskrivning): Ange namnet på programmet.
- Typ (Typ) eller Tjänsttyp (Servicetyp): Välj "TCP", "UDP" eller "TCP / UDP". Om du inte är säker på vilken typ du ska välja klickar du på TCP / UDP eller båda.
- Inkommande (Inmatning) eller Start (Initial): Ange portnumret. Om du behöver öppna flera portar anger du det första portnumret.
- Privat (Privat) eller Slutet (Slut): Ange samma portnummer. Om du behöver öppna flera portar anger du det sista portnumret.
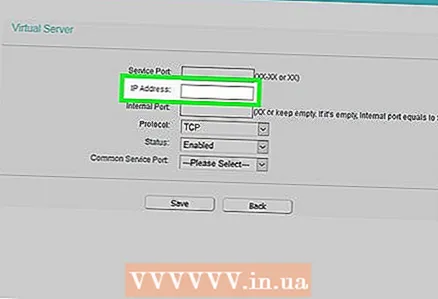 6 Ange datorns IP -adress. Gör detta på raden "Privat IP" eller "Enhetens IP". Du hittar IP -adressen på en Windows- eller Mac OS X -dator.
6 Ange datorns IP -adress. Gör detta på raden "Privat IP" eller "Enhetens IP". Du hittar IP -adressen på en Windows- eller Mac OS X -dator.  7 Spara inställningarna. Klicka på knappen Spara eller Tillämpa. Om du blir ombedd startar du om routern för att ändringarna ska träda i kraft.
7 Spara inställningarna. Klicka på knappen Spara eller Tillämpa. Om du blir ombedd startar du om routern för att ändringarna ska träda i kraft. - Du kan behöva kryssa i rutan bredvid “Enabled” eller “On” bredvid raden med portnumret.
Metod 2 av 3: Hur man öppnar Windows brandväggsportar
 1 Öppna startmenyn
1 Öppna startmenyn  . För att göra detta, klicka på Windows -logotypen i nedre vänstra hörnet av skärmen.
. För att göra detta, klicka på Windows -logotypen i nedre vänstra hörnet av skärmen.  2 Skriv i sökfältet i startmenyn Windows -brandvägg med avancerad säkerhet. Sökprocessen för det angivna programmet startar.
2 Skriv i sökfältet i startmenyn Windows -brandvägg med avancerad säkerhet. Sökprocessen för det angivna programmet startar.  3 Klicka på Windows -brandvägg med avancerad säkerhet. Detta program visas högst upp på Start -menyn.
3 Klicka på Windows -brandvägg med avancerad säkerhet. Detta program visas högst upp på Start -menyn.  4 Ange ditt lösenord om du uppmanas. Om du är inloggad som gäst anger du administratörslösenordet.
4 Ange ditt lösenord om du uppmanas. Om du är inloggad som gäst anger du administratörslösenordet. 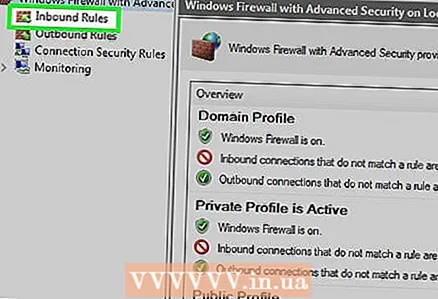 5 Klicka på Inkommande regler. Det är i den övre vänstra sidan av fönstret.
5 Klicka på Inkommande regler. Det är i den övre vänstra sidan av fönstret.  6 Klicka på Skapa regel. Du kommer att se det här alternativet på höger sida av fönstret.
6 Klicka på Skapa regel. Du kommer att se det här alternativet på höger sida av fönstret.  7 Markera rutan bredvid "För port" och klicka sedan på Ytterligare. Detta gör att du kan välja portarna som ska öppnas.
7 Markera rutan bredvid "För port" och klicka sedan på Ytterligare. Detta gör att du kan välja portarna som ska öppnas.  8 Välj alternativet "TCP -protokoll" eller "UDP -protokoll". För att göra detta, markera rutan bredvid önskat alternativ. Till skillnad från de flesta routrar finns det två protokoll att välja mellan för att skapa en regel.
8 Välj alternativet "TCP -protokoll" eller "UDP -protokoll". För att göra detta, markera rutan bredvid önskat alternativ. Till skillnad från de flesta routrar finns det två protokoll att välja mellan för att skapa en regel. - Läs dokumentationen för programmet för att ta reda på vilket protokoll du ska välja.
 9 Ange portintervallet. Markera rutan bredvid Specifika lokala portar och ange sedan de portnummer du vill öppna. Du kan öppna flera enskilda portar genom att separera dem med ett komma, eller så kan du ange ett portintervall med hjälp av en streck mellan de första och sista portnumren.
9 Ange portintervallet. Markera rutan bredvid Specifika lokala portar och ange sedan de portnummer du vill öppna. Du kan öppna flera enskilda portar genom att separera dem med ett komma, eller så kan du ange ett portintervall med hjälp av en streck mellan de första och sista portnumren. - Skriv till exempel 8830för att öppna port 8830; stiga på 8830, 8824för att öppna port 8830 och port 8824; stiga på 8830-8835för att öppna portarna 8830 till 8835.
 10 Klicka på Ytterligare. Den här knappen finns längst ner i fönstret.
10 Klicka på Ytterligare. Den här knappen finns längst ner i fönstret.  11 Markera rutan bredvid "Tillåt anslutning" och klicka sedan på Ytterligare.
11 Markera rutan bredvid "Tillåt anslutning" och klicka sedan på Ytterligare. 12 Markera rutorna för tre alternativ: Domän, privat och offentligt.
12 Markera rutorna för tre alternativ: Domän, privat och offentligt.  13 Klicka på Ytterligare. Den här knappen finns längst ner i fönstret.
13 Klicka på Ytterligare. Den här knappen finns längst ner i fönstret.  14 Ange ett namn för regeln och klicka sedan på Redo. Detta sparar dina inställningar och öppnar portarna.
14 Ange ett namn för regeln och klicka sedan på Redo. Detta sparar dina inställningar och öppnar portarna.
Metod 3 av 3: Så här låter du program gå online (Mac OS X)
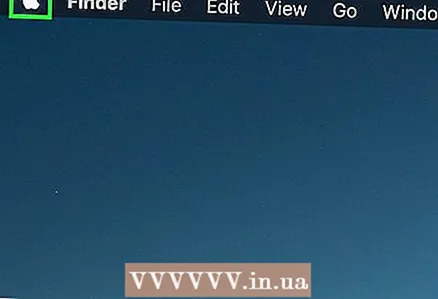 1 Öppna Apple -menyn
1 Öppna Apple -menyn  . För att göra detta, klicka på Apple -logotypen i det övre vänstra hörnet av skärmen.
. För att göra detta, klicka på Apple -logotypen i det övre vänstra hörnet av skärmen. - Tänk på att Mac OS X -brandväggen är avstängd som standard. Om du inte har aktiverat brandväggen behöver du inte följa den beskrivna processen.
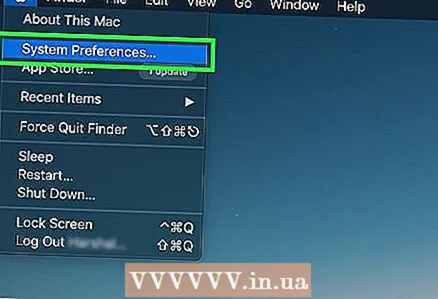 2 Klicka på Systeminställningar. Det finns i Apples rullgardinsmeny.
2 Klicka på Systeminställningar. Det finns i Apples rullgardinsmeny.  3 Klicka på Skydd och säkerhet. Denna husformade ikon finns högst upp i fönstret Systeminställningar.
3 Klicka på Skydd och säkerhet. Denna husformade ikon finns högst upp i fönstret Systeminställningar.  4 Klicka på fliken Brandvägg. Det är högst upp i fönstret Säkerhet och sekretess.
4 Klicka på fliken Brandvägg. Det är högst upp i fönstret Säkerhet och sekretess.  5 Lås upp brandväggsinställningar. Klicka på hänglåset, ange administratörslösenordet och klicka på Lås upp.
5 Lås upp brandväggsinställningar. Klicka på hänglåset, ange administratörslösenordet och klicka på Lås upp.  6 Klicka på Brandväggsalternativ. Det är på höger sida av brandväggssidan.
6 Klicka på Brandväggsalternativ. Det är på höger sida av brandväggssidan.  7 Klicka på +. Du hittar den här ikonen under fönstret i mitten av sidan.
7 Klicka på +. Du hittar den här ikonen under fönstret i mitten av sidan.  8 Välj det program som ska gå online. Klicka bara på ett program för att välja det.
8 Välj det program som ska gå online. Klicka bara på ett program för att välja det.  9 Klicka på Lägg till. Den här knappen finns längst ner i fönstret. Programmet läggs till i brandväggens undantagslista.
9 Klicka på Lägg till. Den här knappen finns längst ner i fönstret. Programmet läggs till i brandväggens undantagslista.  10 Se till att meddelandet "Tillåt inkommande anslutningar" visas bredvid programnamnet. Om det inte finns någon sådan avisering till höger om programnamnet, håll ner Kontrollera, klicka på programmets namn och klicka sedan på "Tillåt inkommande anslutningar".
10 Se till att meddelandet "Tillåt inkommande anslutningar" visas bredvid programnamnet. Om det inte finns någon sådan avisering till höger om programnamnet, håll ner Kontrollera, klicka på programmets namn och klicka sedan på "Tillåt inkommande anslutningar".  11 Klicka på OK. Detta sparar inställningarna och låter programmet gå online.
11 Klicka på OK. Detta sparar inställningarna och låter programmet gå online.
Tips
- Vanligtvis fungerar de flesta program med TCP -portar. Tillfälliga program som flerspelarspel kan fungera med antingen UDP -portar eller TCP -portar.
Varningar
- Var försiktig när du öppnar portar. Om du öppnar fel port kommer det att äventyra ditt systems säkerhet och göra det sårbart för virus och hackare.