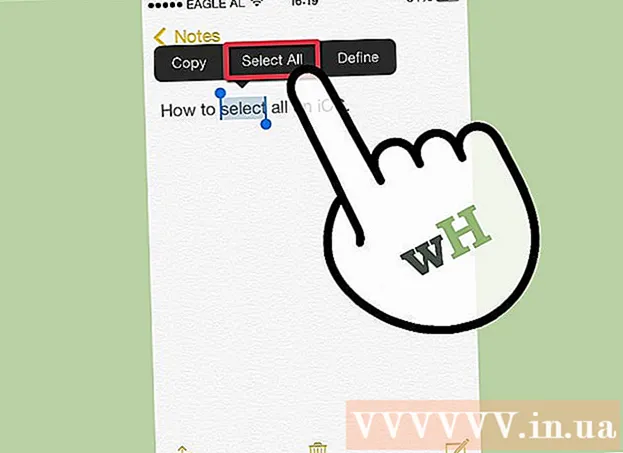Författare:
William Ramirez
Skapelsedatum:
20 September 2021
Uppdatera Datum:
1 Juli 2024
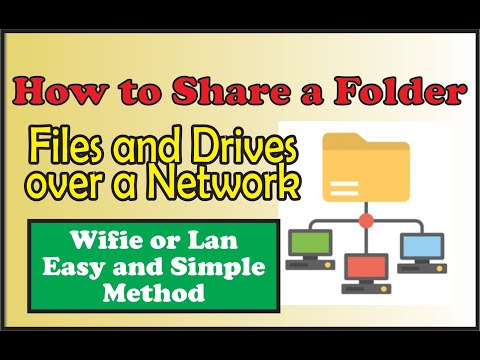
Innehåll
- Steg
- Metod 1 av 3: Windows
- Delar enskilda mappar
- Använda delade mappar
- Metod 2 av 3: Mac OS X
- Metod 3 av 3: Linux
- Aktivera åtkomst till en delad Windows -mapp
- Skapa en delad mapp
- Varningar
Har du flera datorer i ditt nätverk? Du kan enklare och effektivare distribuera information bland dem genom att skapa offentliga mappar. Dessa mappar är tillgängliga från vilken dator som helst i ditt nätverk som har åtkomst, så det är ett bra sätt att snabbt komma åt filer var som helst i nätverket. Läs nedan hur du delar mappar på alla operativsystem.
Steg
Metod 1 av 3: Windows
Delar enskilda mappar
 1 Se till att fil- och skrivardelning är aktiverat. Det bör vara möjligt att dela önskade mappar. Metoden för att aktivera den är något annorlunda beroende på vilken version av Windows du använder. Vi rekommenderar starkt att du inte aktiverar delning på ett offentligt nätverk som en skola eller ett kafé.
1 Se till att fil- och skrivardelning är aktiverat. Det bör vara möjligt att dela önskade mappar. Metoden för att aktivera den är något annorlunda beroende på vilken version av Windows du använder. Vi rekommenderar starkt att du inte aktiverar delning på ett offentligt nätverk som en skola eller ett kafé. - Windows 8 - I skrivbordsläge högerklickar du (RMB) på nätverksikonen i systemfältet och väljer "Nätverks- och delningshantering". Klicka på Ändra avancerade åtkomstinställningar. Öppna profilen där du vill öppna åtkomst (personlig eller offentlig). Aktivera nätverksupptäckt och delning av filer och skrivare. Klicka på knappen "Spara ändringar" och ange administratörslösenordet om det behövs.
- Windows 7 - Klicka på Start, skriv "kontrollpanelen" och tryck på Enter. Dubbelklicka på ikonen "Nätverks- och delningscenter". Klicka på Ändra avancerade åtkomstinställningar.Öppna profilen du vill komma åt (Hem / Arbete eller Offentlig). Aktivera nätverksupptäckt och delning av filer och skrivare. Klicka på knappen "Spara ändringar" och ange administratörslösenordet om det behövs.
- Windows Vista - Klicka på Start och välj Kontrollpanelen. Klicka på Nätverk och Internet och välj Nätverks- och delningscenter. Öppna Network Discovery och File and Printer Sharing på fliken Access & Discovery. Se till att de är påslagna. Klicka på "Spara" för varje ändring.
- Windows XP - Klicka på Start och välj Kontrollpanelen. Öppna nätverksanslutningar. Högerklicka på nätverksanslutningar och välj Egenskaper. Markera kryssrutan "Fil- och skrivardelning för Microsoft -nätverk".
 2 Välj den mapp du vill dela. När fil- och skrivardelning är aktiverat kan du dela valfri mapp på hårddisken med andra nätverksanvändare. Hitta den mapp som krävs i Utforskaren. Högerklicka på den.
2 Välj den mapp du vill dela. När fil- och skrivardelning är aktiverat kan du dela valfri mapp på hårddisken med andra nätverksanvändare. Hitta den mapp som krävs i Utforskaren. Högerklicka på den.  3 Välj "Dela åtkomst". Detta öppnar åtkomstmenyn. Du kan dela den för alla i din grupp eller välja specifika användare.
3 Välj "Dela åtkomst". Detta öppnar åtkomstmenyn. Du kan dela den för alla i din grupp eller välja specifika användare. - När du konfigurerar åtkomst till en grupp kan du tillåta användare av den andra gruppen att läsa och skriva över mappen eller begränsa den till skrivskyddad.
 4 Klicka på "Användare" för att välja vem som ska ge åtkomst till mappen. Ett nytt fönster öppnas med en lista över alla användare som för närvarande har åtkomst till den valda mappen. Du kan lägga till användare i den här listan och ge dem särskilda behörigheter för mappen.
4 Klicka på "Användare" för att välja vem som ska ge åtkomst till mappen. Ett nytt fönster öppnas med en lista över alla användare som för närvarande har åtkomst till den valda mappen. Du kan lägga till användare i den här listan och ge dem särskilda behörigheter för mappen. - Om du vill dela mappen med alla väljer du rullgardinsmenyn högst upp och väljer "Alla". Klicka på Lägg till.
- För att få åtkomst till specifika användare, klicka på rullgardinsmenyn och välj dem eller ange ett namn och klicka på Lägg till.
 5 Ange behörigheter för listanvändare. Hitta den användare i listan som du vill ändra åtkomsträttigheter för. Titta i kolumnen Åtkomstnivåer och klicka på pilen bredvid de befintliga rättigheterna. Välj en ny regel från listan.
5 Ange behörigheter för listanvändare. Hitta den användare i listan som du vill ändra åtkomsträttigheter för. Titta i kolumnen Åtkomstnivåer och klicka på pilen bredvid de befintliga rättigheterna. Välj en ny regel från listan. - Läs - Användaren kommer att kunna visa, kopiera och öppna filer från mappen, men kan inte ändra dem eller lägga till nya.
- Läsa och skriva - Förutom läsfunktioner kommer användare att kunna göra ändringar i filer och lägga till nya i den delade mappen. Med dessa rättigheter kan användare ta bort filer.
- Ta bort - Behörigheterna för den här användaren tas bort och användaren tas bort från listan.
 6 Klicka på knappen Dela. De valda behörigheterna sparas och mappen är tillgänglig i nätverket för de valda användarna.
6 Klicka på knappen Dela. De valda behörigheterna sparas och mappen är tillgänglig i nätverket för de valda användarna.
Använda delade mappar
 1 Aktivera delade mappar. Delade mappar är mappar som alltid är tillgängliga för alla i nätverket. Vem som helst kan se och skriva över filer i en sådan mapp och kräver inga särskilda behörigheter. Delade mappar är inaktiverade som standard om du inte är i din grupp.
1 Aktivera delade mappar. Delade mappar är mappar som alltid är tillgängliga för alla i nätverket. Vem som helst kan se och skriva över filer i en sådan mapp och kräver inga särskilda behörigheter. Delade mappar är inaktiverade som standard om du inte är i din grupp. - Windows 8 - Högerklicka på ikonen Nätverk i systemfältet och välj "Nätverks- och delningshantering". Klicka på Ändra avancerade åtkomstinställningar. Klicka på fliken Alla nätverk. Hitta objektet "Delad mappåtkomst" och aktivera det. Klicka på "Spara ändringar".
- Windows 7 - Klicka på Start, skriv "kontrollpanelen" och tryck på Enter. Dubbelklicka på ikonen "Nätverks- och delningscenter". Klicka på Ändra avancerade åtkomstinställningar. Öppna profilen du vill öppna Delade mappar (hem / arbete eller offentligt). Hitta objektet "Delad mappåtkomst" och aktivera det. Klicka på "Spara ändringar" och ange administratörslösenordet om det behövs.
- Windows Vista - Klicka på Start och välj Kontrollpanelen. Klicka på Nätverk och Internet och välj Nätverks- och delningscenter. Öppna delade mappar under fliken Access & Discovery. Slå på den och klicka på "Spara".
 2 Aktivera och inaktivera lösenordsskyddad åtkomst. På samma plats där du hittade hanteringen av delade mappar hittar du alternativen för lösenordsskyddad åtkomst.Att aktivera den här funktionen innebär att endast användare som har ett konto och lösenord på samma dator kan komma åt den offentliga mappen.
2 Aktivera och inaktivera lösenordsskyddad åtkomst. På samma plats där du hittade hanteringen av delade mappar hittar du alternativen för lösenordsskyddad åtkomst.Att aktivera den här funktionen innebär att endast användare som har ett konto och lösenord på samma dator kan komma åt den offentliga mappen.  3 Så här hittar du delade mappar. När mappen har aktiverats kan du lägga till filer till den för allmän åtkomst. Delade mappar visas i bibliotek och åtkomsten till dem varierar beroende på vilken version av Windows. Var och en av biblioteken har en delad mapp (dokument, musik, bilder och videor).
3 Så här hittar du delade mappar. När mappen har aktiverats kan du lägga till filer till den för allmän åtkomst. Delade mappar visas i bibliotek och åtkomsten till dem varierar beroende på vilken version av Windows. Var och en av biblioteken har en delad mapp (dokument, musik, bilder och videor). - Windows 8 - Bibliotek visas inte som standard i Windows 8. För att se dem, klicka på Den här datorn och öppna Utforskaren. Klicka på översiktsfönstret och sedan på knappen Navigationsfönster till vänster. Klicka på Visa bibliotek för att visa bibliotekens mappar i sidofönstret. Expandera det obligatoriska biblioteket där du vill lägga till filer och öppna motsvarande delad mapp.
- Windows 7 - Klicka på Start och välj Dokument. På den vänstra sidan av fönstret, expandera mapparna Bibliotek och dokument och välj Delade mappar. Du kan också välja Delade mappar för andra bibliotek.
- Windows Vista - Klicka på Start och välj Dokument. Till vänster i fönstret klickar du på Public under avsnittet "Favoriter". Om du inte har sett det klickar du på Mer och väljer Public. Välj önskad delad mapp där du vill lägga till filer.
 4 Lägga till filer. Du kan lägga till och flytta filer i delade mappar på samma sätt som i någon annan mapp. Du kan kopiera och klistra in filer från andra kataloger eller dra och släppa dem.
4 Lägga till filer. Du kan lägga till och flytta filer i delade mappar på samma sätt som i någon annan mapp. Du kan kopiera och klistra in filer från andra kataloger eller dra och släppa dem.
Metod 2 av 3: Mac OS X
 1 Öppna Systeminställningar. Klicka på Apple -menyn och välj Systeminställningar. Se till att du är inloggad med administratörens användarnamn.
1 Öppna Systeminställningar. Klicka på Apple -menyn och välj Systeminställningar. Se till att du är inloggad med administratörens användarnamn.  2 Klicka på knappen Access. Det finns i avsnittet Internet och trådlöst i Systeminställningar. Fönstret Åtkomst öppnas.
2 Klicka på knappen Access. Det finns i avsnittet Internet och trådlöst i Systeminställningar. Fönstret Åtkomst öppnas.  3 Aktivera fildelning. Markera kryssrutan "Fildelning" i avsnittet till vänster. Detta möjliggör filåtkomst på din Mac, så att du kan dela filer och mappar med andra användare och andra datorer i nätverket.
3 Aktivera fildelning. Markera kryssrutan "Fildelning" i avsnittet till vänster. Detta möjliggör filåtkomst på din Mac, så att du kan dela filer och mappar med andra användare och andra datorer i nätverket.  4 Lägg till de mappar du vill dela. Klicka på knappen "+" för att öppna fönstret Sök. Hitta de mappar du vill ha. Om du vill dela en separat fil måste du skapa en separat mapp för den. När du har valt mappen klickar du på Lägg till.
4 Lägg till de mappar du vill dela. Klicka på knappen "+" för att öppna fönstret Sök. Hitta de mappar du vill ha. Om du vill dela en separat fil måste du skapa en separat mapp för den. När du har valt mappen klickar du på Lägg till.  5 Dela mappar för Windows -datorer. Som standard är delade mappar endast tillgängliga för andra Mac -datorer. Om du vill ge åtkomst till Windows -användare väljer du en mapp i listan Delade mappar och klickar på Alternativ. Markera rutan "Dela filer och mappar med SMB (Windows)" och klicka på Slutför.
5 Dela mappar för Windows -datorer. Som standard är delade mappar endast tillgängliga för andra Mac -datorer. Om du vill ge åtkomst till Windows -användare väljer du en mapp i listan Delade mappar och klickar på Alternativ. Markera rutan "Dela filer och mappar med SMB (Windows)" och klicka på Slutför. - Med hjälp av följande kan du ställa in behörigheter för mappar:
 6 Ange mappbehörigheter. Välj en mapp från listan över delade mappar. Listan Användare till höger visar vilka användare mappen är tillgänglig för. Klicka på knappen "+" eller "-" för att lägga till eller ta bort användare från listan över tillåtna användare.
6 Ange mappbehörigheter. Välj en mapp från listan över delade mappar. Listan Användare till höger visar vilka användare mappen är tillgänglig för. Klicka på knappen "+" eller "-" för att lägga till eller ta bort användare från listan över tillåtna användare.
Metod 3 av 3: Linux
Aktivera åtkomst till en delad Windows -mapp
 1 Installera programvaran för att inkludera den delade mappen. För att komma åt Windows delade mapp måste du installera SMB -protokollen. För att göra detta, öppna Terminal (^ Ctrl + Alt + T) och skriv sudo apt-get install cifs-utils.
1 Installera programvaran för att inkludera den delade mappen. För att komma åt Windows delade mapp måste du installera SMB -protokollen. För att göra detta, öppna Terminal (^ Ctrl + Alt + T) och skriv sudo apt-get install cifs-utils.  2 Skapa en mapp för att vara installationskatalogen för den delade mappen. Skapa det någonstans på en lättillgänglig plats. Du kan göra detta från skrivbordet GUI eller i terminalen med kommandot mkdir. Om du till exempel vill skapa en mapp på skrivbordet med namnet "delad mapp", skriver du mkdir ~ / Desktop / sharedfolder.
2 Skapa en mapp för att vara installationskatalogen för den delade mappen. Skapa det någonstans på en lättillgänglig plats. Du kan göra detta från skrivbordet GUI eller i terminalen med kommandot mkdir. Om du till exempel vill skapa en mapp på skrivbordet med namnet "delad mapp", skriver du mkdir ~ / Desktop / sharedfolder.  3 Montera en mapp. När du har skapat en mapp för att installera den delade mappen kan du montera den för att ansluta till din Linux -dator. Öppna Terminal igen och ange följande kommando (Baserat på föregående exempel på att skapa en "delad mapp"):
3 Montera en mapp. När du har skapat en mapp för att installera den delade mappen kan du montera den för att ansluta till din Linux -dator. Öppna Terminal igen och ange följande kommando (Baserat på föregående exempel på att skapa en "delad mapp"): - sudo mount.cifs // WindowsComputerName / SharedFolder / home / username / Desktop / sharedfolder -o user = WindowsUsername
- Du kommer att bli ombedd att ange huvudlösenordet för Linux -installationen, liksom lösenordet för Windows -kontot.
 4 Åtkomst till mappen. Genom att öppna den installerade mappen får du tillgång till filerna. Du kan lägga till och ta bort filer precis som alla andra mappar. Du kan också använda terminalen för att komma åt den delade mappen.
4 Åtkomst till mappen. Genom att öppna den installerade mappen får du tillgång till filerna. Du kan lägga till och ta bort filer precis som alla andra mappar. Du kan också använda terminalen för att komma åt den delade mappen.
Skapa en delad mapp
 1 Installera Samba. Samba är ett fritt tillgängligt program som låter dig skapa mappar som du vill dela med Windows -användare.Du kan installera Samba från terminalen genom att skriva sudo apt-get install samba.
1 Installera Samba. Samba är ett fritt tillgängligt program som låter dig skapa mappar som du vill dela med Windows -användare.Du kan installera Samba från terminalen genom att skriva sudo apt-get install samba. - När Samba är installerat skapar du ett användarnamn genom att skriva smbpasswd -a användarnamn. Du kommer också att bli ombedd att skapa ett lösenord.

- När Samba är installerat skapar du ett användarnamn genom att skriva smbpasswd -a användarnamn. Du kommer också att bli ombedd att skapa ett lösenord.
 2 Skapa en katalog för åtkomst. Du kan också använda en befintlig katalog, men det är användbart för att enkelt kunna se vilka av dina mappar som är tillgängliga för andra datorer. Använd kommandot mkdir för att skapa mappen.
2 Skapa en katalog för åtkomst. Du kan också använda en befintlig katalog, men det är användbart för att enkelt kunna se vilka av dina mappar som är tillgängliga för andra datorer. Använd kommandot mkdir för att skapa mappen.  3 Öppna Samba -konfigurationsfilen. Skriv sudo vi /etc/samba/smb.conf. Du kan använda vilken redigerare som helst, "Vi" är bara ett exempel. Samba -konfigurationsfilen öppnas i redigeraren.
3 Öppna Samba -konfigurationsfilen. Skriv sudo vi /etc/samba/smb.conf. Du kan använda vilken redigerare som helst, "Vi" är bara ett exempel. Samba -konfigurationsfilen öppnas i redigeraren. - Rulla till slutet av filen och lägg till följande rader:

- Du kan ändra inställningarna för att passa dina behov, till exempel göra mappen skrivskyddad eller göra den icke-delad.
- Du kan lägga till flera rader i filen för att skapa flera delade mappar.
- Rulla till slutet av filen och lägg till följande rader:
 4 Spara filen. Spara konfigurationsfilen och stäng redigeraren. Starta om SMB genom att skriva om sudo service smbd restart. Detta kommer att ladda om konfigurationsfilen och tillämpa inställningarna på den delade mappen.
4 Spara filen. Spara konfigurationsfilen och stäng redigeraren. Starta om SMB genom att skriva om sudo service smbd restart. Detta kommer att ladda om konfigurationsfilen och tillämpa inställningarna på den delade mappen.  5 Skaffa en IP -adress. För att kommunicera med mappar i Windows behöver du din Linux -dators IP -adress. Skriv ifconfig i Terminal och skriv ner adressen.
5 Skaffa en IP -adress. För att kommunicera med mappar i Windows behöver du din Linux -dators IP -adress. Skriv ifconfig i Terminal och skriv ner adressen.  6 Åtkomst till mappen i Windows. Skapa en genväg på din Windows -dator genom att högerklicka och välja Ny -> Genväg. Skriv i adressfältet adressen till mappen du skapade på Linux med IP -adressen: IP -adress mappnamn. Klicka på Nästa, namnge genvägen och klicka sedan på Slutför. Genom att öppna en ny genväg ser du innehållet i den delade mappen.
6 Åtkomst till mappen i Windows. Skapa en genväg på din Windows -dator genom att högerklicka och välja Ny -> Genväg. Skriv i adressfältet adressen till mappen du skapade på Linux med IP -adressen: IP -adress mappnamn. Klicka på Nästa, namnge genvägen och klicka sedan på Slutför. Genom att öppna en ny genväg ser du innehållet i den delade mappen.
Varningar
- Håll koll på vem du ger åtkomst till filer. Om du har filer i din mapp som du inte vill visa, ändra eller ta bort, se till att stänga av åtkomstbehörigheten.
- Osäkra trådlösa anslutningar gör att alla, även okända för dig, användare i nätverkstäckningsområdet kan komma åt din delade mapp.