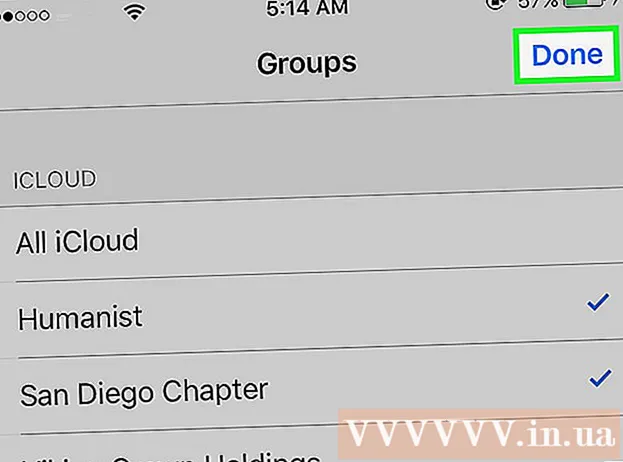Författare:
Janice Evans
Skapelsedatum:
25 Juli 2021
Uppdatera Datum:
1 Juli 2024
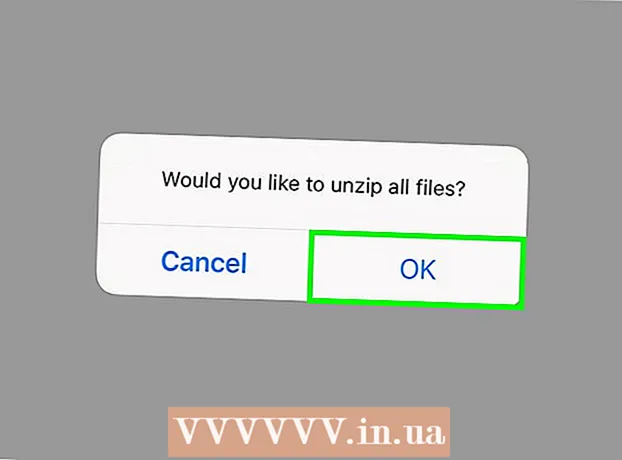
Innehåll
- Steg
- Metod 1 av 4: 7-Zip (Windows)
- Metod 2 av 4: WinZip (Windows)
- Metod 3 av 4: Unarchiver (Mac OS X)
- Metod 4 av 4: iZip (mobil)
- Tips
Om du stöter på en fil med tillägget ".7z" och du inte vet hur du öppnar den, kommer den här artikeln att vara till hjälp för dig. "7z" eller "7-Zip" är arkiv med en eller flera filer i en komprimerad form. För att extrahera dessa filer från arkivet måste du installera arkiveringsprogrammet. Dessa program kan vanligtvis installeras gratis på alla operativsystem (inklusive iOS och Android). Den här artikeln visar hur du öppnar 7z-filer med iZip på en mobil enhet, med 7-Zip eller WinZip på en Windows-dator och med Unarchiver på Mac OS X.
Steg
Metod 1 av 4: 7-Zip (Windows)
 1 Gå till 7-Zip-webbplats. Eftersom 7z -filer är komprimerade arkiv kan deras innehåll inte ses förrän filerna extraheras av ett arkiveringsprogram. Med hjälp av 7-Zip-programmet kan Windows-användare extrahera innehållet i arkivet helt gratis.
1 Gå till 7-Zip-webbplats. Eftersom 7z -filer är komprimerade arkiv kan deras innehåll inte ses förrän filerna extraheras av ett arkiveringsprogram. Med hjälp av 7-Zip-programmet kan Windows-användare extrahera innehållet i arkivet helt gratis. - WinZip är ett annat populärt program som har en gratis provperiod. Om 7-Zip inte fungerar för dig, försök installera WinZip.
 2 Klicka på "Ladda ner" bredvid filen för din version av Windows (32-bitars eller 64-bitars).
2 Klicka på "Ladda ner" bredvid filen för din version av Windows (32-bitars eller 64-bitars).- Om du inte känner till datorns kapacitet klickar du på ⊞ Vinn+Sför att starta en sökning och skriv sedan "system". Klicka på "System" i sökresultatfönstret och hitta sedan "Systemtyp".
 3 Ange spara -mappen (till exempel skrivbordet) och klicka på "Spara".
3 Ange spara -mappen (till exempel skrivbordet) och klicka på "Spara". 4 Dubbelklicka på filen 7-Zip.exe och välj "Öppna". Följ anvisningarna för att installera 7-Zip.
4 Dubbelklicka på filen 7-Zip.exe och välj "Öppna". Följ anvisningarna för att installera 7-Zip. - Klicka på Slutför när installationen är klar.
 5 Dubbelklicka på 7z -filen du vill öppna. Arkivets innehåll visas i 7-Zip-fönstret.
5 Dubbelklicka på 7z -filen du vill öppna. Arkivets innehåll visas i 7-Zip-fönstret.  6 Klicka på Ctrl+Aför att markera alla filer i arkivet och klicka sedan på Extrahera.
6 Klicka på Ctrl+Aför att markera alla filer i arkivet och klicka sedan på Extrahera. 7 Klicka på knappen "..." för att välja en mapp för att extrahera filer. Filerna som extraheras från 7z -arkivet placeras i den angivna mappen.
7 Klicka på knappen "..." för att välja en mapp för att extrahera filer. Filerna som extraheras från 7z -arkivet placeras i den angivna mappen. - Som standard skapas en mapp i den aktuella katalogen med samma namn som 7z -filen.
- Om filen till exempel heter Blue.7z och finns på skrivbordet skapas en ny mapp med namnet Blue här.
 8 Klicka på OK för att extrahera filerna till en mapp. Du kommer att se en uppackning av förloppsfältet. När filerna extraheras försvinner indikatorn. Dubbelklicka sedan på mappen för att komma åt filerna.
8 Klicka på OK för att extrahera filerna till en mapp. Du kommer att se en uppackning av förloppsfältet. När filerna extraheras försvinner indikatorn. Dubbelklicka sedan på mappen för att komma åt filerna.
Metod 2 av 4: WinZip (Windows)
 1 Dubbelklicka på 7z -filen. En 7z -fil är ett arkiv som innehåller en eller flera filer komprimerade till en mindre storlek. För att komma åt dem måste du först extrahera dem. Vissa Windows -användare kanske redan har WinZip installerat, vilket kan packa upp 7z -filer.
1 Dubbelklicka på 7z -filen. En 7z -fil är ett arkiv som innehåller en eller flera filer komprimerade till en mindre storlek. För att komma åt dem måste du först extrahera dem. Vissa Windows -användare kanske redan har WinZip installerat, vilket kan packa upp 7z -filer. - Om dubbelklicka på 7z-filen inte öppnar arkivet, fortsätt med nästa steg för att ladda ner en testversion av WinZip.
- Ett gratis alternativ för Windows-användare är 7-Zip.
 2 Öppna sidan http://www.winzip.com/win/ru/. Programmet kostar från 2 251 till 3 755 rubel (priset beror på versionen), men användare kan installera programmet och använda det under en 30-dagars provperiod.
2 Öppna sidan http://www.winzip.com/win/ru/. Programmet kostar från 2 251 till 3 755 rubel (priset beror på versionen), men användare kan installera programmet och använda det under en 30-dagars provperiod.  3 Klicka på "Prova gratis" och spara sedan installationsfilen i mappen "Nedladdningar".
3 Klicka på "Prova gratis" och spara sedan installationsfilen i mappen "Nedladdningar". 4 Dubbelklicka på installationsfilen och klicka sedan på "Ja". Programmet installeras på din dator.
4 Dubbelklicka på installationsfilen och klicka sedan på "Ja". Programmet installeras på din dator.  5 Dubbelklicka på .7z -filen. Arkivets innehåll visas i WinZip -fönstret.
5 Dubbelklicka på .7z -filen. Arkivets innehåll visas i WinZip -fönstret.  6 Klicka på Ctrl+Aför att markera alla filer och mappar som finns i arkivet.
6 Klicka på Ctrl+Aför att markera alla filer och mappar som finns i arkivet. 7 Klicka på knappen "Packa upp till:».
7 Klicka på knappen "Packa upp till:».  8 Välj var du vill packa upp filerna till din dator eller molnet och ange sedan målmappen. Som standard skapar programmet en ny mapp med samma namn som arkivet.
8 Välj var du vill packa upp filerna till din dator eller molnet och ange sedan målmappen. Som standard skapar programmet en ny mapp med samma namn som arkivet.  9 Klicka på Unzip för att extrahera innehållet i 7z -filen till en mapp. Nu kan du öppna filer som komprimerades i ett 7z -arkiv.
9 Klicka på Unzip för att extrahera innehållet i 7z -filen till en mapp. Nu kan du öppna filer som komprimerades i ett 7z -arkiv.
Metod 3 av 4: Unarchiver (Mac OS X)
 1 Starta App Store på din Mac. För att komma åt filerna som finns i 7z -arkivet måste du installera ett program för att extrahera dem. Unarchiver är ett populärt program för Mac -användare som kan laddas ner och installeras från App Store.
1 Starta App Store på din Mac. För att komma åt filerna som finns i 7z -arkivet måste du installera ett program för att extrahera dem. Unarchiver är ett populärt program för Mac -användare som kan laddas ner och installeras från App Store.  2 Ange "Unarchiver" i sökrutan högst upp i App Store och välj sedan programmet när det visas i sökresultaten.
2 Ange "Unarchiver" i sökrutan högst upp i App Store och välj sedan programmet när det visas i sökresultaten. 3 Klicka på Ladda ner och sedan på Installera.
3 Klicka på Ladda ner och sedan på Installera. 4 Följ instruktionerna på skärmen för att installera "The Unarchiver" på din dator.
4 Följ instruktionerna på skärmen för att installera "The Unarchiver" på din dator. 5 Kör programmet när det är installerat. En lista med filföreningar visas på skärmen.
5 Kör programmet när det är installerat. En lista med filföreningar visas på skärmen.  6 Välj "7-Zip-arkiv" från listan "Filformat". Detta kommer att berätta för programmet att känna igen och öppna filer med .7z -tillägget i framtiden.
6 Välj "7-Zip-arkiv" från listan "Filformat". Detta kommer att berätta för programmet att känna igen och öppna filer med .7z -tillägget i framtiden.  7 Gå till fliken Extrahering.
7 Gå till fliken Extrahering. 8 Välj "Be om en målmapp" från rullgardinsmenyn. Med det här alternativet kan du välja platsen där filerna ska extraheras.
8 Välj "Be om en målmapp" från rullgardinsmenyn. Med det här alternativet kan du välja platsen där filerna ska extraheras.  9 Dubbelklicka på 7z -filen du vill öppna. Du kommer att bli ombedd att ange mappen där filerna ska extraheras.
9 Dubbelklicka på 7z -filen du vill öppna. Du kommer att bli ombedd att ange mappen där filerna ska extraheras.  10 Ange mappen där de arkiverade filerna ska sparas och klicka sedan på "Extrahera". Programmet kommer att packa upp filerna och kopiera dem till den angivna mappen. När förloppsindikatorn försvinner öppnar du filerna.
10 Ange mappen där de arkiverade filerna ska sparas och klicka sedan på "Extrahera". Programmet kommer att packa upp filerna och kopiera dem till den angivna mappen. När förloppsindikatorn försvinner öppnar du filerna.
Metod 4 av 4: iZip (mobil)
 1 Sök efter iZip -appen i App Store eller Play Store. En 7z -fil är ett komprimerat arkiv som innehåller en eller flera filer. För att komma åt filerna i arkivet behöver du ett program som kan extrahera dem. Det rekommenderade gratisprogrammet för att arbeta med just denna filtyp är iZip -programmet.
1 Sök efter iZip -appen i App Store eller Play Store. En 7z -fil är ett komprimerat arkiv som innehåller en eller flera filer. För att komma åt filerna i arkivet behöver du ett program som kan extrahera dem. Det rekommenderade gratisprogrammet för att arbeta med just denna filtyp är iZip -programmet.  2 Klicka på Ladda ner eller installera. Appen laddas ner och installeras på din enhet.
2 Klicka på Ladda ner eller installera. Appen laddas ner och installeras på din enhet.  3 Klicka på iZip -ikonen för att starta programmet.
3 Klicka på iZip -ikonen för att starta programmet. 4 Klicka på Lokala filer för att hitta .7z -filen. Om 7z -filen finns i molnet väljer du alternativet "iCloud Drive" eller "Google Drive".
4 Klicka på Lokala filer för att hitta .7z -filen. Om 7z -filen finns i molnet väljer du alternativet "iCloud Drive" eller "Google Drive".  5 Håll ned filnamnet 7z. Klicka på filen och släpp inte förrän du ser ett fält med texten: "Vill du packa upp alla filer?" (Vill du extrahera alla filer?).
5 Håll ned filnamnet 7z. Klicka på filen och släpp inte förrän du ser ett fält med texten: "Vill du packa upp alla filer?" (Vill du extrahera alla filer?).  6 Klicka på OK. Innehållet i 7z -filen extraheras till en mapp med samma namn.
6 Klicka på OK. Innehållet i 7z -filen extraheras till en mapp med samma namn. - När förloppsfältet försvinner, klicka på filerna i programmet eller navigera till mappen där de finns.
Tips
- 7z -filen kan vara mindre än mappen som skapades efter extraktionsprocessen. Det borde vara så. Folk komprimerar filer i detta format för att skapa en mindre fil som är lättare att flytta runt.
- De flesta program som kan packa upp 7z -filer kan skapa dem.