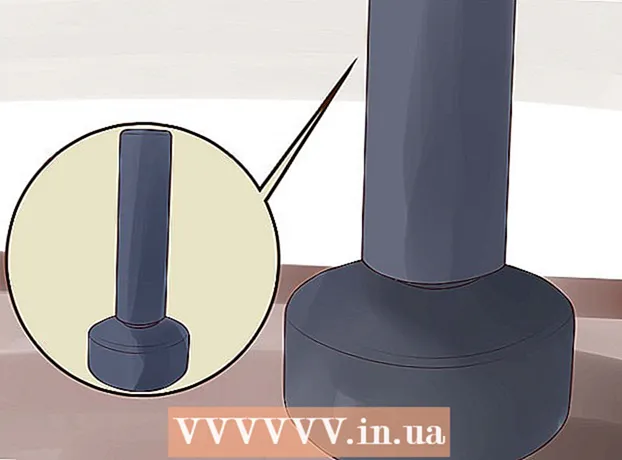Författare:
Clyde Lopez
Skapelsedatum:
26 Juli 2021
Uppdatera Datum:
23 Juni 2024

Innehåll
- Steg
- Metod 1 av 3: Trådlösa routrar (Windows)
- Metod 2 av 3: Trådlösa routrar (OS X)
- Metod 3 av 3: Apple AirPort -routrar
- Tips
MAC -adresser (Multimedia Access Control) är en unik uppsättning koder som tilldelas elektroniska enheter för att identifiera dem i ett nätverk. Med hjälp av MAC -filter kan åtkomst till specifika MAC -adresser antingen tillåtas eller nekas. MAC -filter är en utmärkt säkerhetsåtgärd. Men om du vill att ditt nätverk ska vara tillgängligt för allmän användning eller gäster, eller om du ofta lägger till och ändrar enheter, bör du överväga att inaktivera filtrering av MAC -adresser.
Steg
Metod 1 av 3: Trådlösa routrar (Windows)
 1 Öppna en kommandotolk. Du kan öppna den från menyn Start eller tryck på Vinn + R och gå in cmd.
1 Öppna en kommandotolk. Du kan öppna den från menyn Start eller tryck på Vinn + R och gå in cmd.  2 Stiga på.ipconfigoch tryck påStiga på.
2 Stiga på.ipconfigoch tryck påStiga på. 3 Hitta en aktiv nätverksanslutning. Utmatningen kan visa flera anslutningar och du kan behöva rulla upp för att hitta din aktiva anslutning.
3 Hitta en aktiv nätverksanslutning. Utmatningen kan visa flera anslutningar och du kan behöva rulla upp för att hitta din aktiva anslutning.  4 Leta efter en inspelning.Huvudingång(huvudingång). Detta är adressen till din router. Skriv ner det!
4 Leta efter en inspelning.Huvudingång(huvudingång). Detta är adressen till din router. Skriv ner det!  5 Öppna din webbläsare. Du kan komma åt routerns konfigurationssida från valfri webbläsare medan datorn är ansluten till nätverket.
5 Öppna din webbläsare. Du kan komma åt routerns konfigurationssida från valfri webbläsare medan datorn är ansluten till nätverket.  6 Ange adressen.Huvudingång(standardgateway) i webbläsarens adressfält.
6 Ange adressen.Huvudingång(standardgateway) i webbläsarens adressfält. 7 Logga in med ett administratörskonto. Inloggning till routerns gränssnitt skyddas av användarnamn och lösenord. Se dokumentationen som följde med din router eller sök efter din modell på Internet för att logga in som standard.
7 Logga in med ett administratörskonto. Inloggning till routerns gränssnitt skyddas av användarnamn och lösenord. Se dokumentationen som följde med din router eller sök efter din modell på Internet för att logga in som standard. - Om du inte kan ta reda på hur du går in i routerns gränssnitt kan du återställa dess inställningar genom att klicka på knappen Återställa (Reboot), som finns på baksidan, och håll den i cirka 30 sekunder. Efter omstart av routern kommer du att kunna logga in med fabriksinställningarna.
- För de flesta inloggningar är standard användarnamn "admin" och lösenordet är också "admin", "lösenord" eller så är det här fältet inte fyllt i.
 8 Öppna avsnittet Avancerad (Fler inställningar) och hitta MAC -filtrering (Filtrering av MAC -adress), Åtkomstkontroll (Access Control) eller något liknande. I själva verket är det mycket svårt att avgöra var avsnittet MAC -adressfiltrering är eftersom dess plats och beteckning är olika för varje router.Vanligtvis kan du hitta inställningar för MAC -adressfiltrering eller åtkomstkontroll under Avancerade inställningar, även om det också finns under säkerhet (Säkerhet) eller Trådlösa inställningar (Inställningar för trådlöst nätverk).
8 Öppna avsnittet Avancerad (Fler inställningar) och hitta MAC -filtrering (Filtrering av MAC -adress), Åtkomstkontroll (Access Control) eller något liknande. I själva verket är det mycket svårt att avgöra var avsnittet MAC -adressfiltrering är eftersom dess plats och beteckning är olika för varje router.Vanligtvis kan du hitta inställningar för MAC -adressfiltrering eller åtkomstkontroll under Avancerade inställningar, även om det också finns under säkerhet (Säkerhet) eller Trådlösa inställningar (Inställningar för trådlöst nätverk). - Alla routrar använder inte MAC -filtrering. Vissa routrar är begränsade till åtkomst baserat på statiska IP -adresser som tilldelats varje enhet.
 9 Inaktivera filtrering av MAC -adresser. Återigen, beroende på routern, kommer själva texten och platsen att vara annorlunda, men för att inaktivera filtrering av MAC -adresser måste du vanligtvis välja Inaktivera (Inaktivera).
9 Inaktivera filtrering av MAC -adresser. Återigen, beroende på routern, kommer själva texten och platsen att vara annorlunda, men för att inaktivera filtrering av MAC -adresser måste du vanligtvis välja Inaktivera (Inaktivera). - Det kan vara en kryssruta, knapp eller annat valbart alternativ.
 10 Spara dina ändringar. Klicka på knappen Tillämpa (Ansök) eller Spara (Spara) för att spara de ändringar som gjorts i routerns inställningar. Ändringarna kommer att göras i routern, vilket kan ta några minuter.
10 Spara dina ändringar. Klicka på knappen Tillämpa (Ansök) eller Spara (Spara) för att spara de ändringar som gjorts i routerns inställningar. Ändringarna kommer att göras i routern, vilket kan ta några minuter. - Om du konfigurerar din router trådlöst kan du bli sparkad ur systemet när konfigurationsändringarna sparas.
Metod 2 av 3: Trådlösa routrar (OS X)
 1 Öppna Apple -menyn och välj Systeminställningar.
1 Öppna Apple -menyn och välj Systeminställningar. 2 Vänligen välj Nätverk.
2 Vänligen välj Nätverk.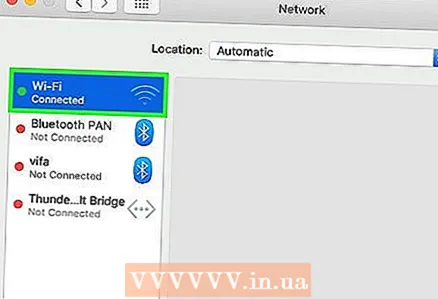 3 Välj det aktiva nätverkskortet i listan till vänster. Anslutna adaptrar har ett grönt ljus bredvid dem.
3 Välj det aktiva nätverkskortet i listan till vänster. Anslutna adaptrar har ett grönt ljus bredvid dem.  4 Anteckna IP -adressen.router... Med denna adress kan du komma åt routerns inställningar.
4 Anteckna IP -adressen.router... Med denna adress kan du komma åt routerns inställningar. - Om du använder en AirPort -router, klicka här.
 5 Ange adressen.router i webbläsarens adressfält.
5 Ange adressen.router i webbläsarens adressfält. 6 Logga in med ett administratörskonto. Inloggning till routerns gränssnitt skyddas av användarnamn och lösenord. Se dokumentationen som följde med din router eller sök efter din modell på Internet för att logga in som standard.
6 Logga in med ett administratörskonto. Inloggning till routerns gränssnitt skyddas av användarnamn och lösenord. Se dokumentationen som följde med din router eller sök efter din modell på Internet för att logga in som standard. - Om du inte kan ta reda på hur du går in i routerns gränssnitt kan du återställa dess inställningar genom att klicka på knappen Återställa (Reboot), som finns på baksidan, och håll den i cirka 30 sekunder. Efter omstart av routern kommer du att kunna logga in med fabriksinställningarna.
- För de flesta inloggningar är standard användarnamn "admin" och lösenordet är också "admin", "lösenord" eller så är det här fältet inte fyllt i.
 7 Öppna avsnittet Avancerad (Fler inställningar) och hitta MAC -filtrering (Filtrering av MAC -adress), Åtkomstkontroll (Access Control) eller något liknande. I själva verket är det mycket svårt att avgöra var avsnittet MAC -adressfiltrering är eftersom dess plats och beteckning är olika för varje router. Vanligtvis kan du hitta MAC -adressfiltrering eller åtkomstkontrollsinställningar under Avancerade inställningar, även om det också finns under säkerhet (Säkerhet) eller Trådlösa inställningar (Inställningar för trådlöst nätverk).
7 Öppna avsnittet Avancerad (Fler inställningar) och hitta MAC -filtrering (Filtrering av MAC -adress), Åtkomstkontroll (Access Control) eller något liknande. I själva verket är det mycket svårt att avgöra var avsnittet MAC -adressfiltrering är eftersom dess plats och beteckning är olika för varje router. Vanligtvis kan du hitta MAC -adressfiltrering eller åtkomstkontrollsinställningar under Avancerade inställningar, även om det också finns under säkerhet (Säkerhet) eller Trådlösa inställningar (Inställningar för trådlöst nätverk). - Alla routrar använder inte MAC -filtrering. Vissa routrar är begränsade till åtkomst baserat på statiska IP -adresser som tilldelats varje enhet.
 8 Inaktivera MAC -adressfiltrering. Återigen, beroende på routern, kommer själva texten och platsen att vara annorlunda, men för att inaktivera filtrering av MAC -adresser måste du vanligtvis välja Inaktivera (Inaktivera).
8 Inaktivera MAC -adressfiltrering. Återigen, beroende på routern, kommer själva texten och platsen att vara annorlunda, men för att inaktivera filtrering av MAC -adresser måste du vanligtvis välja Inaktivera (Inaktivera). - Det kan vara en kryssruta, knapp eller annat valbart alternativ.
 9 Spara dina ändringar. Klicka på knappen Tillämpa (Ansök) eller Spara (Spara) för att spara de ändringar som gjorts i routerns inställningar. Ändringarna kommer att göras i routern, vilket kan ta några minuter.
9 Spara dina ändringar. Klicka på knappen Tillämpa (Ansök) eller Spara (Spara) för att spara de ändringar som gjorts i routerns inställningar. Ändringarna kommer att göras i routern, vilket kan ta några minuter. - Om du konfigurerar din router trådlöst kan du bli sparkad ur systemet när konfigurationsändringarna sparas.
Metod 3 av 3: Apple AirPort -routrar
 1 Öppna mappen Verktyg (Verktyg). Du kan komma åt den via menyn Gå (Gå) eller från mappen Ansökningar (Ansökningar).
1 Öppna mappen Verktyg (Verktyg). Du kan komma åt den via menyn Gå (Gå) eller från mappen Ansökningar (Ansökningar).  2 Öppna AirPort -verktyg. Med denna programvara kan du enkelt konfigurera din AirPort -router utan att behöva använda ett webbläsargränssnitt.
2 Öppna AirPort -verktyg. Med denna programvara kan du enkelt konfigurera din AirPort -router utan att behöva använda ett webbläsargränssnitt.  3 Välj din AirPort -basstation. Om du har flera AirPort -routrar anslutna till ditt nätverk väljer du den du vill göra ändringar i och klickar sedan på Redigera.
3 Välj din AirPort -basstation. Om du har flera AirPort -routrar anslutna till ditt nätverk väljer du den du vill göra ändringar i och klickar sedan på Redigera.  4 Gå till fliken Åtkomstkontroll (Åtkomstkontroll).
4 Gå till fliken Åtkomstkontroll (Åtkomstkontroll). 5 Tryck MAC -adress åtkomstkontroll (MAC Address Access Control) från rullgardinsmenyn och välj Inte aktiverad (Avstängd).
5 Tryck MAC -adress åtkomstkontroll (MAC Address Access Control) från rullgardinsmenyn och välj Inte aktiverad (Avstängd). 6 Klicka på Uppdatering(Uppdatering). Ändringarna för din AirPort -router träder i kraft och MAC -filtrering är inaktiverad.
6 Klicka på Uppdatering(Uppdatering). Ändringarna för din AirPort -router träder i kraft och MAC -filtrering är inaktiverad.
Tips
- Vissa routrar kan starta om eller starta om efter att de ändringar som har gjorts har sparats. Det här är okej.