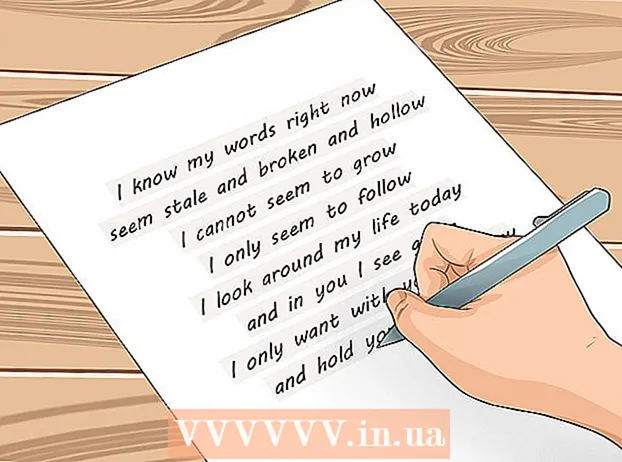Författare:
Carl Weaver
Skapelsedatum:
27 Februari 2021
Uppdatera Datum:
1 Juli 2024

Innehåll
- Steg
- Metod 1 av 7: Chrome (dator)
- Metod 2 av 7: Safari (iOS)
- Metod 3 av 7: Chrome (Android)
- Metod 4 av 7: Firefox
- Metod 5 av 7: Microsoft Edge
- Metod 6 av 7: Safari (dator)
- Metod 7 av 7: Internet Explorer
- Tips
- Varningar
Cookies sparas vanligtvis i webbläsaren som standard. De är utformade för att lagra inställningar och information om de webbsidor du besöker. Ibland används cookies för att övervaka användarens aktivitet och för att leverera riktade annonser. Vissa människor väljer att stänga av cookies för att öka deras integritet. I den här artikeln kommer vi att visa dig hur du blockerar cookies i olika webbläsare.
Steg
Metod 1 av 7: Chrome (dator)
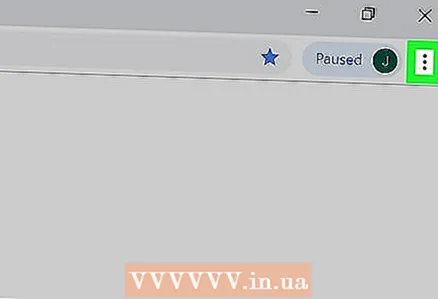 1 Klicka på Chrome -menyknappen ⋮. Den har en trepunktsikon och ligger i det övre högra hörnet av Chrome-fönstret.
1 Klicka på Chrome -menyknappen ⋮. Den har en trepunktsikon och ligger i det övre högra hörnet av Chrome-fönstret.  2 Klicka på Inställningar. Det är nära botten av Chrome -menyn.
2 Klicka på Inställningar. Det är nära botten av Chrome -menyn. 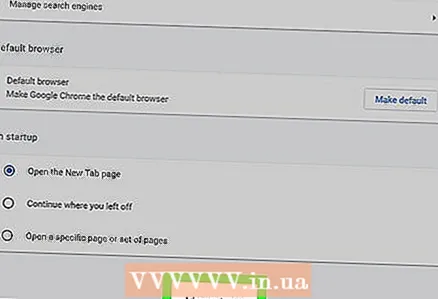 3 Klicka på Visa avancerade inställningar eller Avancerat. Det är längst ner på inställningssidan. Ytterligare inställningar visas.
3 Klicka på Visa avancerade inställningar eller Avancerat. Det är längst ner på inställningssidan. Ytterligare inställningar visas. 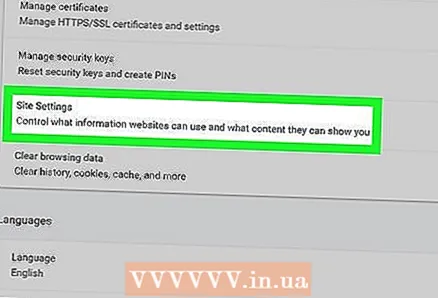 4 Klicka på Site Settings eller Content Settings. Det här alternativet finns under avsnittet "Sekretess och säkerhet".
4 Klicka på Site Settings eller Content Settings. Det här alternativet finns under avsnittet "Sekretess och säkerhet". 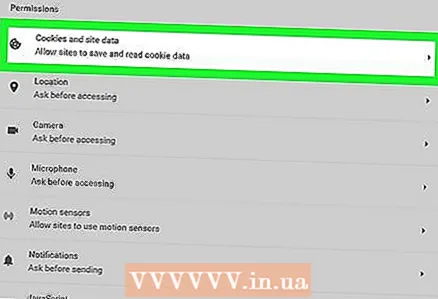 5 Klicka på Cookies och webbplatsdata. Det är nära toppen av menyn Webbplatsinställningar.
5 Klicka på Cookies och webbplatsdata. Det är nära toppen av menyn Webbplatsinställningar. 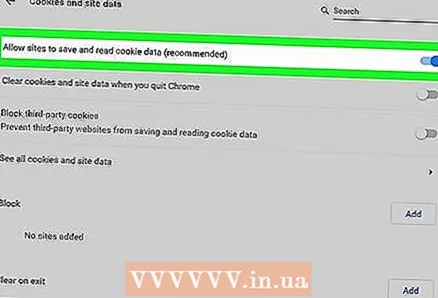 6 Klicka på reglaget
6 Klicka på reglaget  bredvid alternativet "Tillåt webbplatser att spara och läsa cookies". Den ligger högst upp på menyn för cookies och webbplatsdata.
bredvid alternativet "Tillåt webbplatser att spara och läsa cookies". Den ligger högst upp på menyn för cookies och webbplatsdata. - I äldre versioner av Chrome väljer du alternativet "Förhindra att data sparas från webbplatser" (eller liknande).
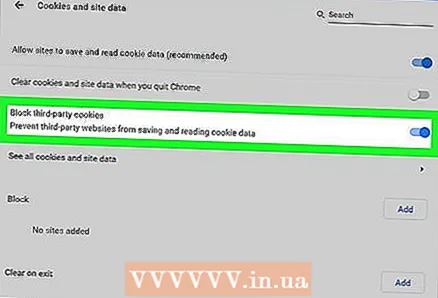 7 Klicka på reglaget
7 Klicka på reglaget  bredvid alternativet "Blockera tredjepartscookies". Det finns under menyn "Cookies and Site Data".
bredvid alternativet "Blockera tredjepartscookies". Det finns under menyn "Cookies and Site Data". - Det är också möjligt att blockera cookies från vissa webbplatser. För att göra detta, klicka på "Lägg till" bredvid "Blockera" och ange sedan adressen till webbplatsen från vilken du vill blockera cookies. Klicka sedan på "Lägg till".
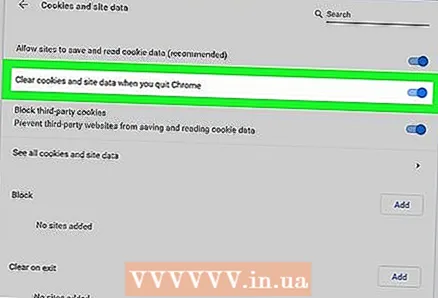 8 Klicka på reglaget
8 Klicka på reglaget  bredvid alternativet "Ta bort cookies och webbplatsdata när du lämnar Chrome". I det här fallet raderas kakorna om du stänger Chrome.Den här inställningen raderar alla befintliga cookies nästa gång du stänger Chrome.
bredvid alternativet "Ta bort cookies och webbplatsdata när du lämnar Chrome". I det här fallet raderas kakorna om du stänger Chrome.Den här inställningen raderar alla befintliga cookies nästa gång du stänger Chrome. - Om du inte vill ta bort cookies när du stänger Chrome, inaktivera det här alternativet när du startar Google Chrome.
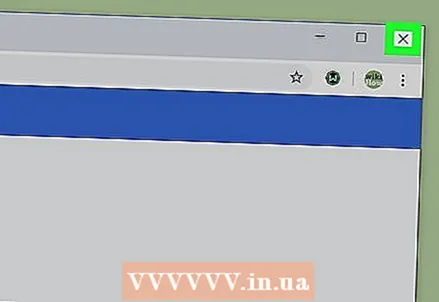 9 Stäng Chrome. För att göra detta, klicka på "X" -ikonen i det övre högra hörnet (Windows) eller övre vänstra (macOS) hörnet.
9 Stäng Chrome. För att göra detta, klicka på "X" -ikonen i det övre högra hörnet (Windows) eller övre vänstra (macOS) hörnet.
Metod 2 av 7: Safari (iOS)
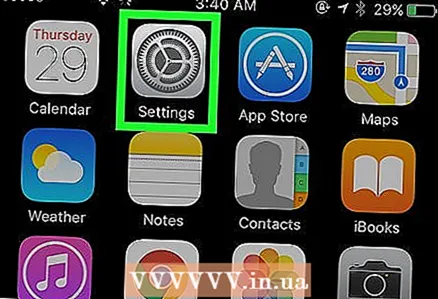 1 Starta appen Inställningar
1 Starta appen Inställningar  . På en iOS -enhet kan cookies i webbläsaren Safari blockeras via appen Inställningar.
. På en iOS -enhet kan cookies i webbläsaren Safari blockeras via appen Inställningar. - Kom ihåg att du inte kan blockera cookies i Chrome på iPhone / iPad på grund av Apples policy. Om du använder Chrome på en iOS -enhet och vill blockera cookies, gå till inkognitoläge eller arbeta i Safari.
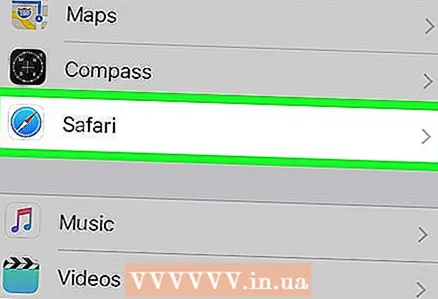 2 Tryck på Safari. Detta alternativ är markerat med en blå kompassikon och finns i menyn Inställningar.
2 Tryck på Safari. Detta alternativ är markerat med en blå kompassikon och finns i menyn Inställningar. 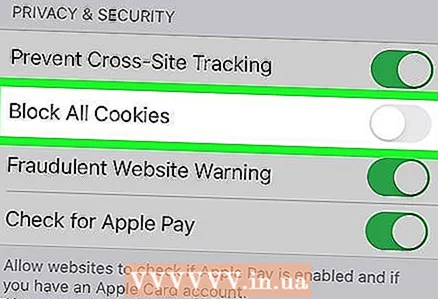 3 Klicka på reglaget
3 Klicka på reglaget  till höger om "Blockera alla cookies". Du hittar det här alternativet under avsnittet "Sekretess och säkerhet".
till höger om "Blockera alla cookies". Du hittar det här alternativet under avsnittet "Sekretess och säkerhet". 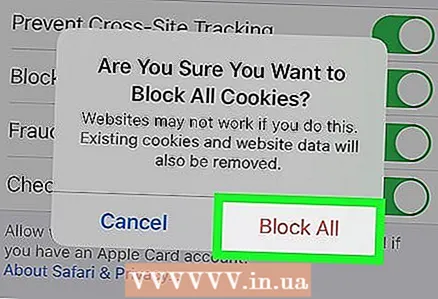 4 Tryck på Blockera alla. Det här alternativet finns i popup-meddelandet. Safari sparar inte längre cookies.
4 Tryck på Blockera alla. Det här alternativet finns i popup-meddelandet. Safari sparar inte längre cookies.
Metod 3 av 7: Chrome (Android)
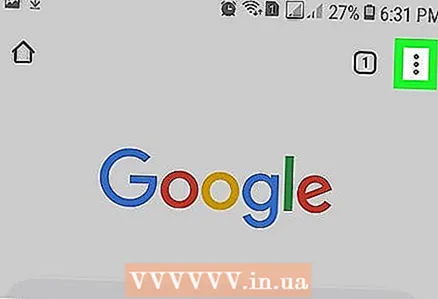 1 Klicka på Chrome -menyknappen ⋮. Den är markerad med en trepunktsikon och ligger i det övre högra hörnet av Chrome-fönstret.
1 Klicka på Chrome -menyknappen ⋮. Den är markerad med en trepunktsikon och ligger i det övre högra hörnet av Chrome-fönstret. - Kom ihåg att du inte kan blockera cookies i Chrome på iPhone / iPad på grund av Apples policy. Om du använder Chrome på en iOS -enhet och vill blockera cookies, gå till inkognitoläge eller arbeta i Safari.
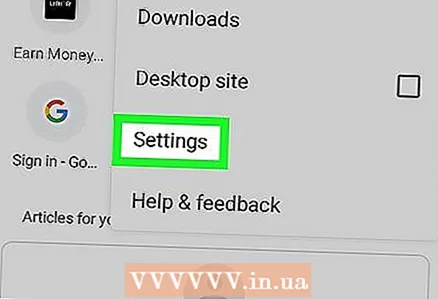 2 Tryck på Inställningar. Det är nära botten av Chrome -menyn.
2 Tryck på Inställningar. Det är nära botten av Chrome -menyn. 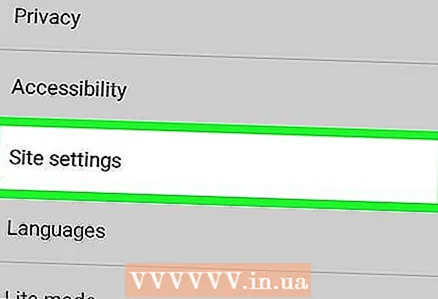 3 Klicka på Webbplatsinställningar. Detta är det tredje alternativet i avsnittet Avancerat i menyn Inställningar.
3 Klicka på Webbplatsinställningar. Detta är det tredje alternativet i avsnittet Avancerat i menyn Inställningar. 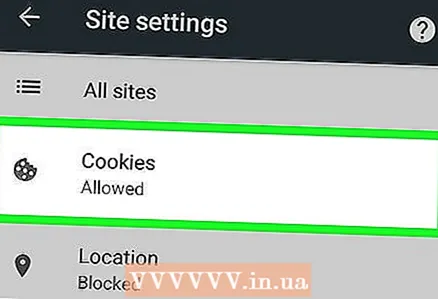 4 Tryck på Cookies. Det här alternativet är markerat med en cookie -ikon och finns i menyn Webbplatsinställningar.
4 Tryck på Cookies. Det här alternativet är markerat med en cookie -ikon och finns i menyn Webbplatsinställningar. 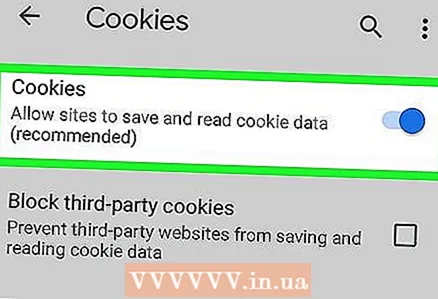 5 Klicka på reglaget
5 Klicka på reglaget  till höger om alternativet "Cookies". Det är högst upp på Cookies -menyn.
till höger om alternativet "Cookies". Det är högst upp på Cookies -menyn. - Det är också möjligt att blockera cookies från vissa webbplatser. För att göra detta, klicka på "Lägg till ett undantag" längst ner i "Cookies" -menyn. Ange nu adressen till webbplatsen från vilken du vill blockera cookies i raden "Webbplatsadress" och klicka sedan på "Lägg till" i det nedre högra hörnet.
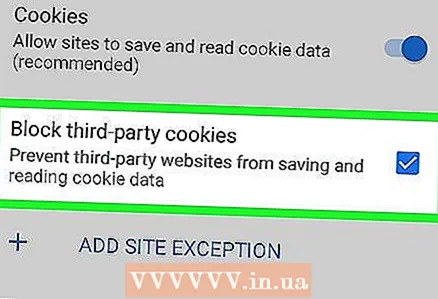 6 Markera rutan
6 Markera rutan  y "Blockera tredjepartscookies". Detta är det sista alternativet i Cookies -menyn. Från och med nu kommer tredjepartscookies från webbplatser att blockeras.
y "Blockera tredjepartscookies". Detta är det sista alternativet i Cookies -menyn. Från och med nu kommer tredjepartscookies från webbplatser att blockeras.
Metod 4 av 7: Firefox
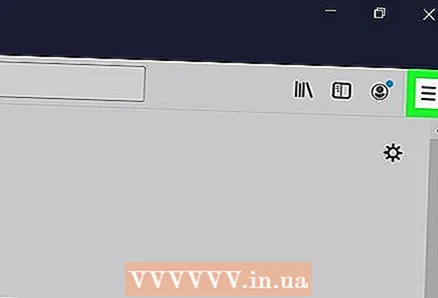 1 Klicka på Firefox -menyknappen ☰. Den är markerad med en tre horisontell linjeikon. Du hittar det här alternativet i det övre högra hörnet av fönstret.
1 Klicka på Firefox -menyknappen ☰. Den är markerad med en tre horisontell linjeikon. Du hittar det här alternativet i det övre högra hörnet av fönstret. 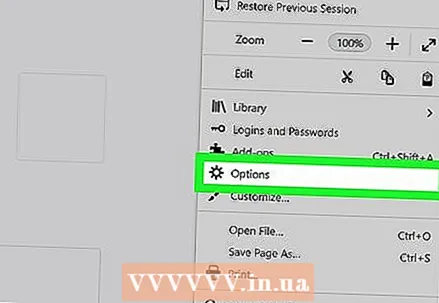 2 Klicka på Inställningar. Detta alternativ är markerat med en kugghjulsikon.
2 Klicka på Inställningar. Detta alternativ är markerat med en kugghjulsikon. 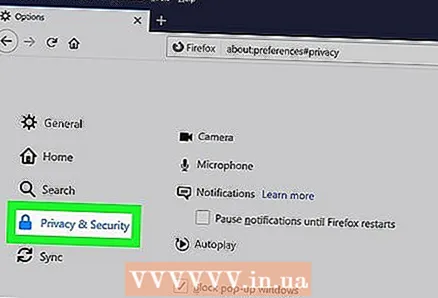 3 Klicka på Sekretess och säkerhet. Detta alternativ är markerat med en hänglåsikon och finns i den vänstra rutan.
3 Klicka på Sekretess och säkerhet. Detta alternativ är markerat med en hänglåsikon och finns i den vänstra rutan. 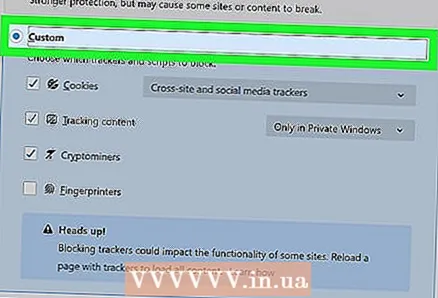 4 Klicka på reglaget bredvid det personliga alternativet. Detta är det sista alternativet i avsnittet Förbättrat spårningsskydd.
4 Klicka på reglaget bredvid det personliga alternativet. Detta är det sista alternativet i avsnittet Förbättrat spårningsskydd. 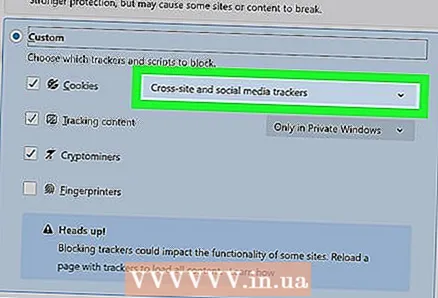 5 Öppna Cookies -menyn. Detta är det första alternativet i det personliga avsnittet på sidan Förbättrat spårningsskydd.
5 Öppna Cookies -menyn. Detta är det första alternativet i det personliga avsnittet på sidan Förbättrat spårningsskydd. 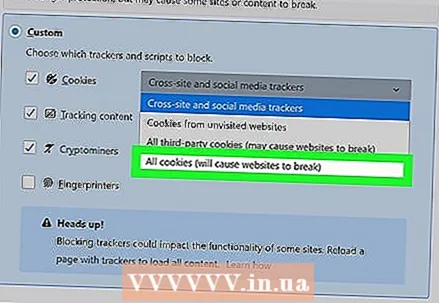 6 Klicka på Alla cookies (kommer att bryta webbplatser). Detta är det sista alternativet på Cookies -menyn i avsnittet Personligt.
6 Klicka på Alla cookies (kommer att bryta webbplatser). Detta är det sista alternativet på Cookies -menyn i avsnittet Personligt. - Du kan också välja "Alla tredjepartscookies" från den här menyn för att möjliggöra användning av vissa cookies.
- Det är också möjligt att blockera cookies från vissa webbplatser. För att göra detta, klicka på "Hantera behörigheter" i avsnittet "Cookies and Site Data". Ange adressen till webbplatsen från vilken du vill blockera cookies i raden "Webbplatsadress" och klicka sedan på "Blockera".
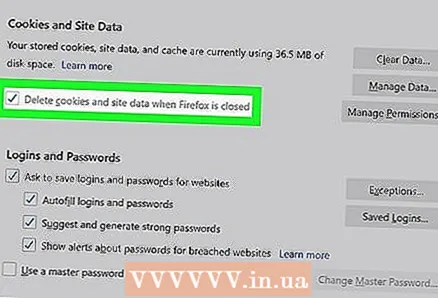 7 Markera rutan bredvid "Ta bort cookies och webbplatsdata när Firefox är stängd." Från och med nu kommer Firefox att ta bort cookies när du stänger den här webbläsaren.
7 Markera rutan bredvid "Ta bort cookies och webbplatsdata när Firefox är stängd." Från och med nu kommer Firefox att ta bort cookies när du stänger den här webbläsaren.  8 Stäng Firefox. För att göra detta, klicka på "X" -ikonen i det övre högra hörnet (Windows) eller övre vänstra (macOS) hörnet.
8 Stäng Firefox. För att göra detta, klicka på "X" -ikonen i det övre högra hörnet (Windows) eller övre vänstra (macOS) hörnet.
Metod 5 av 7: Microsoft Edge
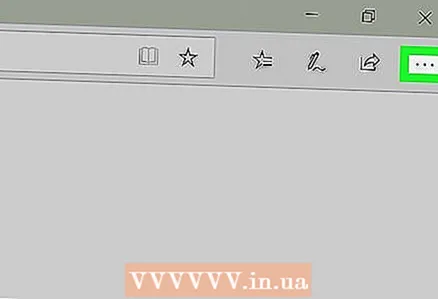 1 Klicka på knappen …. Denna trepunktsikon finns i det övre högra hörnet av Microsoft Edge. En meny visas till höger.
1 Klicka på knappen …. Denna trepunktsikon finns i det övre högra hörnet av Microsoft Edge. En meny visas till höger. 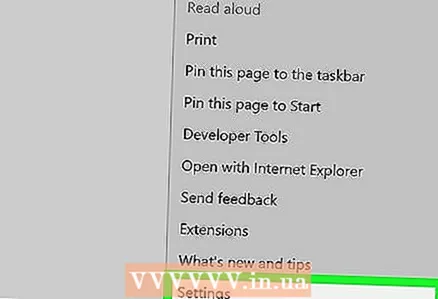 2 Klicka på Alternativ. Det ligger nära botten av menyn och är markerat med en kugghjulsikon.
2 Klicka på Alternativ. Det ligger nära botten av menyn och är markerat med en kugghjulsikon. 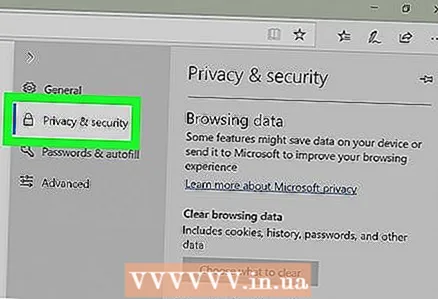 3 Klicka på Sekretess och säkerhet. Detta alternativ är markerat med en hänglåsikon och finns i det vänstra sidofältet.
3 Klicka på Sekretess och säkerhet. Detta alternativ är markerat med en hänglåsikon och finns i det vänstra sidofältet. 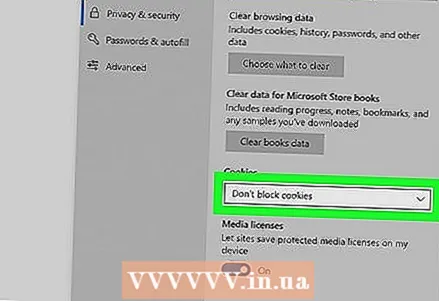 4 Öppna Cookies -menyn. Det är i mitten av sekretess- och säkerhetsmenyn.
4 Öppna Cookies -menyn. Det är i mitten av sekretess- och säkerhetsmenyn. 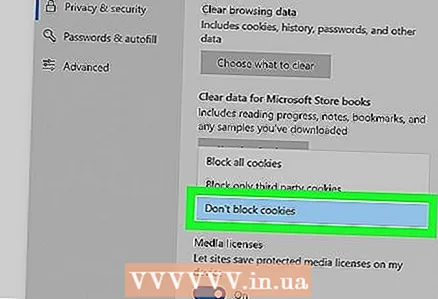 5 Klicka på Blockera alla cookies. Detta är det sista alternativet på Cookies -menyn.
5 Klicka på Blockera alla cookies. Detta är det sista alternativet på Cookies -menyn. - Du kan också välja "Blockera tredjepartscookies" för att bara blockera vissa cookies.
Metod 6 av 7: Safari (dator)
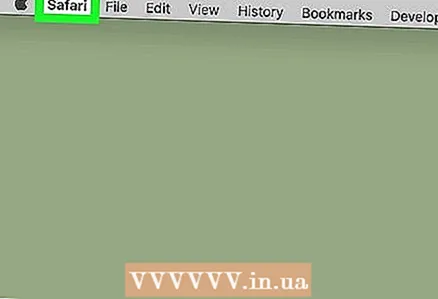 1 Öppna Safari -menyn. Du hittar den till vänster i menyraden högst upp i Safari -fönstret.
1 Öppna Safari -menyn. Du hittar den till vänster i menyraden högst upp i Safari -fönstret. 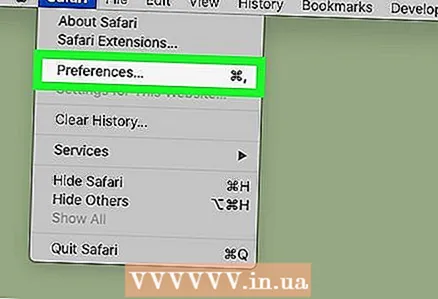 2 Klicka på Inställningar. Detta är det tredje alternativet på Safari -menyn.
2 Klicka på Inställningar. Detta är det tredje alternativet på Safari -menyn. 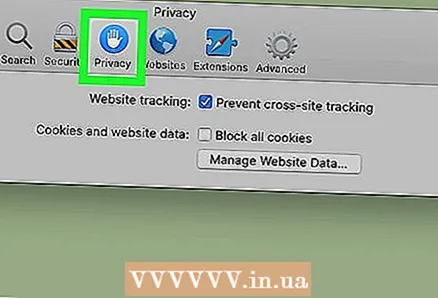 3 Klicka på fliken Sekretess. Det är markerat med en handikon på en blå bakgrund.
3 Klicka på fliken Sekretess. Det är markerat med en handikon på en blå bakgrund. 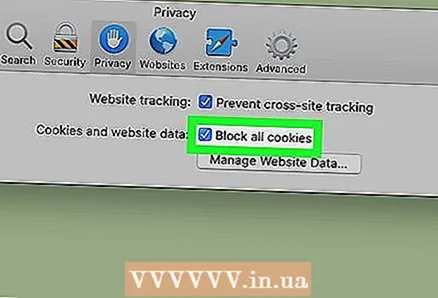 4 Markera rutan bredvid "Blockera alla kakor". Detta är det andra alternativet i sekretessmenyn. Safari sparar inte längre cookies.
4 Markera rutan bredvid "Blockera alla kakor". Detta är det andra alternativet i sekretessmenyn. Safari sparar inte längre cookies.
Metod 7 av 7: Internet Explorer
 1 Öppna Verktyg -menyn eller klicka på ikonen
1 Öppna Verktyg -menyn eller klicka på ikonen  . Det är i det övre högra hörnet av din webbläsare.
. Det är i det övre högra hörnet av din webbläsare. - Om den angivna menyn / ikonen inte finns trycker du på Alt.
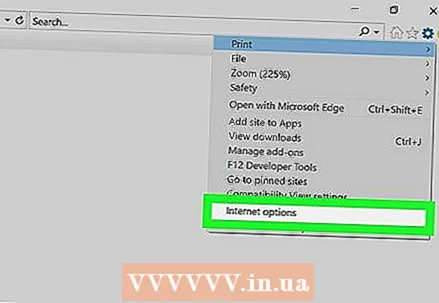 2 Klicka på Internetalternativ. Det är nära botten av Verktyg -menyn.
2 Klicka på Internetalternativ. Det är nära botten av Verktyg -menyn. 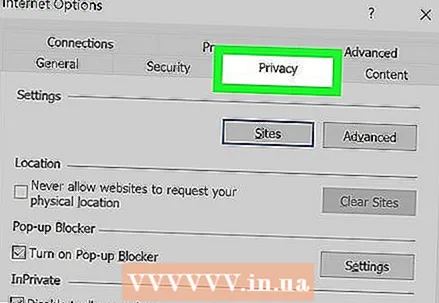 3 Klicka på fliken Sekretess. Det är den tredje fliken högst upp i fönstret Internetalternativ.
3 Klicka på fliken Sekretess. Det är den tredje fliken högst upp i fönstret Internetalternativ. 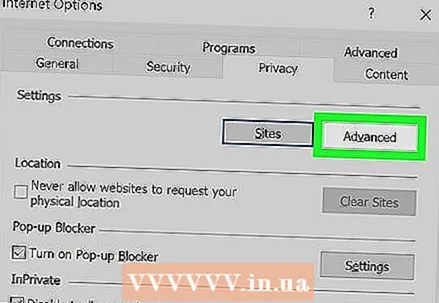 4 Klicka på Avancerat. Detta alternativ finns nedan och till höger i avsnittet Alternativ.
4 Klicka på Avancerat. Detta alternativ finns nedan och till höger i avsnittet Alternativ. 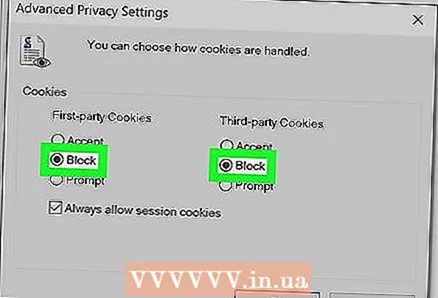 5 Klicka på Blockera i kolumnerna "Essential Cookies" och "Third Party Cookies". De finns i avsnittet Cookies i fönstret Avancerade sekretessinställningar. Detta blockerar alla cookies.
5 Klicka på Blockera i kolumnerna "Essential Cookies" och "Third Party Cookies". De finns i avsnittet Cookies i fönstret Avancerade sekretessinställningar. Detta blockerar alla cookies. 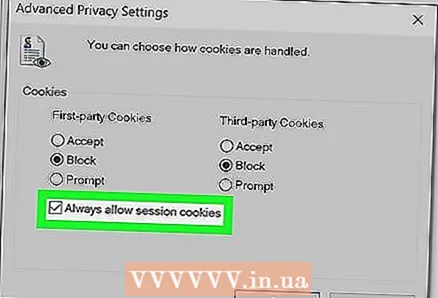 6 Markera rutan bredvid "Tillåt alltid sessionscookies". Det är nära botten av Cookies -sektionen.
6 Markera rutan bredvid "Tillåt alltid sessionscookies". Det är nära botten av Cookies -sektionen. 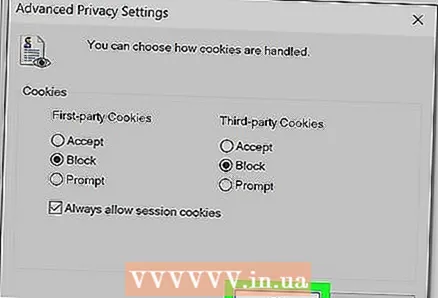 7 Klicka på OK för att spara dina ändringar. Det är i det nedre högra hörnet. Från och med nu kommer Internet Explorer inte att lagra cookies.
7 Klicka på OK för att spara dina ändringar. Det är i det nedre högra hörnet. Från och med nu kommer Internet Explorer inte att lagra cookies.
Tips
- Om du blockerar alla cookies fungerar inte automatisk auktorisering på vissa webbplatser.
- För att förhindra att cookies sparas endast för den aktuella internetsessionen, aktivera läget "Inkognito" eller "Privat" i din webbläsare. Cookies sparas inte i det här läget.
Varningar
- Tänk på att cookies är det enda sättet webbplatser lagrar dina preferenser eller preferenser. Om du blockerar alla cookies kanske du inte kan logga in på ditt bankkonto eller öppna din brevlåda. Vi rekommenderar att du regelbundet tar bort gamla cookies, men blockerar inte alla cookies.