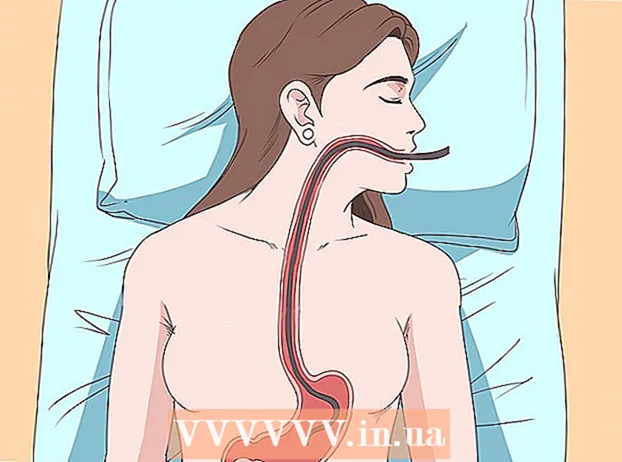Författare:
Carl Weaver
Skapelsedatum:
28 Februari 2021
Uppdatera Datum:
1 Juli 2024

Innehåll
Detachment är processen att skära ut ett objekt från dess bakgrund. Detta är en viktig färdighet att lära sig för alla som vill börja någon karriär med ett bildredigeringsprogram som GIMP. Medan de flesta använder Photoshop är GIMP ett utmärkt alternativ för öppen källkod för dem som inte har råd eller inte gillar Photoshop. Den här artikeln kommer att lära dig hur du använder GIMP för att separera en bild.
Steg
 1 Öppna din bild. Inget format krävs, men .xcf (GIMP -fil) rekommenderas. Du kan dock använda .webp, .gif, .png eller någon redigerbar bildfil. Till exempel använde vi den här bilden.
1 Öppna din bild. Inget format krävs, men .xcf (GIMP -fil) rekommenderas. Du kan dock använda .webp, .gif, .png eller någon redigerbar bildfil. Till exempel använde vi den här bilden. - 2 Välj sökverktyget från menyn. Detta är verktyget som kommer att användas i den här självstudien.

 3 Börja placera ankare runt bilden. Varje ankare representeras som en cirkel, och de två ankarna är anslutna med en rak linje. Denna linje är klipplinjen, så se till att den ligger nära eller vidrör objektets kontur. När du har nått den punkt där du började, gå vidare till nästa steg.
3 Börja placera ankare runt bilden. Varje ankare representeras som en cirkel, och de två ankarna är anslutna med en rak linje. Denna linje är klipplinjen, så se till att den ligger nära eller vidrör objektets kontur. När du har nått den punkt där du började, gå vidare till nästa steg. - 4 Anslut de första och sista ankarna genom att hålla ned CTRL -tangenten och klicka på det första ankaren '... Detta gör att du kan ansluta dem ordentligt. Om du inte håller ned CTRL -tangenten flyttas det första ankaren istället.

- 5 Skapa markering från sökvägen. Allt som krävs är att klicka på knappen märkt "Skapa markering från sökväg" under sökvägsverktyget.

- 6 Öppna dialogrutan Lager och skapa en alfakanal. För att göra detta, högerklicka på det aktiva aktiva lagret och längst ner finns en knapp som heter "Skapa alfakanal".

- 7 Frys den nya alfakanalen. Detta kan göras genom att titta under Opacitet och kryssa i rutan bredvid en rutbrädeliknande ikon.

 8 Vänd och skär ditt objekt.Det är viktigt att göra det i denna ordning. Tryck på CTRL + I för att vända och sedan på CTRL + X för att klippa. Ditt objekt ska nu vara framför rutan, vilket indikerar att det är transparent.
8 Vänd och skär ditt objekt.Det är viktigt att göra det i denna ordning. Tryck på CTRL + I för att vända och sedan på CTRL + X för att klippa. Ditt objekt ska nu vara framför rutan, vilket indikerar att det är transparent. - 9 Ta bort alla återstående delar av bakgrunden. Om banan inte var 100% perfekt, "klibbar" små bitar av bakgrunden sig på utsidan av föremålet eller små gräsmattor där delar av föremålet skärs ut. Även om det inte går att göra så mycket för att fylla i utklippet kan den återstående bakgrunden raderas. Ta en 1 pixel suddgummi och ta bort eventuella rester.

- 10 Spara filen.

- Om du har en lagrad bild, oavsett om du vill bevara transparensen eller inte, måste den sparas som en .xcf -bild.
- Om du vill att den ska förbli transparent måste du spara den som en .xcf-, .gif- eller png -fil. Andra format kan inte styra transparens och placerar bilden på en vit bakgrund.
- Om du vill ladda upp den till Internet rekommenderas att du behåller 2 kopior. Välj "Spara en kopia ..." på Arkiv -menyn och spara den som en .xcf -fil. Den här filen du just sparade kommer att förbli transparent och låta dig göra ändringar utan att extrahera igen, och behålla den aktuella bilden intakt, som du kan fortsätta redigera eller spara som ditt föredragna format.
Tips
- Om du vill kan du "slipa ner" kanterna för att skapa en suddighetseffekt.
- Om din avsikt är att ta bort själva objektet från bilden och inte bakgrunden, hoppa över inverteringssteget och använd Cut -kommandot först.
- Bilden du redan har extraherat kan placeras på en ny bakgrund, vara en del av en animering eller bara stanna som den är. Vara kreativ!
- Gränsen mellan två ankare kan böjas genom att dra ankaret i designläge eller genom att dra linjen i redigeringsläge. Om du gör detta kommer det att resultera i 2 rutor som kallas Handtag. Vrid dem bara för att böja (runt) linjen. Använd den här för att skapa ett mjukare snitt.
Varningar
- Var försiktig och ta dig tid. Om du inte gillar arbetet du har utfört måste du upprepa utvinningsprocessen, vilket tar tid.