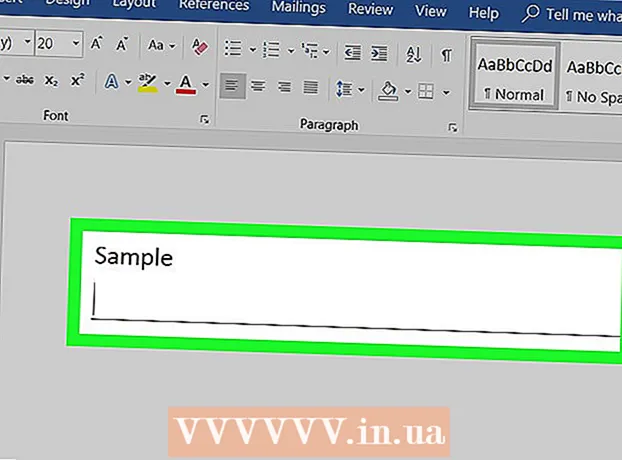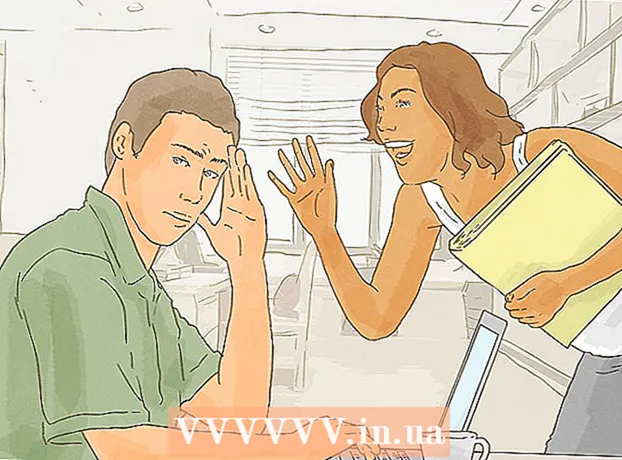Innehåll
- Steg
- Metod 1 av 4: Så här återställer du fabriksinställningar (Windows)
- Metod 2 av 4: Hur du städar din disk (Windows)
- Metod 3 av 4: Så här återställer du fabriksinställningar (macOS)
- Metod 4 av 4: Så här rensar du upp din disk (macOS)
- Tips
- Varningar
I den här artikeln kommer vi att visa dig hur du raderar filer och avinstallerar program från datorns hårddisk. För att göra detta kan du återställa datorn till fabriksinställningarna eller utföra en säker diskrensning som förhindrar att raderade data återställs. Om du har en Mac med en solid state -enhet (SSD), startar du bara om datorn för att städa enheten på ett säkert sätt.
Steg
Metod 1 av 4: Så här återställer du fabriksinställningar (Windows)
 1 Öppna startmenyn
1 Öppna startmenyn  . Klicka på Windows -logotypen i nedre vänstra hörnet av skärmen.
. Klicka på Windows -logotypen i nedre vänstra hörnet av skärmen.  2 Klicka på "Alternativ"
2 Klicka på "Alternativ"  . Klicka på den kugghjulsformade ikonen i nedre vänstra hörnet på Start-menyn.
. Klicka på den kugghjulsformade ikonen i nedre vänstra hörnet på Start-menyn.  3 Klicka på "Uppdatera och säkerhet"
3 Klicka på "Uppdatera och säkerhet"  . Denna runda pilikon finns på inställningssidan.
. Denna runda pilikon finns på inställningssidan.  4 Klicka på Återhämtning. Denna flik finns i den vänstra rutan.
4 Klicka på Återhämtning. Denna flik finns i den vänstra rutan.  5 Klicka på Att börja. Det är nära toppen av fönstret under Återställ den här datorn. Ett popup-fönster visas.
5 Klicka på Att börja. Det är nära toppen av fönstret under Återställ den här datorn. Ett popup-fönster visas.  6 Klicka på ta bort allt. Det här alternativet finns i popup-fönstret och aktiverar det tar bort alla filer, inställningar och program.
6 Klicka på ta bort allt. Det här alternativet finns i popup-fönstret och aktiverar det tar bort alla filer, inställningar och program.  7 Klicka på Ta bort mina filer. Det här alternativet finns på nästa sida. I det här fallet kommer bara användarprogram, filer och inställningar att tas bort, men inte operativsystemet.
7 Klicka på Ta bort mina filer. Det här alternativet finns på nästa sida. I det här fallet kommer bara användarprogram, filer och inställningar att tas bort, men inte operativsystemet. - Om du vill göra en hårdåterställning av ditt system väljer du alternativet "Ta bort mina filer och rensar hårddisk". Tänk på att denna process kan ta flera timmar och du måste installera om Windows.
 8 Klicka på Återställa. Den här knappen finns längst ner i fönstret. Processen att radera filer startar. När hårddisken rensas kommer du till inställningssidan, där du loggar in på Windows som ny användare.
8 Klicka på Återställa. Den här knappen finns längst ner i fönstret. Processen att radera filer startar. När hårddisken rensas kommer du till inställningssidan, där du loggar in på Windows som ny användare.
Metod 2 av 4: Hur du städar din disk (Windows)
 1 Hitta en tom DVD- eller USB -enhet. På den måste du skriva programmet "DBAN".
1 Hitta en tom DVD- eller USB -enhet. På den måste du skriva programmet "DBAN". - För att ta reda på om din optiska enhet är en inspelningsbar enhet, leta efter bokstäverna "DVD" på den.
- Om enheten inte kan skriva DVD -skivor, använd en extern optisk enhet.
 2 Ladda ner DBAN -programmet (ISO -fil). Gå till https://dban.org/ och klicka på "Ladda ner DBAN" i det övre högra hörnet av fönstret. En bild (ISO -fil) av detta program laddas ner till din dator.
2 Ladda ner DBAN -programmet (ISO -fil). Gå till https://dban.org/ och klicka på "Ladda ner DBAN" i det övre högra hörnet av fönstret. En bild (ISO -fil) av detta program laddas ner till din dator. - Beroende på dina webbläsarinställningar kan du behöva bekräfta nedladdningen först eller välja en nedladdningsmapp.
 3 Bränn DBAN -programmet till DVD. När programbilden har laddats ner till din dator, öppna fönstret Den här datorn för att bränna ISO -filen till en DVD -skiva.
3 Bränn DBAN -programmet till DVD. När programbilden har laddats ner till din dator, öppna fönstret Den här datorn för att bränna ISO -filen till en DVD -skiva. - När programmet är skrivet till skivan, ta inte bort det från datorn.
- Om du använder en USB -enhet, skriv ISO -filen till den och koppla inte bort enheten från din dator.
 4 Starta om datorn. Öppna startmenyn
4 Starta om datorn. Öppna startmenyn  och klicka på "Avstängning"
och klicka på "Avstängning"  > Starta om.
> Starta om.  5 Ange BIOS. När du har klickat på "Starta om", börja trycka på knappen för att öppna BIOS. Vanligtvis är denna nyckel Del eller en av F -tangenterna (t.ex. F2). Om du inte vet vilken knapp du ska trycka på, läs instruktionerna för din dator eller moderkort (sådana instruktioner finns på Internet).
5 Ange BIOS. När du har klickat på "Starta om", börja trycka på knappen för att öppna BIOS. Vanligtvis är denna nyckel Del eller en av F -tangenterna (t.ex. F2). Om du inte vet vilken knapp du ska trycka på, läs instruktionerna för din dator eller moderkort (sådana instruktioner finns på Internet). - Om du inte går in i BIOS startar du om datorn och försöker igen.
 6 Hitta avsnittet "Boot order". På de flesta datorer använder du piltangenterna för att navigera till fliken Avancerat eller Boot och hitta det angivna avsnittet.
6 Hitta avsnittet "Boot order". På de flesta datorer använder du piltangenterna för att navigera till fliken Avancerat eller Boot och hitta det angivna avsnittet. - I vissa BIOS -versioner finns det angivna avsnittet direkt på startsidan.
 7 Välj datorns DVD -enhet. Det ska kallas "CD -enhet" eller "Disk -enhet" eller något liknande. Använd pilknapparna för att välja lämpligt alternativ.
7 Välj datorns DVD -enhet. Det ska kallas "CD -enhet" eller "Disk -enhet" eller något liknande. Använd pilknapparna för att välja lämpligt alternativ.  8 Flytta din DVD -enhet till toppen av listan med startenheter. När du har valt alternativet "CD -enhet" (eller liknande) trycker du på +tills det här alternativet är högst upp i listan med startenheter.
8 Flytta din DVD -enhet till toppen av listan med startenheter. När du har valt alternativet "CD -enhet" (eller liknande) trycker du på +tills det här alternativet är högst upp i listan med startenheter. - Om alternativet inte flyttas kontrollerar du knapptilldelningarna till höger (eller längst ner) på skärmen för att ta reda på vilken knapp som ska tryckas på.
 9 Spara ändringar och avsluta BIOS. I de flesta BIOS -versioner måste du trycka på en specifik tangent för att göra detta - kontrollera knapptilldelningarna på höger sida (eller längst ner) på skärmen för att ta reda på vilken knapp du ska trycka på.
9 Spara ändringar och avsluta BIOS. I de flesta BIOS -versioner måste du trycka på en specifik tangent för att göra detta - kontrollera knapptilldelningarna på höger sida (eller längst ner) på skärmen för att ta reda på vilken knapp du ska trycka på. - På vissa datorer måste du trycka på en ytterligare knapp för att bekräfta att du vill spara dina ändringar.
 10 Välj din dators hårddisk. När DBAN -programmet startar, tryck på knappen J eller Kför att markera en hårddisk med en markör och tryck sedan på Plats.
10 Välj din dators hårddisk. När DBAN -programmet startar, tryck på knappen J eller Kför att markera en hårddisk med en markör och tryck sedan på Plats. - Kontrollera nyckeltilldelningarna längst ner i DBAN -fönstret för att ta reda på vilka knappar du vill trycka på för att markera och välja alternativ.
- Om din dator har flera hårddiskar (eller är partitionerad) väljer du enheten / partitionen du vill städa.
 11 Rensa hårddisken. För att göra detta, klicka F10 eller nyckeln som anges i listan över nycklar längst ner i fönstret. Diskrensningen startar. Det tar minst några timmar, så se till att din dator är ansluten till en pålitlig strömkälla.
11 Rensa hårddisken. För att göra detta, klicka F10 eller nyckeln som anges i listan över nycklar längst ner i fönstret. Diskrensningen startar. Det tar minst några timmar, så se till att din dator är ansluten till en pålitlig strömkälla.  12 Ta bort DBAN DVD när du uppmanas. Gör detta när Blancco -annonsen visas på skärmen. Hårddisken har rengjorts säkert.
12 Ta bort DBAN DVD när du uppmanas. Gör detta när Blancco -annonsen visas på skärmen. Hårddisken har rengjorts säkert. - Om du vill installera om operativsystemet byter du ut DBAN -DVD: n med rätt installations -DVD för operativsystemet och följer sedan instruktionerna på skärmen. Du kan behöva starta om datorn för att starta systeminstallationsprocessen.

Spike baron
Nätverksingenjör och användarstödsspecialist Spike Baron är ägare till Spikes datorreparation. Med över 25 års erfarenhet av teknik, specialiserar han sig på dator- och Mac -datorreparation, begagnad datorförsäljning, virusborttagning, dataräddning och uppdateringar av hårdvara och programvara. Innehar CompTIA A + -certifieringar för datorservicetekniker och Microsoft Certified Solutions Expert. Spike baron
Spike baron
Network Engineer och User Support SpecialistDet finns olika sätt att rengöra din dator. Till exempel DoD -upprensning (en teknik som utvecklats av militären), där hårddiskens lediga utrymme skrivs över med enor och nollor. En annan metod är KillDisk, men den rekommenderas i allmänhet inte för hemdatoranvändare. Om du använder din dator hemma kan du helt enkelt installera om systemet för att rengöra hårddisken säkert.
Metod 3 av 4: Så här återställer du fabriksinställningar (macOS)
 1 Öppna Apple -menyn
1 Öppna Apple -menyn  . Klicka på Apple -logotypen i det övre vänstra hörnet av skärmen. En rullgardinsmeny visas.
. Klicka på Apple -logotypen i det övre vänstra hörnet av skärmen. En rullgardinsmeny visas. - Om du har en Mac med en solid state -enhet (SSD), startar du bara om datorn för att städa enheten på ett säkert sätt.
 2 Klicka på Starta om. Det är nära botten av menyn.
2 Klicka på Starta om. Det är nära botten av menyn.  3 Klicka på Starta omnär du uppmanas. Datorn kommer att starta om.
3 Klicka på Starta omnär du uppmanas. Datorn kommer att starta om.  4 Starta i återställningsläge. När datorn startar om, tryck och håll ned ⌘ Kommando och nyckeln R - släpp dem så snart verktygsfönstret öppnas.
4 Starta i återställningsläge. När datorn startar om, tryck och håll ned ⌘ Kommando och nyckeln R - släpp dem så snart verktygsfönstret öppnas.  5 Vänligen välj Diskverktyg. Detta alternativ är markerat med en hårddiskikon med ett stetoskop.
5 Vänligen välj Diskverktyg. Detta alternativ är markerat med en hårddiskikon med ett stetoskop.  6 Klicka på Fortsätt. Det är i det nedre högra hörnet av fönstret.
6 Klicka på Fortsätt. Det är i det nedre högra hörnet av fönstret.  7 Välj din dators hårddisk. Välj alternativet "HDD" eller "SSD" under "Intern" i det övre vänstra hörnet av fönstret.
7 Välj din dators hårddisk. Välj alternativet "HDD" eller "SSD" under "Intern" i det övre vänstra hörnet av fönstret.  8 Klicka på Radera. Denna flik ligger högst upp i fönstret.Ett popup-fönster visas.
8 Klicka på Radera. Denna flik ligger högst upp i fönstret.Ett popup-fönster visas.  9 Klicka på Format. Det är i den högra rutan. En rullgardinsmeny öppnas.
9 Klicka på Format. Det är i den högra rutan. En rullgardinsmeny öppnas.  10 Vänligen välj Mac OS utökat. Detta alternativ finns på menyn.
10 Vänligen välj Mac OS utökat. Detta alternativ finns på menyn.  11 Klicka på Radera. Du hittar det här alternativet i det nedre högra hörnet av fönstret. Diskrensningen startar.
11 Klicka på Radera. Du hittar det här alternativet i det nedre högra hörnet av fönstret. Diskrensningen startar. - Denna process kan ta lite tid, så starta inte om eller använd din dator.
 12 Klicka på Redonär du uppmanas. Dators hårddisk rensas.
12 Klicka på Redonär du uppmanas. Dators hårddisk rensas. - Om du vill installera om operativsystemet avslutar du Diskverktyg och klickar på Installera om macOS> Fortsätt. Anslut nu din dator till Internet för att ladda ner installationsfilerna för systemet.
Metod 4 av 4: Så här rensar du upp din disk (macOS)
 1 Öppna Apple -menyn
1 Öppna Apple -menyn  . Klicka på Apple -logotypen i det övre vänstra hörnet av skärmen. En rullgardinsmeny öppnas.
. Klicka på Apple -logotypen i det övre vänstra hörnet av skärmen. En rullgardinsmeny öppnas. - Om en SSD är installerad på din dator kan du inte radera den. Prova att starta om datorn.
 2 Klicka på Starta om. Det är nära botten av menyn.
2 Klicka på Starta om. Det är nära botten av menyn.  3 Klicka på Starta omnär du uppmanas. Datorn kommer att starta om.
3 Klicka på Starta omnär du uppmanas. Datorn kommer att starta om.  4 Starta i återställningsläge. När datorn startar om, tryck och håll ned ⌘ Kommando och nyckeln R - släpp dem så snart verktygsfönstret öppnas.
4 Starta i återställningsläge. När datorn startar om, tryck och håll ned ⌘ Kommando och nyckeln R - släpp dem så snart verktygsfönstret öppnas.  5 Vänligen välj Diskverktyg. Detta alternativ är markerat med en hårddiskikon med ett stetoskop.
5 Vänligen välj Diskverktyg. Detta alternativ är markerat med en hårddiskikon med ett stetoskop.  6 Klicka på Fortsätt. Det är i det nedre högra hörnet av fönstret.
6 Klicka på Fortsätt. Det är i det nedre högra hörnet av fönstret.  7 Välj din dators hårddisk. Välj alternativet "HDD" under "Intern" i det övre vänstra hörnet av fönstret.
7 Välj din dators hårddisk. Välj alternativet "HDD" under "Intern" i det övre vänstra hörnet av fönstret.  8 Klicka på Radera. Denna flik ligger högst upp i fönstret. Ett popup-fönster visas.
8 Klicka på Radera. Denna flik ligger högst upp i fönstret. Ett popup-fönster visas.  9 Klicka på Säkerhetsalternativ. Du hittar det här alternativet längst ned i fönstret.
9 Klicka på Säkerhetsalternativ. Du hittar det här alternativet längst ned i fönstret.  10 Välj alternativet "Hög säkerhetsnivå". För att göra detta, flytta reglaget till det högra extremläget. Med det här alternativet kan du skriva över hårddisken med slumpmässig data sju gånger.
10 Välj alternativet "Hög säkerhetsnivå". För att göra detta, flytta reglaget till det högra extremläget. Med det här alternativet kan du skriva över hårddisken med slumpmässig data sju gånger.  11 Klicka på OK. Detta alternativ finns i det nedre högra hörnet av fönstret.
11 Klicka på OK. Detta alternativ finns i det nedre högra hörnet av fönstret.  12 Klicka på Radera. Du hittar det här alternativet längst ned till höger i fönstret. Torkningsprocessen för hårddisk startar.
12 Klicka på Radera. Du hittar det här alternativet längst ned till höger i fönstret. Torkningsprocessen för hårddisk startar. - Denna process kommer att ta flera timmar, så starta den innan du går till jobbet eller går och lägger dig.
 13 Klicka på Redonär du uppmanas. Dators hårddisk har rensats säkert, vilket innebär att data inte längre kan återställas.
13 Klicka på Redonär du uppmanas. Dators hårddisk har rensats säkert, vilket innebär att data inte längre kan återställas. - Om du vill installera om operativsystemet avslutar du Diskverktyg och klickar på Installera om macOS> Fortsätt. Anslut nu din dator till Internet för att ladda ner installationsfilerna för systemet.
Tips
- Om du ska bli av med din dator rekommenderar vi att du förstör hårddisken med en hammare eller liknande verktyg. Fysisk förstörelse är den enda garantin för att data inte kommer att återställas.
Varningar
- Du kan inte ångra datorrensning, så säkerhetskopiera dina viktiga filer innan du kör den.