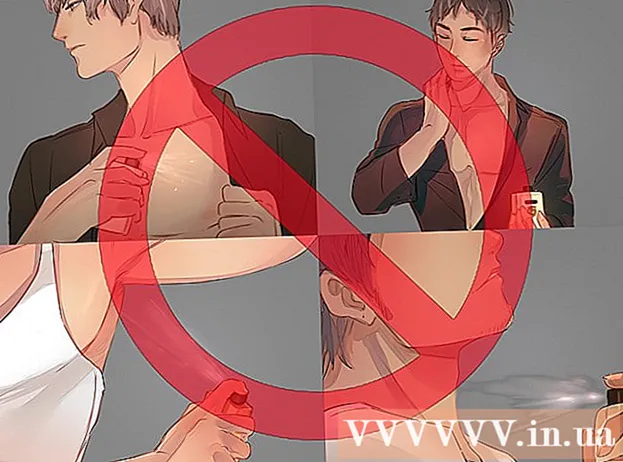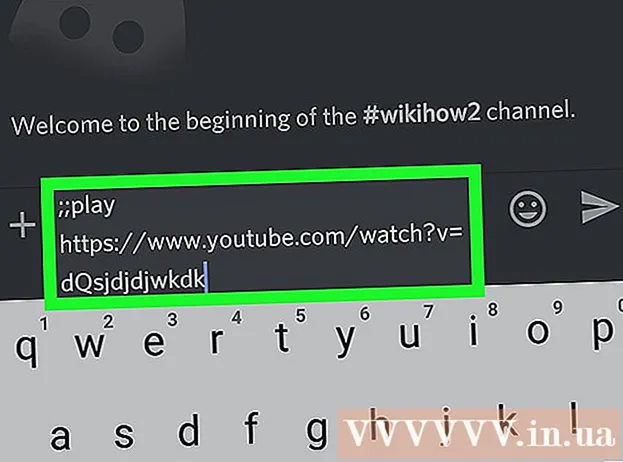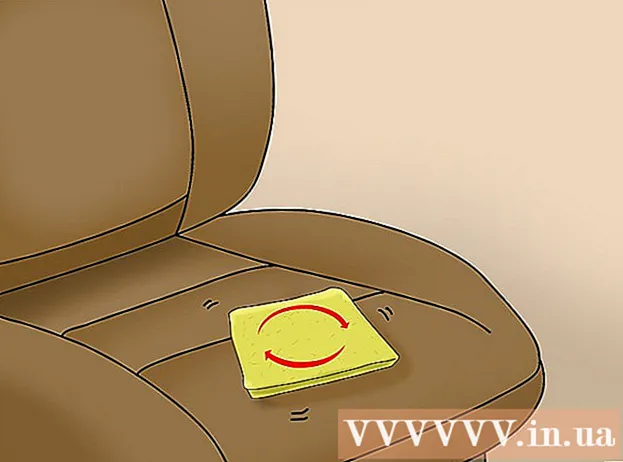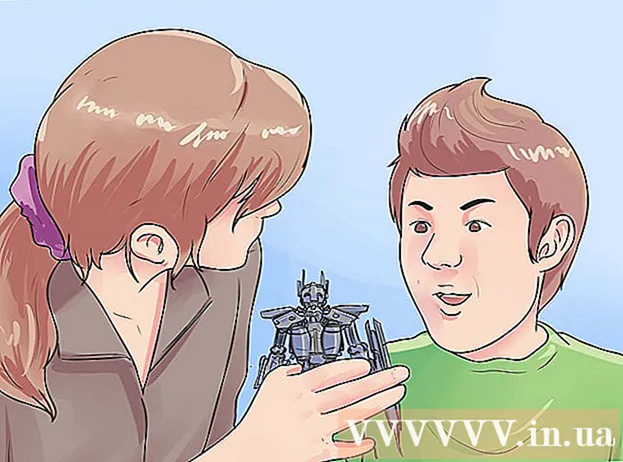Författare:
Gregory Harris
Skapelsedatum:
16 April 2021
Uppdatera Datum:
1 Juli 2024
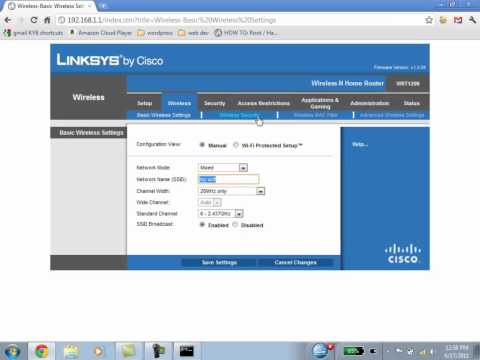
Innehåll
- Steg
- Metod 1 av 4: Del ett: Anslut till routern
- Metod 2 av 4: Del två: Konfigurera ditt trådlösa nätverk
- Metod 3 av 4: Del tre: Port Forwarding
- Metod 4 av 4: Del fyra: Blockering av webbplatser
En router är hjärtat i ditt hemnätverk. En korrekt konfigurerad router skyddar din privata information från nyfikna ögon, hjälper dig att säkert ansluta alla enheter i ditt hem via Internet och förhindra att barn får tillgång till information som de inte borde se. Följ instruktionerna nedan, och om några minuter kommer du att kunna konfigurera din router.
Steg
Metod 1 av 4: Del ett: Anslut till routern
 1 Anslut routern till din dator och modem. Använd nätverkskablar för att ansluta ditt modem till WAN / WLAN / Internet -porten på routern och anslut datorn till port “1”, “2”, “3” eller “4” på routern.
1 Anslut routern till din dator och modem. Använd nätverkskablar för att ansluta ditt modem till WAN / WLAN / Internet -porten på routern och anslut datorn till port “1”, “2”, “3” eller “4” på routern.  2 Öppna din webbläsare. Routerkonfigurationssidan är tillgänglig via en webbläsare från vilken dator som helst som är ansluten till samma nätverk. När du konfigurerar routern kan det bästa resultatet uppnås när du ansluter från en dator som redan är ansluten till routern med en nätverkskabel.
2 Öppna din webbläsare. Routerkonfigurationssidan är tillgänglig via en webbläsare från vilken dator som helst som är ansluten till samma nätverk. När du konfigurerar routern kan det bästa resultatet uppnås när du ansluter från en dator som redan är ansluten till routern med en nätverkskabel.  3 Ange adressen till din router. Routerinställningarna nås via en webbläsare. Ange routerns IP -adress i webbläsarens adressfält. IP -adresser skiljer sig åt beroende på tillverkare, men de flesta är desamma eller väldigt lika. Nedan följer de viktigaste av de mest populära tillverkarna och motsvarande IP -adresser:
3 Ange adressen till din router. Routerinställningarna nås via en webbläsare. Ange routerns IP -adress i webbläsarens adressfält. IP -adresser skiljer sig åt beroende på tillverkare, men de flesta är desamma eller väldigt lika. Nedan följer de viktigaste av de mest populära tillverkarna och motsvarande IP -adresser: - Linksys - http://192.168.1.1
- 3Com - http://192.168.1.1
- D -Link - http://192.168.0.1
- Belkin - http://192.168.2.1
- Netgear - http://192.168.1.1
- För de flesta routrar skrivs adressen ut i dokumentationen eller på ett klistermärke på själva routern. Du kan också se routerns adress på tillverkarens webbplats.
 4 Ange ditt användarnamn och lösenord. Innan du kommer till routerns inställningssida måste du ange ditt användarnamn och lösenord. De flesta routrar har ett standard användarnamn och lösenord konfigurerat. Vissa routrar kräver inte att du anger denna information.
4 Ange ditt användarnamn och lösenord. Innan du kommer till routerns inställningssida måste du ange ditt användarnamn och lösenord. De flesta routrar har ett standard användarnamn och lösenord konfigurerat. Vissa routrar kräver inte att du anger denna information. - Standardnamnet och lösenordet kommer att listas i dokumentationen för routern. De kan också skrivas ut på själva routern.
- Ett av de vanligaste standardnamnen är "admin".
- De vanligaste lösenorden är "admin" eller "password".
 5 Starta om routern om du inte kan öppna inställningssidan. Om du har det användarnamn och lösenord som krävs, men du fortfarande inte kan ange routerinställningarna, kan du återställa fabriksinställningarna för att ångra eventuella ändringar. Detta är praktiskt om du använder en begagnad router eller har glömt gammal data.
5 Starta om routern om du inte kan öppna inställningssidan. Om du har det användarnamn och lösenord som krävs, men du fortfarande inte kan ange routerinställningarna, kan du återställa fabriksinställningarna för att ångra eventuella ändringar. Detta är praktiskt om du använder en begagnad router eller har glömt gammal data. - Du kan återställa routern till fabriksinställningarna genom att hålla ner "Reset" -knappen på routern. Vanligtvis är den här knappen ganska liten och installerad i en urtagning, så den kan bara tryckas med en nål eller ett gem. På vissa routrar är den här knappen mer tillgänglig.
- Efter att ha tryckt, vänta 30-60 sekunder och försök sedan ange routerns adress och användarnamn / lösenordskombination igen.
 6 Ange ett nytt användarnamn och lösenord. Att lämna standard användarnamn och lösenord är ganska osäkert, så du måste ändra dem omedelbart efter installation av routern. Detta kan vanligtvis göras i avsnittet "Administration" i routerinställningarna.
6 Ange ett nytt användarnamn och lösenord. Att lämna standard användarnamn och lösenord är ganska osäkert, så du måste ändra dem omedelbart efter installation av routern. Detta kan vanligtvis göras i avsnittet "Administration" i routerinställningarna. - Välj ett användarnamn och lösenord som du kommer ihåg väl. Lösenordet bör innehålla siffror och symboler för att göra det säkrare.
Metod 2 av 4: Del två: Konfigurera ditt trådlösa nätverk
 1 Kontrollera dina internetinställningar. I avsnittet Internet, Setup eller Home kontrollerar du att IP -adressen, DCHP och DNS -inställningarna är korrekta. Vanligtvis ställs dessa inställningar in automatiskt, såvida inte din Internetleverantör meddelar dig något annat.
1 Kontrollera dina internetinställningar. I avsnittet Internet, Setup eller Home kontrollerar du att IP -adressen, DCHP och DNS -inställningarna är korrekta. Vanligtvis ställs dessa inställningar in automatiskt, såvida inte din Internetleverantör meddelar dig något annat. - Många routrar har en knapp i sina inställningar för att testa anslutningen på menysidan "Internet". Klicka på den för att kontrollera att alla inställningar är korrekta.
 2 Öppna de trådlösa inställningarna. Denna meny kan kallas Trådlös, Trådlös inställning, Grundinställning eller liknande. Denna sida visar SSID, kanal, kryptering och andra inställningar.
2 Öppna de trådlösa inställningarna. Denna meny kan kallas Trådlös, Trådlös inställning, Grundinställning eller liknande. Denna sida visar SSID, kanal, kryptering och andra inställningar.  3 Ange ett namn för nätverket. Leta reda på rutan SSID. Detta är namnet på ditt nätverk, som visas i listan över tillgängliga nätverk för dina trådlösa enheter. Välj inte din personliga information som nätverksnamn, eftersom det här namnet är synligt för alla.
3 Ange ett namn för nätverket. Leta reda på rutan SSID. Detta är namnet på ditt nätverk, som visas i listan över tillgängliga nätverk för dina trådlösa enheter. Välj inte din personliga information som nätverksnamn, eftersom det här namnet är synligt för alla. - Se till att kryssrutan Aktivera SSID -sändning är markerad.
- Kanalen måste vara inställd på Auto. Om det finns flera trådlösa nätverk i ditt område växlar din router automatiskt till en ledig kanal.
 4 Välj att kryptera ditt trådlösa nätverk. Det kan också kallas "Säkerhetsalternativ". Här kan du välja krypteringsmetod för att skydda ditt nätverk. Följande inställningar är tillgängliga för de flesta routrar: WEP, WPA-PSK och WPA2-PSK.
4 Välj att kryptera ditt trådlösa nätverk. Det kan också kallas "Säkerhetsalternativ". Här kan du välja krypteringsmetod för att skydda ditt nätverk. Följande inställningar är tillgängliga för de flesta routrar: WEP, WPA-PSK och WPA2-PSK. - WPA2 är den säkraste krypteringsmetoden och bör användas om alla dina enheter stöder detta format. Endast ganska gamla enheter stöder inte WPA2.
 5 Välj en lösenfras. En lösenfras är det du skriver när du ansluter en enhet till ditt nätverk. Ett starkt lösenord hjälper dig att skydda ditt nätverk från oönskade intrång. Ditt nätverk måste skyddas med en lösenfras.
5 Välj en lösenfras. En lösenfras är det du skriver när du ansluter en enhet till ditt nätverk. Ett starkt lösenord hjälper dig att skydda ditt nätverk från oönskade intrång. Ditt nätverk måste skyddas med en lösenfras.  6 Tillämpa dina inställningar. När du har valt SSID, krypteringstyp och lösenfras klickar du på Verkställ eller Spara för att starta ditt trådlösa nätverk. Efter några sekunder konfigureras din router och det trådlösa nätverket visas i listan över tillgängliga nätverk för dina enheter.
6 Tillämpa dina inställningar. När du har valt SSID, krypteringstyp och lösenfras klickar du på Verkställ eller Spara för att starta ditt trådlösa nätverk. Efter några sekunder konfigureras din router och det trådlösa nätverket visas i listan över tillgängliga nätverk för dina enheter.
Metod 3 av 4: Del tre: Port Forwarding
 1 Öppna menyn Port Forwarding. Vanligtvis finns det här objektet i avsnittet "Avancerat" på routerns konfigurationssida.
1 Öppna menyn Port Forwarding. Vanligtvis finns det här objektet i avsnittet "Avancerat" på routerns konfigurationssida.  2 Lägg till en ny tjänst eller regel. Klicka på knappen för att lägga till en anpassad tjänst. Detta öppnar ett formulär där du kan ange information om portvidarebefordran.
2 Lägg till en ny tjänst eller regel. Klicka på knappen för att lägga till en anpassad tjänst. Detta öppnar ett formulär där du kan ange information om portvidarebefordran. - Namnet / tjänstenamnet är namnet på det program som du vidarebefordrar porten till. Detta namn används endast för din bekvämlighet så att du kan hitta det på listan.
- Protokoll - TCP, UDP och TCP / UDP finns att välja mellan. För att välja önskat alternativ, se det program som du vidarebefordrar portar till.
- Extern startport är den första av portarna som du vill öppna.
- Den externa slutporten är den sista porten i det område du vill öppna. Om du öppnar en port anger du samma port i båda fälten.
- Markera rutan för att använda samma portintervall för interna portar, eller ange samma information i fälten för interna portar.
- Intern IP är IP -adressen för den dator som du öppnar porten för. För att fastställa enhetens IP -adress måste du läsa motsvarande artiklar för en dator som kör ett Windows- eller Mac OS X -operativsystem.
 3 Spara eller tillämpa regeln. Efter några sekunder träder inställningarna i kraft. Nu kommer programmet att kunna använda den öppna porten på den dator du angav.
3 Spara eller tillämpa regeln. Efter några sekunder träder inställningarna i kraft. Nu kommer programmet att kunna använda den öppna porten på den dator du angav.
Metod 4 av 4: Del fyra: Blockering av webbplatser
 1 Öppna menyn "Blockera webbplatser". Dessa inställningar finns under "Säkerhet" eller "Föräldrakontroll" i routerns konfigurationsmeny. Du kan blockera åtkomst till webbplatser från vilken enhet som helst i ditt nätverk, men du kan också tillåta specifika enheter att komma åt sådana webbplatser. Du kan också skapa ett schema för blockering, vilket är särskilt bekvämt när det är dags att göra läxor eller när du behöver koncentrera dig på ditt arbete.
1 Öppna menyn "Blockera webbplatser". Dessa inställningar finns under "Säkerhet" eller "Föräldrakontroll" i routerns konfigurationsmeny. Du kan blockera åtkomst till webbplatser från vilken enhet som helst i ditt nätverk, men du kan också tillåta specifika enheter att komma åt sådana webbplatser. Du kan också skapa ett schema för blockering, vilket är särskilt bekvämt när det är dags att göra läxor eller när du behöver koncentrera dig på ditt arbete.  2 Lägg till webbplatsen till den blockerade listan. Inställningarna varierar beroende på vilken routermodell du använder. Vissa routrar tillåter blockering av nyckelord samt blockering av specifika webbplatser. Lista de webbplatser du vill blockera åtkomst till.
2 Lägg till webbplatsen till den blockerade listan. Inställningarna varierar beroende på vilken routermodell du använder. Vissa routrar tillåter blockering av nyckelord samt blockering av specifika webbplatser. Lista de webbplatser du vill blockera åtkomst till.  3 Låt datorer i förtroendegruppen komma åt blockerade webbplatser. Du kan markera rutan för att lägga till en lista över betrodda IP -adresser som har åtkomst till blockerade webbplatser. Detta kan vara användbart för föräldrar som vill ha tillgång till webbplatser som är blockerade för barn.
3 Låt datorer i förtroendegruppen komma åt blockerade webbplatser. Du kan markera rutan för att lägga till en lista över betrodda IP -adresser som har åtkomst till blockerade webbplatser. Detta kan vara användbart för föräldrar som vill ha tillgång till webbplatser som är blockerade för barn. - När du har markerat rutan anger du listan över IP -adresser som kommer att kunna komma åt de blockerade webbplatserna. För att göra detta, se artikeln "Så här hittar du datorns interna IP -adress".
 4 Skapa ett blockeringsschema. Detta avsnitt kan placeras separat från blocklistan. Du kan välja vilken dag i veckan blockeringen ska aktiveras, liksom tiden då blockeringen ska aktiveras. När du har angett alla data klickar du på knappen "Apply".
4 Skapa ett blockeringsschema. Detta avsnitt kan placeras separat från blocklistan. Du kan välja vilken dag i veckan blockeringen ska aktiveras, liksom tiden då blockeringen ska aktiveras. När du har angett alla data klickar du på knappen "Apply".