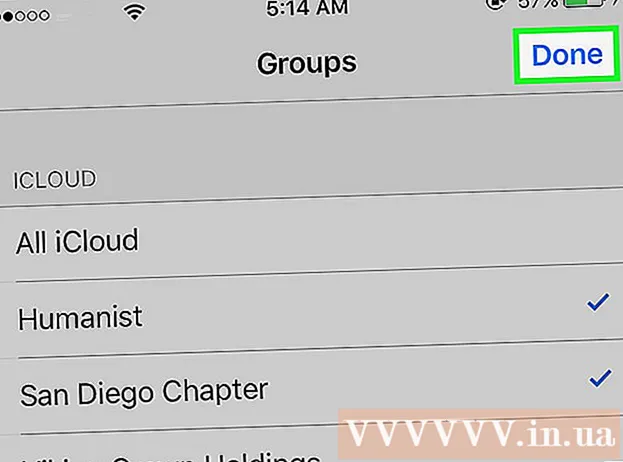Författare:
Gregory Harris
Skapelsedatum:
10 April 2021
Uppdatera Datum:
1 Juli 2024
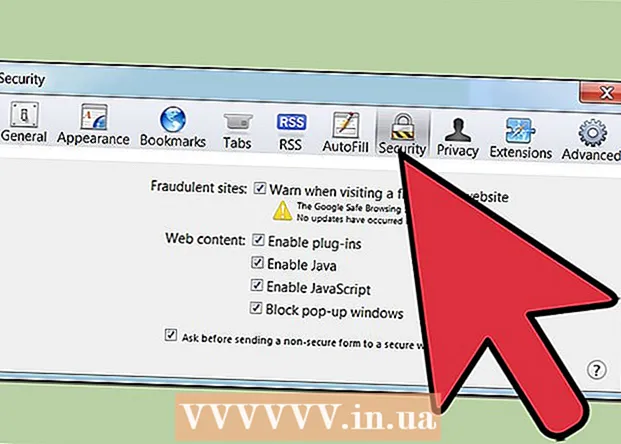
Innehåll
- Steg
- Metod 1 av 5: Säkerhetsinställningar i Internet Explorer 7 och 8
- Metod 2 av 5: Sekretessinställningar i Internet Explorer 7 och 8
- Metod 3 av 5: Andra inställningar för Internet Explorer 7 och 8
- Metod 4 av 5: Firefox (alla versioner)
- Metod 5 av 5: Safari
- Varningar
Webbläsare tillåter användare att söka och surfa på webbplatser på Internet. Det finns flera olika sorters webbläsare med olika inställningar. Webbläsare använder dessa inställningar för att skydda användarens och datorns integritet. Många webbläsare innehåller inställningar på samma liknande flikar. I den här artikeln lär du dig hur du konfigurerar inställningarna för en viss webbläsare.
Steg
Metod 1 av 5: Säkerhetsinställningar i Internet Explorer 7 och 8
 1 Starta Internet Explorer.
1 Starta Internet Explorer. 2 Klicka på "Service" -knappen i menyraden. Rulla ner och välj "Internetalternativ".
2 Klicka på "Service" -knappen i menyraden. Rulla ner och välj "Internetalternativ". - Gå till fliken "Säkerhet". Det är här du kan konfigurera dina säkerhetsinställningar.
 3 Välj en zon för att konfigurera dess säkerhetsinställningar. Du kan lägga till webbplatser i den här zonen genom att ange deras webbadress och klicka på Lägg till den här webbadressen i zonen.
3 Välj en zon för att konfigurera dess säkerhetsinställningar. Du kan lägga till webbplatser i den här zonen genom att ange deras webbadress och klicka på Lägg till den här webbadressen i zonen. - Du kan också ta bort en webbplats från zonen genom att klicka på "Webbplatser" och välja önskad webbplats. Klicka på knappen "Ta bort" för att bekräfta ditt val.
Metod 2 av 5: Sekretessinställningar i Internet Explorer 7 och 8
 1 Upprepa steg 1 och 2 från föregående avsnitt, men istället för att gå till fliken Säkerhet, gå till fliken Sekretess.
1 Upprepa steg 1 och 2 från föregående avsnitt, men istället för att gå till fliken Säkerhet, gå till fliken Sekretess. 2 Välj de alternativ du vill ändra. Du kan styra hur cookies hanteras genom att ändra standardinställningarna för alla cookies.
2 Välj de alternativ du vill ändra. Du kan styra hur cookies hanteras genom att ändra standardinställningarna för alla cookies. - Du kan också välja hur du hanterar cookies från webbplatser och vilken typ av cookies du accepterar. Dessa parametrar kan ställas in genom att klicka på knappen "Avancerat" eller "Noder".
 3 Klicka på knappen "Webbplatser" för att tillåta eller blockera cookies från specifika webbplatser.
3 Klicka på knappen "Webbplatser" för att tillåta eller blockera cookies från specifika webbplatser.- Klicka på "Neka" eller "Tillåt" och sedan "OK" för att ändringarna ska träda i kraft.
 4 Klicka på knappen "Avancerat" och markera rutan bredvid alternativet "Åsidosätt automatisk hantering av cookies".
4 Klicka på knappen "Avancerat" och markera rutan bredvid alternativet "Åsidosätt automatisk hantering av cookies".- Välj önskade alternativ för de olika typerna av kakor.
 5 Slå på eller av popup-blockerare. Det här alternativet är tillgängligt i avsnittet Popup-blockerare på fliken Sekretess.
5 Slå på eller av popup-blockerare. Det här alternativet är tillgängligt i avsnittet Popup-blockerare på fliken Sekretess.  6 Klicka på knappen "Alternativ".
6 Klicka på knappen "Alternativ".- Välj sedan din "Filternivå" för popup-fönster underifrån.
- Du kan också låta popup-fönster öppna för specifika webbplatser genom att lägga till deras webbadress och klicka på knappen Lägg till.
Metod 3 av 5: Andra inställningar för Internet Explorer 7 och 8
 1 Gå till fliken för inställningarna som du vill ändra. Flikarna "Allmänt", "Innehåll", "Anslutningar", "Program" och "Avancerat" är tillgängliga för dig.
1 Gå till fliken för inställningarna som du vill ändra. Flikarna "Allmänt", "Innehåll", "Anslutningar", "Program" och "Avancerat" är tillgängliga för dig. - Du kan ändra webbläsarvyn, ställa in hemsidan, standardprogram och radera webbläsarhistoriken.
- Du kan också ändra andra Internet Explorer -inställningar på fliken Avancerat.
Metod 4 av 5: Firefox (alla versioner)
 1 Starta Firefox.
1 Starta Firefox. 2 Klicka på "Verktyg" på kontrollpanelen. Längst ner i listan väljer du "Inställningar".
2 Klicka på "Verktyg" på kontrollpanelen. Längst ner i listan väljer du "Inställningar". - Ett fönster öppnas där det kommer att finnas flikar som liknar dem i Internet Explorer.
 3 Klicka på fliken Allmänt för att ställa in din standardhemsida, nedladdningsalternativ och hantera dina tillägg.
3 Klicka på fliken Allmänt för att ställa in din standardhemsida, nedladdningsalternativ och hantera dina tillägg. 4 Kontrollera inställningarna för dina flikar i flikfönstret. Du kan välja att öppna nya fönster i nya flikar eller välja att hantera flera flikar.
4 Kontrollera inställningarna för dina flikar i flikfönstret. Du kan välja att öppna nya fönster i nya flikar eller välja att hantera flera flikar.  5 Klicka på fliken Innehåll för att ändra språk, webbplatsvisning och önskad visning av webbsidor.
5 Klicka på fliken Innehåll för att ändra språk, webbplatsvisning och önskad visning av webbsidor. 6 Flikarna Sekretess och säkerhet behövs för att hantera dina sekretess- och säkerhetsalternativ, till exempel cookie-inställningar och popup-fönster.
6 Flikarna Sekretess och säkerhet behövs för att hantera dina sekretess- och säkerhetsalternativ, till exempel cookie-inställningar och popup-fönster. 7 Klicka på fliken Program för att anpassa webbläsarens beteende med olika filtyper som PDF eller musik.
7 Klicka på fliken Program för att anpassa webbläsarens beteende med olika filtyper som PDF eller musik.- Firefox kan använda applikationer och tillägg för att öppna olika typer av filer. Du kan också välja att låta Firefox spara filerna på din dator.
 8 På fliken "Avancerat" kan du ändra anslutningsinställningar och avancerade webbläsarfunktioner som "automatisk rullning". På den här fliken kan du också styra kodningsinställningarna för webbplatserna.
8 På fliken "Avancerat" kan du ändra anslutningsinställningar och avancerade webbläsarfunktioner som "automatisk rullning". På den här fliken kan du också styra kodningsinställningarna för webbplatserna.
Metod 5 av 5: Safari
 1 Starta Safari -webbläsaren.
1 Starta Safari -webbläsaren.- Klicka på kugghjulsikonen och välj "Blockera popup-fönster". Du kan använda den här funktionen för att slå på och av dessa inställningar.
- Klicka på kugghjulsikonen igen och välj "Inställningar".
 2 Klicka på fliken Allmänt för att ställa in din hemsida och välja alternativ för nedladdning av filer.
2 Klicka på fliken Allmänt för att ställa in din hemsida och välja alternativ för nedladdning av filer. 3 Klicka på fliken Visa för att välja Safari -webbläsaren. Denna flik innehåller också parametrar som "typsnitt" och "storlek".
3 Klicka på fliken Visa för att välja Safari -webbläsaren. Denna flik innehåller också parametrar som "typsnitt" och "storlek".  4 På fliken "Autoslutför" kan du välja vilka fält webbläsaren ska fylla i för dig. Du kan också inaktivera webbläsarens autoslutförande helt och hållet.
4 På fliken "Autoslutför" kan du välja vilka fält webbläsaren ska fylla i för dig. Du kan också inaktivera webbläsarens autoslutförande helt och hållet.  5 På fliken "Säkerhet" kan du konfigurera tilläggsinställningar, cookiehantering och ställa in föräldrakontroll.
5 På fliken "Säkerhet" kan du konfigurera tilläggsinställningar, cookiehantering och ställa in föräldrakontroll.
Varningar
- Safari -användare rekommenderas att inte använda Autofyll för din datas säkerhet.