Författare:
Gregory Harris
Skapelsedatum:
16 April 2021
Uppdatera Datum:
1 Juli 2024
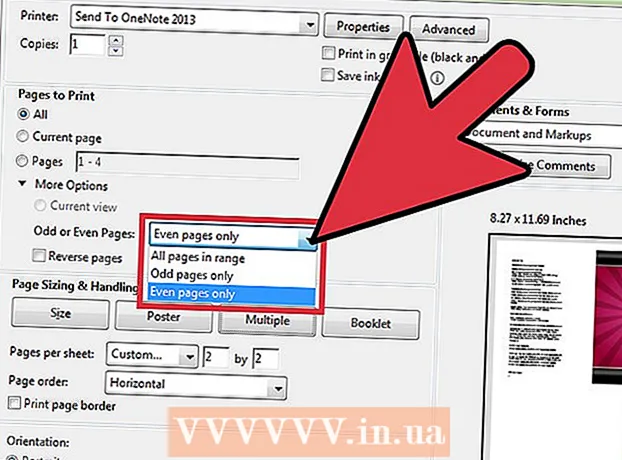
Innehåll
- Steg
- Metod 1 av 3: Skriv ut flera PDF -sidor på ett ark
- Metod 2 av 3: Skriv ut samma PDF -sidor på ett ark
- Metod 3 av 3: Dubbelsidig utskrift
- Liknande artiklar
Istället för att skriva ut en PDF -sida per ark kan du skriva ut flera sidor samtidigt. Denna utskriftsmetod kallas N-upp, där "N" är antalet PDF-sidor (2, 4, 6, ...) som ska skrivas ut på ett ark. Till exempel är utskrift med sex uppskrivningar att skriva ut sex PDF-sidor på ett pappersark.Utskrift av flera PDF -sidor på ett ark samtidigt minskar utskriftskostnader och slöseri.
Steg
Metod 1 av 3: Skriv ut flera PDF -sidor på ett ark
 1 Välj "Skriv ut ...". Klicka på "File". Välj alternativet "Skriv ut ..." i rullgardinsmenyn. Då kommer en popup eller dialogruta att visas.
1 Välj "Skriv ut ...". Klicka på "File". Välj alternativet "Skriv ut ..." i rullgardinsmenyn. Då kommer en popup eller dialogruta att visas. - Mac -användare kan använda kortkommandot ⌘ KommandoP.
- Windows -användare kan använda kortkommandot CrtlP.
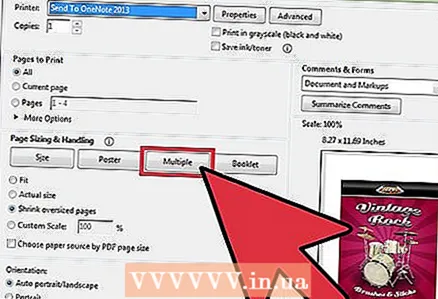 2 Ändra alternativet Sidskalning. Hitta avsnittet "Sidskalning". Expandera rullgardinsmenyn. I avsnittet "Skalningssida" väljer du alternativet "Flera".
2 Ändra alternativet Sidskalning. Hitta avsnittet "Sidskalning". Expandera rullgardinsmenyn. I avsnittet "Skalningssida" väljer du alternativet "Flera". - I nyare versioner av Adobe Reader kallas det här avsnittet ”Justera sidstorlek och hantering”.
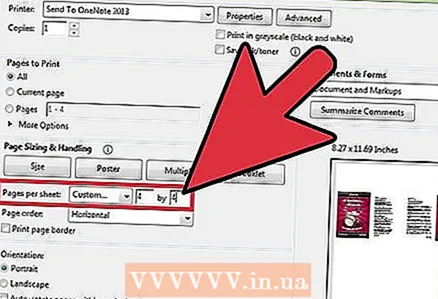 3 Välj antalet PDF -sidor per ark. När du har klickat på knappen "Flera" ska en ny del visas i dialogrutan: "Sidor per ark". Använd rullgardinsmenyn bredvid det här alternativet för att välja antalet PDF-sidor som du vill skriva ut på en papperssida.
3 Välj antalet PDF -sidor per ark. När du har klickat på knappen "Flera" ska en ny del visas i dialogrutan: "Sidor per ark". Använd rullgardinsmenyn bredvid det här alternativet för att välja antalet PDF-sidor som du vill skriva ut på en papperssida. - I nyare versioner av Adobe kan du ange ett godtyckligt antal sidor.
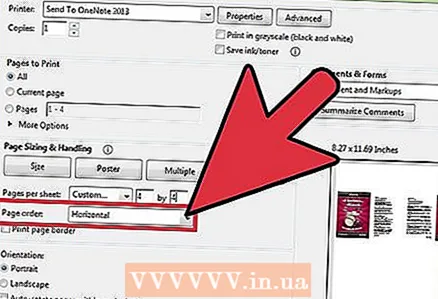 4 Ange ordningen på sidorna. Hitta alternativet Sidordning och expandera rullgardinsmenyn. Du kommer att ha fyra alternativ att välja mellan: Horisontell, Horisontell i omvänd, Vertikal och Vertikal i omvänd.
4 Ange ordningen på sidorna. Hitta alternativet Sidordning och expandera rullgardinsmenyn. Du kommer att ha fyra alternativ att välja mellan: Horisontell, Horisontell i omvänd, Vertikal och Vertikal i omvänd. - Om du väljer alternativet "Horisontellt" ordnas sidorna i rad från vänster till höger.
- Om du väljer alternativet "Omvänd horisontellt" ordnas sidorna i rad från höger till vänster.
- Om du väljer alternativet Vertikal kommer sidorna att börja från det övre vänstra hörnet. De kommer att placeras uppifrån och ner, vänster till höger.
- Om du väljer alternativet "Vertikalt omvänd ordning" börjar sidorna från det övre högra hörnet. De kommer att placeras uppifrån och ner, höger till vänster.
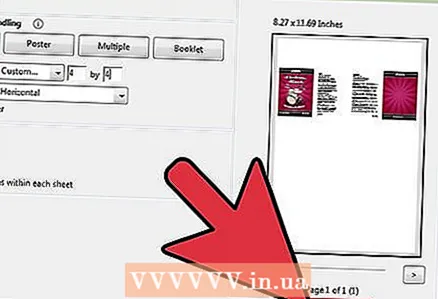 5 Skriv ut ditt dokument. För att börja skriva ut, klicka på knappen "Skriv ut". Ta bort det utskrivna arket från skrivaren.
5 Skriv ut ditt dokument. För att börja skriva ut, klicka på knappen "Skriv ut". Ta bort det utskrivna arket från skrivaren. - För att spara papper, skriv ut båda sidorna av dokumentet.
Metod 2 av 3: Skriv ut samma PDF -sidor på ett ark
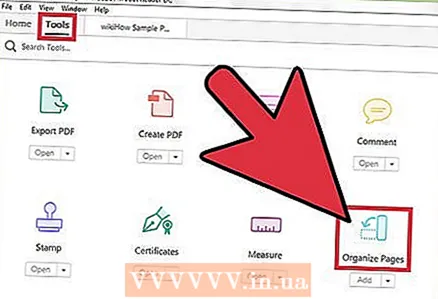 1 Ta kopior av PDF -sidan. Funktionen Organisera sidor, som du kan använda för att organisera och göra kopior av PDF -sidor, är inte tillgänglig i gratisversionen av Adobe Reader. Ta kopior av sidorna innan du konverterar dokumentet till PDF. För att göra detta måste du göra följande:
1 Ta kopior av PDF -sidan. Funktionen Organisera sidor, som du kan använda för att organisera och göra kopior av PDF -sidor, är inte tillgänglig i gratisversionen av Adobe Reader. Ta kopior av sidorna innan du konverterar dokumentet till PDF. För att göra detta måste du göra följande: - Klicka på fliken "Verktyg" och välj "Ordna sidor".
- Välj den eller de sidor du vill återge.
- Nypa Crtl eller ⌘ Kommandonär du flyttar skissen till en annan plats.
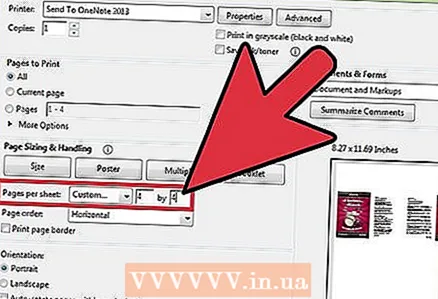 2 Välj "Skriv ut". För att skriva ut flera PDF -sidor på ett ark måste du ändra utskriftsinställningarna.
2 Välj "Skriv ut". För att skriva ut flera PDF -sidor på ett ark måste du ändra utskriftsinställningarna. - Klicka på Arkiv och välj Skriv ut.
- Hitta avsnittet "Sidskalning" eller "Justera sidstorlek och hantering" och välj alternativet "Flera".
- Använd rullgardinsmenyn i avsnittet Sidor per ark för att välja antalet PDF-sidor som du vill skriva ut på en papperssida.
 3 Ange ordning på sidorna. Hitta delen "Sidordning". Du har fyra alternativ att välja mellan.
3 Ange ordning på sidorna. Hitta delen "Sidordning". Du har fyra alternativ att välja mellan. - Om du väljer alternativet Horisontell ordnas sidorna i rad från vänster till höger.
- Om du väljer Omvänd horisontellt ordnas sidorna i rad från höger till vänster.
- Om du väljer alternativet Vertikal börjar sidorna från det övre vänstra hörnet. De kommer att placeras uppifrån och ner, vänster till höger.
- Om du väljer alternativet Vertikal omvänd ordning börjar sidorna från det övre högra hörnet. De kommer att placeras uppifrån och ner, höger till vänster.
 4 Skriv ut ditt dokument. För att börja skriva ut, klicka på knappen "Skriv ut". Ta bort det utskrivna arket från skrivaren.
4 Skriv ut ditt dokument. För att börja skriva ut, klicka på knappen "Skriv ut". Ta bort det utskrivna arket från skrivaren. - För att spara papper, skriv ut båda sidorna av dokumentet.
Metod 3 av 3: Dubbelsidig utskrift
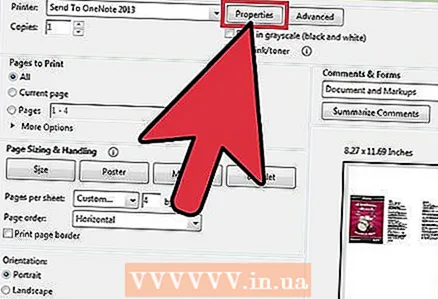 1 Dubbelsidig utskrift på Windows. Med dubbelsidig utskrift kan du skriva ut ett dokument på båda sidorna i ett ark.
1 Dubbelsidig utskrift på Windows. Med dubbelsidig utskrift kan du skriva ut ett dokument på båda sidorna i ett ark. - Klicka på "Arkiv" och välj "Skriv ut" från rullgardinsmenyn.
- Klicka på knappen "Egenskaper".
- Välj fliken "Sida" och sedan "Duplex (manuell)"
- Klicka på "OK" -knappen för att skriva ut dokumentet.
 2 Dubbelsidig utskrift på Mac. Genom att skriva ut ett dokument på båda sidor av ett pappersark sparar du papper.
2 Dubbelsidig utskrift på Mac. Genom att skriva ut ett dokument på båda sidor av ett pappersark sparar du papper. - Klicka på fliken "Arkiv" och välj "Skriv ut".
- Expandera utskriftsdialogen genom att klicka på den blå rutan bredvid skrivarfältet.
- Expandera rullgardinsmenyn under sidfältet och välj alternativet Layout.
- Leta upp fältet "Duplexutskrift" och välj "Vänsterjustering" från rullgardinsmenyn.
- Klicka på knappen "Skriv ut" för att skriva ut dokumentet.
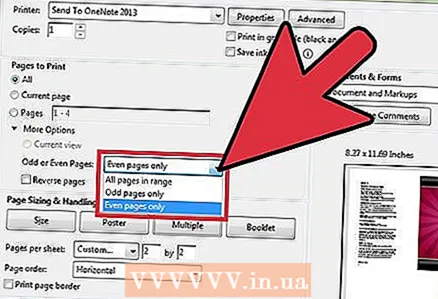 3 Dubbelsidig utskrift på en ensidig skrivare. Om din skrivare inte är utrustad för dubbelsidig utskrift kan du skriva ut dokumentet manuellt på båda sidor av arket.
3 Dubbelsidig utskrift på en ensidig skrivare. Om din skrivare inte är utrustad för dubbelsidig utskrift kan du skriva ut dokumentet manuellt på båda sidor av arket. - Klicka på fliken "Arkiv" och välj "Skriv ut" från rullgardinsmenyn.
- Hitta avsnittet Udda eller jämna sidor och välj Endast jämna nummer.
- Markera rutan bredvid alternativet "Omvänd".
- Klicka på knappen "Skriv ut" för att skriva ut dokumentet.
- Ta bort papperet från skrivaren. Lägg till ett tomt ark om ditt dokument har ett udda antal sidor.
- Lägg en bunt ark i pappersfacket. De jämna sidorna ska vara med framsidan nedåt med toppen av sidan vänd mot skrivaren.
- Välj Arkiv> Skriv ut> Udda eller jämna sidor> Endast jämna nummer> Omvänd ordning> Skriv ut.
Liknande artiklar
- Så här använder du Adobe Acrobat
- Så här använder du Adobe Acrobat 9 Pro för att gå med i PDF -filer
- Hur man lägger till övergångar i Adobe Premiere Pro
- Hur man uppdaterar Adobe Flash Player på Linux Mint
- Hur man arbetar i Adobe After Effects
- Hur man lägger till en signatur i Adobe Reader



