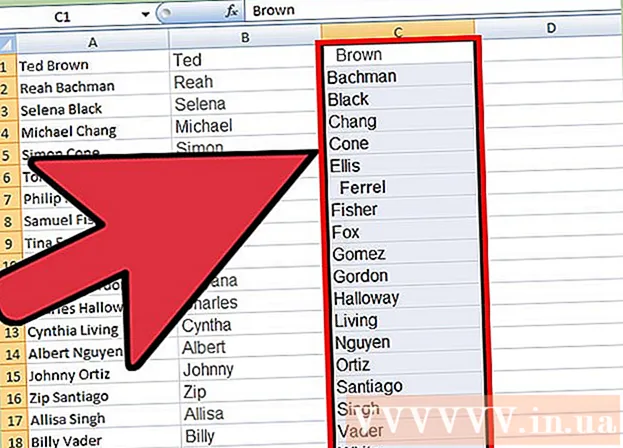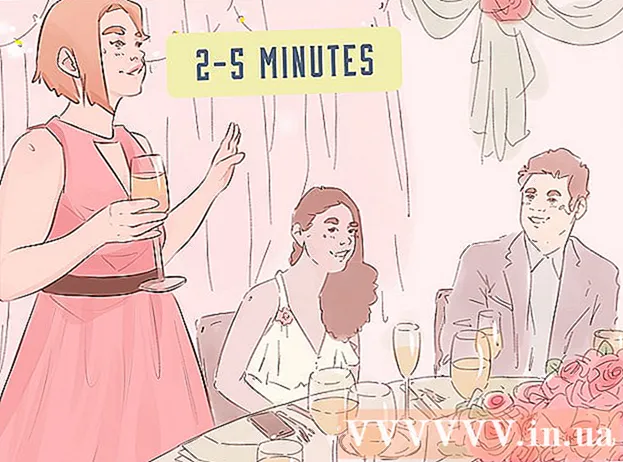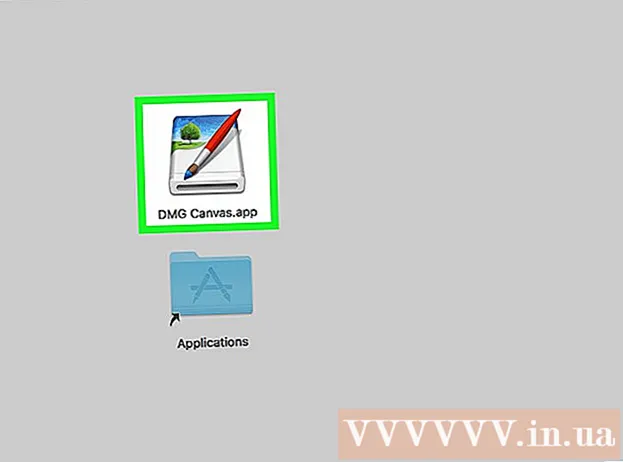Författare:
Joan Hall
Skapelsedatum:
27 Februari 2021
Uppdatera Datum:
1 Juli 2024

Innehåll
- Steg
- Metod 1 av 3: Så här hittar du bilder i Windows fotogalleri
- Metod 2 av 3: Använda en sökmotor i Windows
- Metod 3 av 3: Så här hittar du bilder på Mac med Smart Folder
Minnen är viktiga för varje person. Hundratusentals bilder kan lagras på en dator så att de alltid finns till hands, men att hitta rätt foto i så många bilder är inte så lätt. Det finns flera sätt att begränsa din sökning för att hitta de foton du vill ha.
Steg
Metod 1 av 3: Så här hittar du bilder i Windows fotogalleri
 1 Öppna ditt fotoalbum. Klicka på Start> Alla program> Fotoalbum. Fotoalbumfönstret öppnas, som innehåller foton och videor. Om du bara vill se foton klickar du på Bilder. Bildernas miniatyrbilder visas på skärmen.
1 Öppna ditt fotoalbum. Klicka på Start> Alla program> Fotoalbum. Fotoalbumfönstret öppnas, som innehåller foton och videor. Om du bara vill se foton klickar du på Bilder. Bildernas miniatyrbilder visas på skärmen.  2 Förstora miniatyrerna för att se bilden. För att göra detta, för musen över miniatyren. För att öppna hela bilden, dubbelklicka på miniatyren.
2 Förstora miniatyrerna för att se bilden. För att göra detta, för musen över miniatyren. För att öppna hela bilden, dubbelklicka på miniatyren. - Om du valde fel bild klickar du på Tillbaka för att återgå till miniatyrlistan och fortsätta sökningen.
 3 Hitta ett foto med taggar. Om du har taggat en bild väljer du Taggar i navigeringsfältet. Sökfältet öppnas. Ange taggen i sökfältet för att hitta den bild du vill ha.
3 Hitta ett foto med taggar. Om du har taggat en bild väljer du Taggar i navigeringsfältet. Sökfältet öppnas. Ange taggen i sökfältet för att hitta den bild du vill ha. - Taggar är nyckelord som tilldelas den sparade bilden.
- För att märka ett foto, öppna det. Hitta "Taggar" längst ner till höger i informationsfönstret och välj "Lägg till tagg" och ange sedan ett nyckelord.
- Etiketter kan länka till personerna i fotot, platsen där fotot togs eller beskriva ämnet för fotot, till exempel "djur".
 4 Hitta bilden efter det datum då den skapades. Klicka på Skapat datum i navigeringsfönstret. Ange nu vilken dag, månad eller år som du vill söka efter foton.
4 Hitta bilden efter det datum då den skapades. Klicka på Skapat datum i navigeringsfönstret. Ange nu vilken dag, månad eller år som du vill söka efter foton.
Metod 2 av 3: Använda en sökmotor i Windows
 1 Kör sökprogrammet. Klicka på Start> Sök> Filer eller mappar. Om mappnamnen korrekt beskriver innehållet kan du snabbt hitta dem med den inbyggda Windows-sökmotorn-du behöver inte ett tredjepartsprogram för att göra detta.
1 Kör sökprogrammet. Klicka på Start> Sök> Filer eller mappar. Om mappnamnen korrekt beskriver innehållet kan du snabbt hitta dem med den inbyggda Windows-sökmotorn-du behöver inte ett tredjepartsprogram för att göra detta.  2 Klicka på "Alla filer och mappar" i sökrutan. Varför valde vi inte alternativet "Bilder, musik eller videor"? För med det kan du hitta filer, inte mappar. Vi måste hitta mappar med de foton vi behöver, så vi letar efter mappar.
2 Klicka på "Alla filer och mappar" i sökrutan. Varför valde vi inte alternativet "Bilder, musik eller videor"? För med det kan du hitta filer, inte mappar. Vi måste hitta mappar med de foton vi behöver, så vi letar efter mappar. - En mapp är ett systemelement som lagrar filer.
- Det finns många fler filer än mappar på vilken dator som helst. Därför är det snabbare att hitta mappen än filen.
 3 Ange sökparametrar. Välj mappen "Bilder" (eller en annan mapp med bilder) i "Sök i" -fältet. Annars skannas alla mappar på datorn. I rutan Allt eller en del av filnamnet anger du händelsen eller platsen du letar efter. Om mapparna har matchande namn kan du snabbt hitta den mapp du vill ha.
3 Ange sökparametrar. Välj mappen "Bilder" (eller en annan mapp med bilder) i "Sök i" -fältet. Annars skannas alla mappar på datorn. I rutan Allt eller en del av filnamnet anger du händelsen eller platsen du letar efter. Om mapparna har matchande namn kan du snabbt hitta den mapp du vill ha. - Ange något liknande: födelsedag, mormor, parken eller en annan händelse eller attraktion.
- Du kan också ange en del av ett ord (t.ex. mormor eller född).
Metod 3 av 3: Så här hittar du bilder på Mac med Smart Folder
 1 Klicka på Finder -ikonen i dockan. Den här blå och vita fyrkantiga uttryckssymbolen är på vänster sida av bryggan. Ett Finder -fönster öppnas.
1 Klicka på Finder -ikonen i dockan. Den här blå och vita fyrkantiga uttryckssymbolen är på vänster sida av bryggan. Ett Finder -fönster öppnas.  2 Skapa en ny smart mapp. Öppna Arkiv -menyn från verktygsfältet högst upp på skärmen. Välj Ny smart mapp från menyn. Ett annat fönster öppnas, vilket är mycket likt Finder -fönstret. (Det vill säga klicka på Arkiv> Ny smart mapp.)
2 Skapa en ny smart mapp. Öppna Arkiv -menyn från verktygsfältet högst upp på skärmen. Välj Ny smart mapp från menyn. Ett annat fönster öppnas, vilket är mycket likt Finder -fönstret. (Det vill säga klicka på Arkiv> Ny smart mapp.)  3 Öppna avancerade sökalternativ. Klicka på "+" i det övre högra hörnet av mappen. En annan verktygsfält visas i fönstret Smart Folder under huvudverktygsfältet.
3 Öppna avancerade sökalternativ. Klicka på "+" i det övre högra hörnet av mappen. En annan verktygsfält visas i fönstret Smart Folder under huvudverktygsfältet.  4 Hitta alla foton på din dator med hjälp av det extra verktygsfältet. I den här panelen är den första menyn Typ och den andra är valfri. Öppna "valfri" -menyn och välj "Bild" från den. Den smarta mappen visar miniatyrer av alla bilder som är lagrade på datorn. (Det vill säga klicka på valfri> bild.)
4 Hitta alla foton på din dator med hjälp av det extra verktygsfältet. I den här panelen är den första menyn Typ och den andra är valfri. Öppna "valfri" -menyn och välj "Bild" från den. Den smarta mappen visar miniatyrer av alla bilder som är lagrade på datorn. (Det vill säga klicka på valfri> bild.)  5 Begränsa din sökning efter datum. Gör detta om du har många foton på din dator. I fönstret Smart Folder, i mitten av det översta verktygsfältet, hittar du ikonen med heldragen linje. Det finns 3 rutor under denna linje, en annan solid linje och 3 rutor till. Klicka på pilen bredvid denna ikon för att öppna menyn. Välj "Skapat datum" på menyn. Bilderna sorteras efter det datum de togs.
5 Begränsa din sökning efter datum. Gör detta om du har många foton på din dator. I fönstret Smart Folder, i mitten av det översta verktygsfältet, hittar du ikonen med heldragen linje. Det finns 3 rutor under denna linje, en annan solid linje och 3 rutor till. Klicka på pilen bredvid denna ikon för att öppna menyn. Välj "Skapat datum" på menyn. Bilderna sorteras efter det datum de togs. - Hitta foton tagna på ett visst datum med menyn Typ.Klicka på Arkiv> Ny smart mapp> +> Typ> Skapat datum> Under. Ange nu ett specifikt datum eller datumintervall; du kan också välja alla datum före eller efter en viss dag, eller foton som tagits under en vecka, månad eller år.
- Om du vill söka efter ett specifikt datum väljer du alternativet "Exakt", "Före" eller "Efter" och anger datumet i det högra fältet.
- Miniatyrbilder för alla filer (inte bara bilder) som lagras på datorn och som skapades under det angivna tidsintervallet visas. Sök därför igenom de hittade filerna och hitta bilder bland dem.
 6 Spara den smarta mappen för framtida referens. Klicka på "Spara" i det övre högra hörnet av fönstret (bredvid knappen "+"). Ett fönster öppnas där du anger mappens namn och anger vilken mapp du vill spara den.
6 Spara den smarta mappen för framtida referens. Klicka på "Spara" i det övre högra hörnet av fönstret (bredvid knappen "+"). Ett fönster öppnas där du anger mappens namn och anger vilken mapp du vill spara den. - För att hitta det foto du vill öppna bara den här smartmappen.