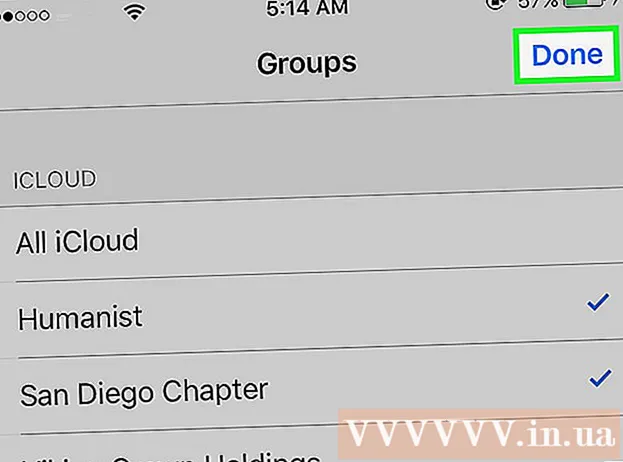Författare:
William Ramirez
Skapelsedatum:
18 September 2021
Uppdatera Datum:
1 Juli 2024

Innehåll
- Metod 2 av 6: Använda Google Chrome -webbläsaren
- Metod 3 av 6: Använda förhandsgranskning (macOS)
- Metod 4 av 6: Använda SmallPDF Online Service (valfri plattform)
- Metod 5 av 6: Använda CutePDF Writer
- Metod 6 av 6: Använda PDFsam
- Tips
- Varningar
 2 Öppna panelen Sidor till vänster om Acrobat -fönstret. Denna panel visar miniatyrer (små bilder) av sidorna i PDF -dokumentet.
2 Öppna panelen Sidor till vänster om Acrobat -fönstret. Denna panel visar miniatyrer (små bilder) av sidorna i PDF -dokumentet.  3 Flytta sidorna. På panelen Sidor flyttar du miniatyrbilderna till sidorna du vill extrahera så att de ligger bredvid varandra.
3 Flytta sidorna. På panelen Sidor flyttar du miniatyrbilderna till sidorna du vill extrahera så att de ligger bredvid varandra. - Om du till exempel vill hämta den första och tredje sidan, flyttar du den tredje sidans miniatyrbild så att ett blått fält visas ovanför den andra sidminiatyren för att ange var den dragna sidan kommer att placeras.
- Den tredje sidan kommer nu att finnas direkt efter den första.
 4 Öppna dokumentmenyn, klicka på ikonen Sidor och klicka sedan på Kassa. Du kan också högerklicka på valfri sida för att öppna den här menyn.
4 Öppna dokumentmenyn, klicka på ikonen Sidor och klicka sedan på Kassa. Du kan också högerklicka på valfri sida för att öppna den här menyn. - Fönstret Extrahera sidor visas.
 5 Ange sidintervallet. Om fönstret Extrahera sidor visar fel sidintervall anger du önskat intervall.
5 Ange sidintervallet. Om fönstret Extrahera sidor visar fel sidintervall anger du önskat intervall.  6 Ändra inställningarna. Om du vill att sidorna som ska hämtas ska tas bort från originaldokumentet markerar du rutan bredvid "Ta bort sidor efter hämtning".
6 Ändra inställningarna. Om du vill att sidorna som ska hämtas ska tas bort från originaldokumentet markerar du rutan bredvid "Ta bort sidor efter hämtning". - Om du vill spara varje sida som du extraherar som en separat fil markerar du kryssrutan bredvid Extrahera sidor till separata filer. Annars sparas alla hämtade sidor i en fil.
 7 Klicka på "OK". Programmet kommer att extrahera de nödvändiga sidorna och spara dem i ett nytt PDF -dokument.
7 Klicka på "OK". Programmet kommer att extrahera de nödvändiga sidorna och spara dem i ett nytt PDF -dokument.  8 Spara och stäng det nya dokumentet. Du kan ange ett namn för den nya filen och välja en mapp för att spara den och sedan återgå till originaldokumentet. Klicka på "Spara" för att spara filen som PDF, eller klicka på "Spara som" för att välja bland en mängd olika format, till exempel PDF, PNG, JPEG, Word och så vidare.
8 Spara och stäng det nya dokumentet. Du kan ange ett namn för den nya filen och välja en mapp för att spara den och sedan återgå till originaldokumentet. Klicka på "Spara" för att spara filen som PDF, eller klicka på "Spara som" för att välja bland en mängd olika format, till exempel PDF, PNG, JPEG, Word och så vidare.  9 Återställ den ursprungliga filen. Om de extraherade sidorna inte har tagits bort från originaldokumentet och du vill ordna sidorna som de var, öppnar du Arkiv -menyn och väljer Återställ. Annars kan du spara det ändrade dokumentet som vanligt.
9 Återställ den ursprungliga filen. Om de extraherade sidorna inte har tagits bort från originaldokumentet och du vill ordna sidorna som de var, öppnar du Arkiv -menyn och väljer Återställ. Annars kan du spara det ändrade dokumentet som vanligt. Metod 2 av 6: Använda Google Chrome -webbläsaren
 1 Starta Google Chrome.
1 Starta Google Chrome. 2 Tryck på Ctrl + O. Ett fönster öppnas där du kan hitta den PDF -fil du vill ha.
2 Tryck på Ctrl + O. Ett fönster öppnas där du kan hitta den PDF -fil du vill ha.  3 Hitta eller ange namnet på filen du vill ha och klicka sedan på Öppna. PDF -filen öppnas i ett webbläsarfönster.
3 Hitta eller ange namnet på filen du vill ha och klicka sedan på Öppna. PDF -filen öppnas i ett webbläsarfönster.  4 Klicka på ikonen som ser ut som tre prickar i det övre högra hörnet. En meny öppnas.
4 Klicka på ikonen som ser ut som tre prickar i det övre högra hörnet. En meny öppnas.  5 Klicka på Skriv ut.
5 Klicka på Skriv ut. 6 Klicka på "Ändra" i "Skrivare" -menyn.
6 Klicka på "Ändra" i "Skrivare" -menyn. 7 Klicka på "Spara som PDF".
7 Klicka på "Spara som PDF". 8 Markera rutan bredvid alternativet Alla och ange sedan önskat sidintervall.
8 Markera rutan bredvid alternativet Alla och ange sedan önskat sidintervall. 9 Klicka på "Spara".
9 Klicka på "Spara". 10 Ange ett namn för den nya filen, välj en mapp att spara och klicka sedan på "Spara" (gör allt detta i fönstret som öppnas).
10 Ange ett namn för den nya filen, välj en mapp att spara och klicka sedan på "Spara" (gör allt detta i fönstret som öppnas).
Metod 3 av 6: Använda förhandsgranskning (macOS)
 1 Starta Viewer. Öppna nu det önskade PDF -dokumentet och klicka på knappen "Thumbnails" högst upp i fönstret. En panel med miniatyrbilder (små bilder) av sidorna i PDF -dokumentet visas.
1 Starta Viewer. Öppna nu det önskade PDF -dokumentet och klicka på knappen "Thumbnails" högst upp i fönstret. En panel med miniatyrbilder (små bilder) av sidorna i PDF -dokumentet visas.  2 Flytta sidorna. Flytta miniatyrerna på sidorna du vill extrahera så att de ligger bredvid varandra. Du kan också hålla ned Shift -tangenten och klicka på varje önskad miniatyrbild för att välja den.
2 Flytta sidorna. Flytta miniatyrerna på sidorna du vill extrahera så att de ligger bredvid varandra. Du kan också hålla ned Shift -tangenten och klicka på varje önskad miniatyrbild för att välja den.  3 Öppna Arkiv -menyn och klicka på Skriv ut. I fönstret Skriv ut anger du önskat sidintervall. Om miniatyrbilderna för de sidor du vill ha redan är markerade klickar du på utvalda sidor i miniatyrpanelen.
3 Öppna Arkiv -menyn och klicka på Skriv ut. I fönstret Skriv ut anger du önskat sidintervall. Om miniatyrbilderna för de sidor du vill ha redan är markerade klickar du på utvalda sidor i miniatyrpanelen.  4 Spara de valda sidorna som PDF. Klicka på PDF i det nedre vänstra hörnet i utskriftsfönstret och klicka på Spara som PDF.
4 Spara de valda sidorna som PDF. Klicka på PDF i det nedre vänstra hörnet i utskriftsfönstret och klicka på Spara som PDF.  5 Ange ett namn för filen. Öppna mappen där filen ska sparas, ange ett filnamn och spara sedan.
5 Ange ett namn för filen. Öppna mappen där filen ska sparas, ange ett filnamn och spara sedan.
Metod 4 av 6: Använda SmallPDF Online Service (valfri plattform)
 1 Öppna Smallpdf -webbplatsen. Gå till https://smallpdf.com/en/merge-pdf i en webbläsare.
1 Öppna Smallpdf -webbplatsen. Gå till https://smallpdf.com/en/merge-pdf i en webbläsare.  2 Ladda ner det PDF -dokument du vill ha. För att göra detta, dra helt enkelt PDF -filen (erna) till den lila rutan "Släpp PDF här".
2 Ladda ner det PDF -dokument du vill ha. För att göra detta, dra helt enkelt PDF -filen (erna) till den lila rutan "Släpp PDF här".  3 Ändra layouten på sidorna. Tryck på Sidläge för att visa miniatyrbilder av alla sidor i ditt dokument. Varje miniatyrbild har ett sidnummer under (bokstaven framför siffran anger dokumentet). För att ta bort oönskade sidor, klicka på "X" i det övre högra hörnet av miniatyren (för att visa den, håll muspekaren över miniatyren)
3 Ändra layouten på sidorna. Tryck på Sidläge för att visa miniatyrbilder av alla sidor i ditt dokument. Varje miniatyrbild har ett sidnummer under (bokstaven framför siffran anger dokumentet). För att ta bort oönskade sidor, klicka på "X" i det övre högra hörnet av miniatyren (för att visa den, håll muspekaren över miniatyren)  4 Kombinera de sidor du vill ha till ett dokument. För att göra detta, klicka på "Kombinera PDF" till höger och under sidminiatyrerna. Det nya PDF -dokumentet laddas ner automatiskt till din dator. du hittar den i din nedladdningsmapp.
4 Kombinera de sidor du vill ha till ett dokument. För att göra detta, klicka på "Kombinera PDF" till höger och under sidminiatyrerna. Det nya PDF -dokumentet laddas ner automatiskt till din dator. du hittar den i din nedladdningsmapp.
Metod 5 av 6: Använda CutePDF Writer
 1 Gå till webbplatsen Cutepdf. Klicka nu på "CutePDF Writer". Du kommer till nedladdningssidan för gratis CutePDF Writer -programmet.
1 Gå till webbplatsen Cutepdf. Klicka nu på "CutePDF Writer". Du kommer till nedladdningssidan för gratis CutePDF Writer -programmet.  2 Ladda ner de filer du vill ha. Du måste ladda ner CutePDF -installationsprogrammet och GPL Ghostscript -omvandlaren. Detta kan göras på nedladdningssidan för programmet.
2 Ladda ner de filer du vill ha. Du måste ladda ner CutePDF -installationsprogrammet och GPL Ghostscript -omvandlaren. Detta kan göras på nedladdningssidan för programmet.  3 Kör de nedladdade filerna. Installera omvandlaren först och sedan programmet CutePDF Writer. Observera att detta program inte kan startas - det installerar sig själv som den skrivare du väljer från menyn Skriv ut i ett annat program.
3 Kör de nedladdade filerna. Installera omvandlaren först och sedan programmet CutePDF Writer. Observera att detta program inte kan startas - det installerar sig själv som den skrivare du väljer från menyn Skriv ut i ett annat program.  4 Öppna det PDF -dokument du vill ha. Gör detta i alla PDF -visare. Öppna nu utskriftsfönstret och välj de sidor du vill ha. Du kan också ange ett sidintervall på raden "Intervall".
4 Öppna det PDF -dokument du vill ha. Gör detta i alla PDF -visare. Öppna nu utskriftsfönstret och välj de sidor du vill ha. Du kan också ange ett sidintervall på raden "Intervall".  5 Öppna menyn med tillgängliga skrivare. De tillgängliga skrivarna kan visas i utskriftsfönstret som en lista snarare än en meny.Välj "CutePDF" från menyn eller listan och klicka på "Skriv ut".
5 Öppna menyn med tillgängliga skrivare. De tillgängliga skrivarna kan visas i utskriftsfönstret som en lista snarare än en meny.Välj "CutePDF" från menyn eller listan och klicka på "Skriv ut".  6 Välj en mapp för att spara den nya filen och ange dess namn. Gör detta i fönstret som öppnas när du klickar på Skriv ut. Tänk på att CutePDF inte kommer att skriva ut någonting - en ny PDF -fil genereras från de valda sidorna.
6 Välj en mapp för att spara den nya filen och ange dess namn. Gör detta i fönstret som öppnas när du klickar på Skriv ut. Tänk på att CutePDF inte kommer att skriva ut någonting - en ny PDF -fil genereras från de valda sidorna.
Metod 6 av 6: Använda PDFsam
 1 Ladda ner PDFsam -programvara på den webbplatsen. Öppna webbplatsen och ladda ner versionen av programmet som matchar operativsystemet på din enhet.
1 Ladda ner PDFsam -programvara på den webbplatsen. Öppna webbplatsen och ladda ner versionen av programmet som matchar operativsystemet på din enhet.  2 Installera PDFsam -programvara. Installationsprogrammet kan laddas ner för Windows och macOS, och om du laddar ner arkivet (ZIP -fil) kan du använda det på alla system som stöder Java.
2 Installera PDFsam -programvara. Installationsprogrammet kan laddas ner för Windows och macOS, och om du laddar ner arkivet (ZIP -fil) kan du använda det på alla system som stöder Java.  3 Välj en modul för att slå ihop / extrahera sidor. Starta PDFsam och välj sedan modulen för att slå ihop / extrahera sidor.
3 Välj en modul för att slå ihop / extrahera sidor. Starta PDFsam och välj sedan modulen för att slå ihop / extrahera sidor.  4 Öppna den PDF -fil du vill ha. Klicka på "Lägg till" och välj önskat dokument i fönstret.
4 Öppna den PDF -fil du vill ha. Klicka på "Lägg till" och välj önskat dokument i fönstret.  5 Ange vilka sidor du vill betala. Dubbelklicka på fältet Sidval och ange sedan sidnumren eller intervallet. Separera sidnumret och intervallerna med kommatecken.
5 Ange vilka sidor du vill betala. Dubbelklicka på fältet Sidval och ange sedan sidnumren eller intervallet. Separera sidnumret och intervallerna med kommatecken.  6 Ange ett namn för den nya filen och välj mappen där den ska sparas.
6 Ange ett namn för den nya filen och välj mappen där den ska sparas. 7 Klicka på "Kör". Du hör ett pip när de angivna sidorna hämtas.
7 Klicka på "Kör". Du hör ett pip när de angivna sidorna hämtas.
Tips
- Om PDF -dokumentet är skyddat, det vill säga att sidor inte kan extraheras från det, kan metoderna som beskrivs här inte tillämpas. I det här fallet rekommenderar vi att du skapar ett nytt PDF -dokument, nämligen "skriv ut" de nödvändiga sidorna i PDF -format.
Varningar
- Med Acrobat -program (både Acrobat Reader och Acrobat Pro) kan du inte ”skriva ut” PDF -sidor. I Acrobat Pro kan du helt enkelt extrahera sidor, medan du i Acrobat Reader varken kan extrahera sidor eller "skriva ut" dem i PDF -format.