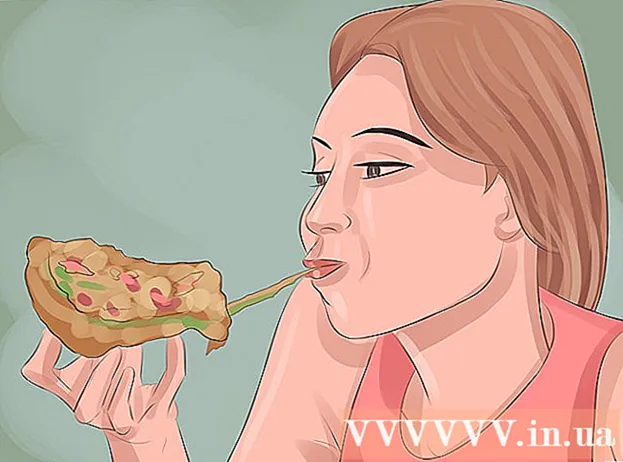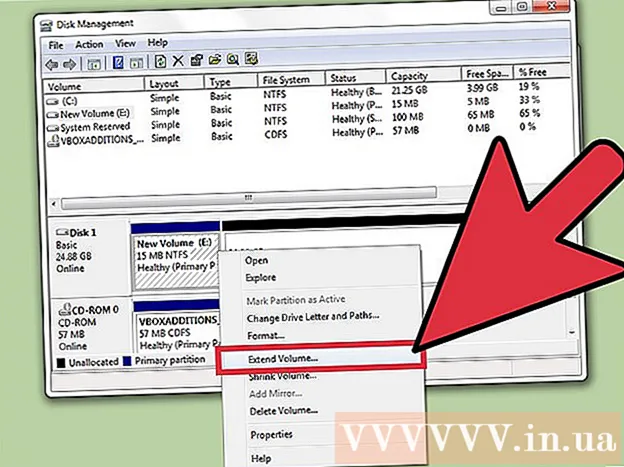Författare:
Bobbie Johnson
Skapelsedatum:
2 April 2021
Uppdatera Datum:
1 Juli 2024

Innehåll
I den här artikeln lär du dig hur du placerar text längs en krökt linje i Adobe Photoshop, det vill säga hur du böjer text.
Steg
Metod 1 av 2: Använda pennverktyget
 1 Öppna eller skapa en Photoshop -fil. För att göra detta, dubbelklicka på den blå ikonen med bokstäverna "Ps", i menyraden högst upp på skärmen, klicka på "Arkiv" och sedan:
1 Öppna eller skapa en Photoshop -fil. För att göra detta, dubbelklicka på den blå ikonen med bokstäverna "Ps", i menyraden högst upp på skärmen, klicka på "Arkiv" och sedan: - klicka på "Öppna" för att öppna ett befintligt dokument;
- klicka på "Nytt" för att skapa ett nytt dokument.
 2 Klicka på pennverktyget. Ikonen för reservoarpenna finns längst ned i verktygsfältet till vänster i fönstret.
2 Klicka på pennverktyget. Ikonen för reservoarpenna finns längst ned i verktygsfältet till vänster i fönstret. - Eller bara klicka Pför att hämta pennverktyget.
 3 Klicka på Krets. Det finns i rullgardinsmenyn till höger om sprutpennikonen i det övre vänstra hörnet av fönstret.
3 Klicka på Krets. Det finns i rullgardinsmenyn till höger om sprutpennikonen i det övre vänstra hörnet av fönstret.  4 Skapa en utgångspunkt för kurvan. För att göra detta, klicka var som helst på det aktuella lagret.
4 Skapa en utgångspunkt för kurvan. För att göra detta, klicka var som helst på det aktuella lagret.  5 Skapa kurvens slutpunkt. För att göra detta, klicka på en annan plats i det aktuella lagret.
5 Skapa kurvens slutpunkt. För att göra detta, klicka på en annan plats i det aktuella lagret. - En rak linje skapas mellan de två punkterna.
 6 Skapa förankringspunkt. För att göra detta, klicka på mitten av den raka linjen.
6 Skapa förankringspunkt. För att göra detta, klicka på mitten av den raka linjen.  7 Konvertera en rak linje till en kurva. Nypa Ctrl (Windows) eller ⌘ (Mac OS X) och dra sedan förankringspunkten för att göra den krökta linjen (bågen) du vill ha.
7 Konvertera en rak linje till en kurva. Nypa Ctrl (Windows) eller ⌘ (Mac OS X) och dra sedan förankringspunkten för att göra den krökta linjen (bågen) du vill ha.  8 Klicka på textverktyget. Denna T-formade ikon ligger bredvid pennverktyget i verktygsfältet till vänster i fönstret.
8 Klicka på textverktyget. Denna T-formade ikon ligger bredvid pennverktyget i verktygsfältet till vänster i fönstret. - Eller bara klicka Tför att hämta typverktyget.
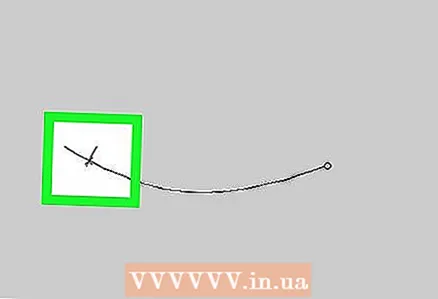 9 Klicka på bågen där du vill att texten ska börja.
9 Klicka på bågen där du vill att texten ska börja.- Använd rullgardinsmenyerna till vänster och i mitten av den övre fältet för att välja teckensnitt, stil och storlek.
 10 Ange din text. När du anger text kommer den att placera sig längs den skapade bågen.
10 Ange din text. När du anger text kommer den att placera sig längs den skapade bågen.
Metod 2 av 2: Använda verktyget Warped Text
 1 Klicka på textverktyget. Denna T-formade ikon ligger bredvid pennverktyget i verktygsfältet till vänster i fönstret. En rullgardinsmeny öppnas.
1 Klicka på textverktyget. Denna T-formade ikon ligger bredvid pennverktyget i verktygsfältet till vänster i fönstret. En rullgardinsmeny öppnas.  2 Tryck Horisontellt textverktyg. Det är nära toppen av rullgardinsmenyn.
2 Tryck Horisontellt textverktyg. Det är nära toppen av rullgardinsmenyn.  3 Dubbelklicka på fönstret. Gör detta där texten kommer att finnas.
3 Dubbelklicka på fönstret. Gör detta där texten kommer att finnas.  4 Ange texten som ska böjas.
4 Ange texten som ska böjas.- Använd rullgardinsmenyerna till vänster och i mitten av den övre fältet för att välja teckensnitt, stil och storlek.
 5 Push ☑️. Det är högst upp till höger i fönstret.
5 Push ☑️. Det är högst upp till höger i fönstret.  6 Klicka på verktyget Warped Text. Denna ikon är högst upp i fönstret och ser ut som ett "T" med en böjd linje.
6 Klicka på verktyget Warped Text. Denna ikon är högst upp i fönstret och ser ut som ett "T" med en böjd linje.  7 Välj en effekt. För att göra detta, klicka på önskat alternativ i rullgardinsmenyn "Style".
7 Välj en effekt. För att göra detta, klicka på önskat alternativ i rullgardinsmenyn "Style". - När du väljer en stil ändras texten så att du kan se de ändringar du gör.
- Använd alternativen Horisontell och Vertikal för att välja en vertikal eller horisontell böjning.
- För att ställa in mängden curl för texten, flytta curlreglaget till vänster eller höger.
- Använd skjutreglagen Distort Horisontal och Distort Vertical för att öka eller minska textens snedvridning.
 8 Klicka på OKnär det är klart.
8 Klicka på OKnär det är klart.