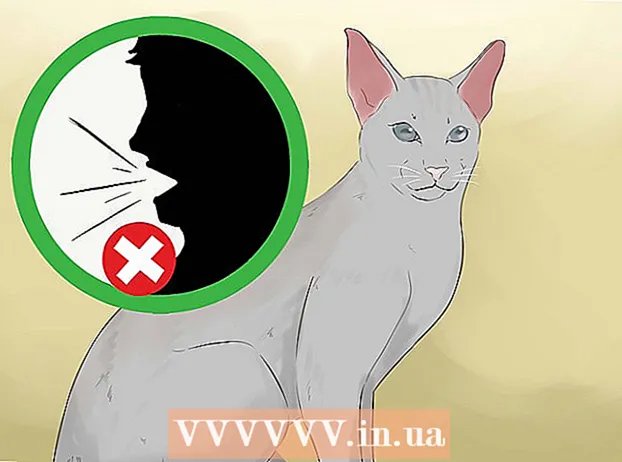Författare:
William Ramirez
Skapelsedatum:
16 September 2021
Uppdatera Datum:
1 Juli 2024
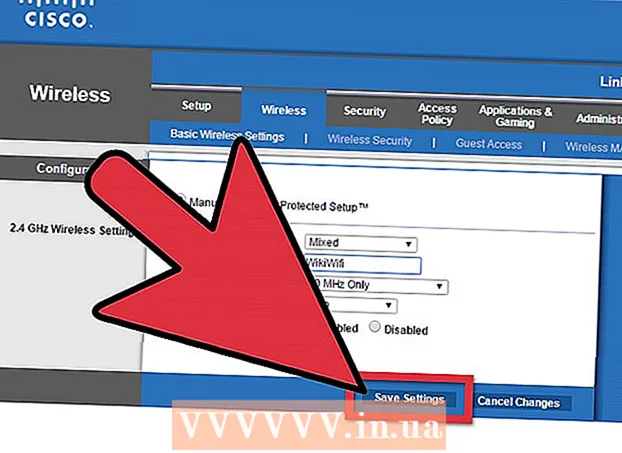
Innehåll
Wi-Fi håller dig ansluten, men dåligt säkrat Wi-Fi kan äventyra din personliga information. För att skydda din personliga information, ändra lösenordet på din router regelbundet. Plus att byta lösenord hjälper dig att skydda ditt nätverk från knepiga grannar! Om dina grannar är anslutna till dig kommer du förmodligen att märka detta, eftersom din bandbredd kommer att sjunka - hastighet, med andra ord. I den här artikeln lär du dig hur du ändrar lösenordet på Wi-Fi.
Steg
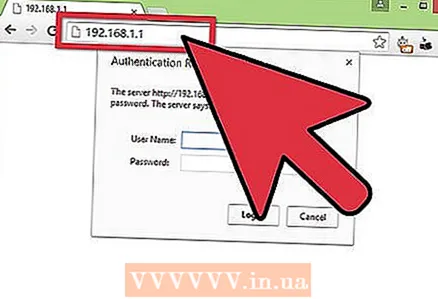 1 Öppna routerns konfigurationssida. Detta kan göras med en webbläsare om datorn är ansluten till ett nätverk. Om du inte känner till lösenordet och inte kan öppna konfigurationssidan via Wi-Fi måste du ansluta direkt till routern med en Ethernet-kabel. Detta kommer att "kringgå" behovet av att använda ett lösenord.
1 Öppna routerns konfigurationssida. Detta kan göras med en webbläsare om datorn är ansluten till ett nätverk. Om du inte känner till lösenordet och inte kan öppna konfigurationssidan via Wi-Fi måste du ansluta direkt till routern med en Ethernet-kabel. Detta kommer att "kringgå" behovet av att använda ett lösenord. - Routrar har följande adresser: 192.168.1.1, 192.168.0.1, eller 10.0.1.1 (för Apple). Ange en av adresserna i adressfältet i din webbläsare.
- Om ingen av ovanstående adresser hjälpte dig att öppna routerns konfigurationssida öppnar du en kommandotolk genom att trycka på Win + R -tangenterna och anger kommandot cmd... Därefter öppnas en kommandorad där du måste ange ipconfig och tryck på Enter. Hitta den aktiva anslutningen och standardgatewayadressen i listan. Detta blir adressen till din router.
- Om allt annat misslyckas, tryck och håll kvar Reset -knappen i cirka 30 sekunder för att återställa routerns standardinställningar. Hitta sedan standardkonfigurationsadressen för din routermodell och ange den i adressfältet i din webbläsare.
- Vissa routrar levereras med programvara (vanligtvis en disk).Om du tidigare själv har installerat programvaran för routern kan du använda den istället för webbläsargränssnittet.
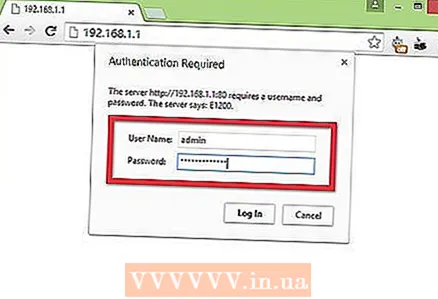 2 Ange ditt användarnamn och lösenord. Varje router kräver ett användarnamn och lösenord innan du kan komma åt nätverksinställningarna. Om du inte ändrade lösenordet när du konfigurerade routern första gången är troligen användarnamnet "admin" och lösenordet kan vara "admin" eller "lösenord" (utan citattecken). Olika modeller kan ha olika lösenord, så leta efter din routermodell på Internet för att ta reda på exakt inloggningsinformation.
2 Ange ditt användarnamn och lösenord. Varje router kräver ett användarnamn och lösenord innan du kan komma åt nätverksinställningarna. Om du inte ändrade lösenordet när du konfigurerade routern första gången är troligen användarnamnet "admin" och lösenordet kan vara "admin" eller "lösenord" (utan citattecken). Olika modeller kan ha olika lösenord, så leta efter din routermodell på Internet för att ta reda på exakt inloggningsinformation. - Om du ändrat ditt lösenord länge och glömde det, eller om du fick någon annans router, och den tidigare ägaren inte återställde det till fabriksinställningarna, tryck och håll kvar Reset -knappen i cirka 30 sekunder. Detta kommer att återställa routern till standardinställningarna, så att du kan ange det ursprungliga användarnamnet och lösenordet för att logga in.
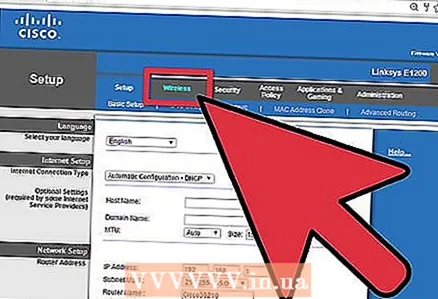 3 Klicka på fliken Trådlöst. När du har angett routerns inställningssida hittar du fliken Trådlöst. Det exakta namnet på fliken beror på tillverkaren, men oftast är det "Wireless" eller "Wireless Settings / Setup".
3 Klicka på fliken Trådlöst. När du har angett routerns inställningssida hittar du fliken Trådlöst. Det exakta namnet på fliken beror på tillverkaren, men oftast är det "Wireless" eller "Wireless Settings / Setup". - Om det finns flera objekt på fliken Trådlöst öppnar du Trådlös säkerhet.
 4 Ändra ditt lösenord. Hitta ett fönster med titeln "Lösenord", "Lösenfras" eller "Delad nyckel". Här måste du ange ditt nya lösenord. För vissa routrar måste lösenordet anges två gånger för att vara säker på att du har angett det korrekt.
4 Ändra ditt lösenord. Hitta ett fönster med titeln "Lösenord", "Lösenfras" eller "Delad nyckel". Här måste du ange ditt nya lösenord. För vissa routrar måste lösenordet anges två gånger för att vara säker på att du har angett det korrekt. - Kom med ett starkt lösenord som kommer att vara svårt, om inte omöjligt (vilket är bättre) att gissa. Det ska inte förknippas med något personligt, det är nödvändigt att använda ett stort antal siffror, olika fall och symboler, som "!", "$" Och "#".
- Ett komplext lösenord får inte vara kortare än åtta tecken.
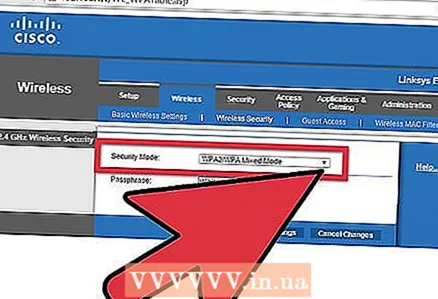 5 Kontrollera säkerhetstypen. Det finns tre huvudtyper av trådlös kryptering: WEP, WPA och WPA2. För maximal nätverkssäkerhet är det bäst att använda WPA2. Äldre routrar kan ha problem med att ansluta via WPA2, så använd WPA eller WPA / WPA2. Det rekommenderas starkt INTE att använda WEP -kryptering eftersom det är väldigt lätt att knäcka (ett WEP -lösenord kan sprickas på mindre än 30 minuter).
5 Kontrollera säkerhetstypen. Det finns tre huvudtyper av trådlös kryptering: WEP, WPA och WPA2. För maximal nätverkssäkerhet är det bäst att använda WPA2. Äldre routrar kan ha problem med att ansluta via WPA2, så använd WPA eller WPA / WPA2. Det rekommenderas starkt INTE att använda WEP -kryptering eftersom det är väldigt lätt att knäcka (ett WEP -lösenord kan sprickas på mindre än 30 minuter). 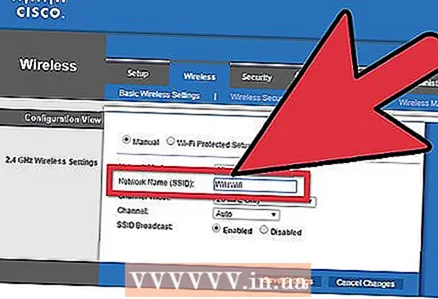 6 Ändra nätverksnamnet. När du väl är i inställningarna är det värt att ta dig tid att ändra nätverksnamnet om du inte redan har gjort det. Namnet ska inte innehålla personlig information, eftersom det kommer att synas inom ditt nätverks räckvidd. Namnbytet kommer att stoppa människor som försöker ansluta till ditt nätverk. Routrar med standardnätverksnamnet är mycket lättare att hacka.
6 Ändra nätverksnamnet. När du väl är i inställningarna är det värt att ta dig tid att ändra nätverksnamnet om du inte redan har gjort det. Namnet ska inte innehålla personlig information, eftersom det kommer att synas inom ditt nätverks räckvidd. Namnbytet kommer att stoppa människor som försöker ansluta till ditt nätverk. Routrar med standardnätverksnamnet är mycket lättare att hacka. 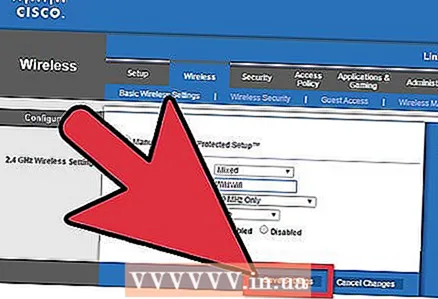 7 Spara inställningarna. När du har angett det nya lösenordet klickar du på knappen Använd eller Spara. Knappen är placerad olika för olika routrar, men oftast finns den i början eller i slutet av sidan. Ändringarna träder i kraft efter några sekunder, under vilka enheterna som är anslutna till nätverket kommer att kopplas bort.
7 Spara inställningarna. När du har angett det nya lösenordet klickar du på knappen Använd eller Spara. Knappen är placerad olika för olika routrar, men oftast finns den i början eller i slutet av sidan. Ändringarna träder i kraft efter några sekunder, under vilka enheterna som är anslutna till nätverket kommer att kopplas bort. - När du har ändrat inställningarna kan du ansluta till det trådlösa nätverket med det nya lösenordet.
Tips
- Ändra nätverksnamnet till något annat än ditt riktiga namn. Personer inom räckhåll för ditt nätverk kommer att se dess namn.
Varningar
- Se till att ditt lösenord är starkt. Använd aldrig lösenord: "lösenord", "12345", datum och namn som är lätta att gissa och lämna aldrig routern utan ett lösenord alls!
Liknande artiklar
- Hur man ändrar lösenord på DLink WiFi -router
- Hur man skapar ett trådlöst nätverk
- Hur man sätter ett lösenord på Wi-Fi
- Hur man ändrar namnet på det trådlösa nätverket
- Hur man hittar ett glömt WiFi -lösenord