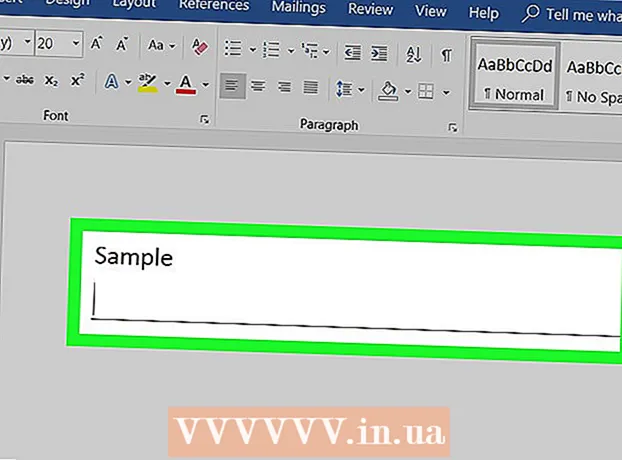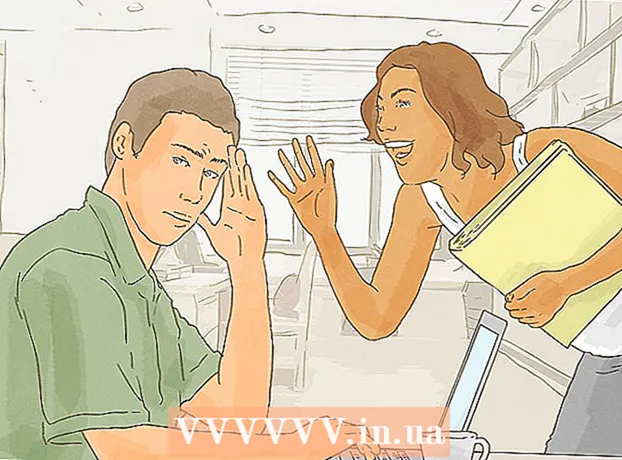Författare:
Carl Weaver
Skapelsedatum:
28 Februari 2021
Uppdatera Datum:
1 Juli 2024

Innehåll
- Steg
- Del 1 av 5: Felsökning
- Del 2 av 5: Hur man rensar DNS -cachen
- Windows
- Mac OS X
- Del 3 av 5: Så här tar du bort extra anslutningar
- Del 4 av 5: Så här ändrar du DNS -serverinställningar
- Windows
- Mac OS X
- Del 5 av 5: Så här återställer du din router
- Tips
- Varningar
Den här artikeln visar hur du åtgärdar problem med internetanslutning orsakade av DNS -fel på din dator. DNS är en server som översätter webbplatsadresser till IP -adresser så att webbläsaren kan ansluta till dem. Om adresserna är inaktuella eller om servern inte fungerar, kommer du att stöta på ett DNS -fel och du kommer inte att kunna öppna webbplatsen (eller webbplatser), även om internetanslutningen är bra. För att bli av med DNS -fel kan du felsöka en aktiv anslutning, rensa DNS -cachen, ta bort onödiga anslutningar, ändra standard DNS -serverinställningar eller återställa din router.
Steg
Del 1 av 5: Felsökning
 1 Prova att ansluta en annan enhet. Om du kan ansluta en annan telefon, surfplatta eller dator till Internet och öppna en webbsida som inte laddas på huvudenheten, orsakas problemet av den enheten och inte av routern.
1 Prova att ansluta en annan enhet. Om du kan ansluta en annan telefon, surfplatta eller dator till Internet och öppna en webbsida som inte laddas på huvudenheten, orsakas problemet av den enheten och inte av routern. - Om du inte kan öppna webbplatsen på en annan enhet betyder det inte att problemet orsakas av routern.
- Om du inte kan komma åt en viss webbplats kan du försöka ladda ner den genom att ansluta till ett mobildatanätverk. Om webbplatsen inte öppnas orsakas problemet av webbplatsen själv.
 2 Använd en annan webbläsare. Detta är ett av de snabbaste sätten att kontrollera DNS -anslutningar. Ladda ner en annan gratis webbläsare som Firefox eller Chrome och försök att ansluta till internet; om problemet fortfarande uppstår orsakas det definitivt inte av webbläsaren.
2 Använd en annan webbläsare. Detta är ett av de snabbaste sätten att kontrollera DNS -anslutningar. Ladda ner en annan gratis webbläsare som Firefox eller Chrome och försök att ansluta till internet; om problemet fortfarande uppstår orsakas det definitivt inte av webbläsaren. - Om problemet inte längre finns installerar du om din gamla webbläsare.
 3 Starta om ditt modem och din router. Detta kommer att rensa routerns cache och eventuellt bli av med DNS -fel. För detta:
3 Starta om ditt modem och din router. Detta kommer att rensa routerns cache och eventuellt bli av med DNS -fel. För detta: - koppla bort strömkablarna från modemet och routern;
- vänta 30 sekunder;
- slå på modemet och vänta på att det ska ansluta till Internet;
- anslut routern till ditt modem och vänta tills routern upprättar en internetanslutning.
 4 Anslut din dator till din router via Ethernet -kabel. Om du redan använder en trådbunden anslutning, hoppa över det här steget.
4 Anslut din dator till din router via Ethernet -kabel. Om du redan använder en trådbunden anslutning, hoppa över det här steget. - Om webbsidan öppnas med en trådbunden anslutning kan problemet orsakas av routern som du måste återställa.
- Om du fortfarande inte kan ladda webbsidan orsakas problemet troligen av dina DNS -inställningar.
Del 2 av 5: Hur man rensar DNS -cachen
Windows
 1 Öppna startmenyn
1 Öppna startmenyn  . Klicka på Windows -logotypen i nedre vänstra hörnet på skärmen eller klicka ⊞ Vinn.
. Klicka på Windows -logotypen i nedre vänstra hörnet på skärmen eller klicka ⊞ Vinn.  2 Skriv i sökfältet i startmenyn kommandorad. Detta kommer att söka efter kommandoradsprogrammet.
2 Skriv i sökfältet i startmenyn kommandorad. Detta kommer att söka efter kommandoradsprogrammet.  3 Klicka på Kommandotolken
3 Klicka på Kommandotolken  . Detta program finns högst upp på Start -menyn. En kommandotolk öppnas.
. Detta program finns högst upp på Start -menyn. En kommandotolk öppnas.  4 Stiga på ipconfig / flushdns och tryck på ↵ Ange. Detta kommando raderar alla sparade DNS -serveradresser. När du försöker öppna webbplatsen skapas en ny DNS -adress.
4 Stiga på ipconfig / flushdns och tryck på ↵ Ange. Detta kommando raderar alla sparade DNS -serveradresser. När du försöker öppna webbplatsen skapas en ny DNS -adress.  5 Starta om din webbläsare. Detta kommer att uppdatera dess cache. Du kanske nu laddar en webbsida som du inte kunde öppna tidigare.
5 Starta om din webbläsare. Detta kommer att uppdatera dess cache. Du kanske nu laddar en webbsida som du inte kunde öppna tidigare. - Om sidan fortfarande inte öppnas går du till nästa metod.
Mac OS X
- Öppna Spotlight 1
 ... Det är i det övre högra hörnet av skärmen. 2
... Det är i det övre högra hörnet av skärmen. 2
- Du kan också klicka ⌘ Kommando+Platsför att öppna Spotlight.

 ... Det är det första programmet som listas i Spotlight -sökresultat.
... Det är det första programmet som listas i Spotlight -sökresultat. 

sudo killall -HUP mDNSResponder
och tryck på ⏎ Återvänd... Detta startar om DNS -processen.
- Du kan behöva ange ett administratörslösenord.

Del 3 av 5: Så här tar du bort extra anslutningar
 1 Öppna nätverksinställningarna på din dator.
1 Öppna nätverksinställningarna på din dator.- På Windows öppna startmenyn
 och klicka på "Alternativ"
och klicka på "Alternativ"  > "Nätverk och Internet"
> "Nätverk och Internet"  > "Ändra adapterinställningar".
> "Ändra adapterinställningar". - På Mac OS X öppna Apple -menyn
 och klicka på Systeminställningar> Nätverk.
och klicka på Systeminställningar> Nätverk.
- På Windows öppna startmenyn
 2 Hitta redundanta anslutningar. Ta bort alla anslutningar du inte använder, inklusive Bluetooth och trådlösa anslutningar.
2 Hitta redundanta anslutningar. Ta bort alla anslutningar du inte använder, inklusive Bluetooth och trådlösa anslutningar. - Den vanligaste orsaken till DNS -problem är Microsoft Virtual WiFi Miniport Adapter.
 3 Välj den redundanta anslutningen. För att göra detta, klicka bara på den.
3 Välj den redundanta anslutningen. För att göra detta, klicka bara på den. - I Windows representerar varje ikon som visas på sidan en anslutning.
- I Mac OS X visas anslutningar till vänster i fönstret.
 4 Ta bort anslutningen. För detta:
4 Ta bort anslutningen. För detta: - i fönster klicka på "Koppla bort en nätverksenhet" högst upp i fönstret;
- på Mac OS X klicka på minustecknet (-) längst ner i fönstret.
 5 Försök att öppna en webbsida. Om det lyckas är problemet löst, och om inte, gå vidare till nästa metod.
5 Försök att öppna en webbsida. Om det lyckas är problemet löst, och om inte, gå vidare till nästa metod.
Del 4 av 5: Så här ändrar du DNS -serverinställningar
Windows
 1 Klicka på namnet på en aktiv anslutning för att välja den. Du hittar den på sidan Nätverksanslutningar.
1 Klicka på namnet på en aktiv anslutning för att välja den. Du hittar den på sidan Nätverksanslutningar.  2 Klicka på Konfigurera anslutningsparametrar. Det finns i alternativfältet högst upp i fönstret. Anslutningsinställningarna öppnas.
2 Klicka på Konfigurera anslutningsparametrar. Det finns i alternativfältet högst upp i fönstret. Anslutningsinställningarna öppnas.  3 Klicka på Internet Protocol Version 4 (TCP / IPv4). Det är mitt i popup-fönstret Egenskaper för trådlös anslutning. Alternativet kommer att markeras.
3 Klicka på Internet Protocol Version 4 (TCP / IPv4). Det är mitt i popup-fönstret Egenskaper för trådlös anslutning. Alternativet kommer att markeras. - Om du inte ser det här alternativet går du till fliken Nätverk högst upp i fönstret.
 4 Klicka på Egenskaper. Den här knappen finns längst ner i fönstret.
4 Klicka på Egenskaper. Den här knappen finns längst ner i fönstret.  5 Markera rutan bredvid "Använd följande DNS -serveradresser". Det är nära botten av fönstret.
5 Markera rutan bredvid "Använd följande DNS -serveradresser". Det är nära botten av fönstret.  6 Ange din föredragna adress. Gör detta i raden "Föredragen DNS -server" längst ned i fönstret. Följande anses vara tillförlitliga DNS -servrar:
6 Ange din föredragna adress. Gör detta i raden "Föredragen DNS -server" längst ned i fönstret. Följande anses vara tillförlitliga DNS -servrar: - OpenDNS: stiga på 208.67.222.222;
- Google: stiga på 8.8.8.8.
 7 Ange en alternativ adress. Gör detta i raden "Alternativ DNS -server" längst ned i fönstret. Ange följande adresser (de måste skilja sig från de adresser som anges i raden "Föredragen DNS -server"):
7 Ange en alternativ adress. Gör detta i raden "Alternativ DNS -server" längst ned i fönstret. Ange följande adresser (de måste skilja sig från de adresser som anges i raden "Föredragen DNS -server"): - OpenDNS: stiga på 208.67.220.220;
- Google: stiga på 8.8.4.4.
 8 Klicka på OK. DNS -inställningar sparas.
8 Klicka på OK. DNS -inställningar sparas.  9 Klicka på Stänga. Den här knappen finns längst ner i fönstret.
9 Klicka på Stänga. Den här knappen finns längst ner i fönstret.  10 Starta om datorn. Prova nu att öppna webbsidan. Om det lyckades orsakades problemet av standard DNS -server.
10 Starta om datorn. Prova nu att öppna webbsidan. Om det lyckades orsakades problemet av standard DNS -server. - Om webbplatser laddas, kontakta din ISP och meddela dem om DNS -problem.
- Om webbsidor fortfarande inte öppnas, gå till nästa metod.
Mac OS X
 1 Öppna Apple -menyn
1 Öppna Apple -menyn  . Det är i det övre vänstra hörnet av skärmen.
. Det är i det övre vänstra hörnet av skärmen.  2 Klicka på Systeminställningar. Du hittar det här alternativet högst upp på Apple -rullgardinsmenyn.
2 Klicka på Systeminställningar. Du hittar det här alternativet högst upp på Apple -rullgardinsmenyn.  3 Klicka på Nätverk. Denna klotformade ikon finns i fönstret Systeminställningar.
3 Klicka på Nätverk. Denna klotformade ikon finns i fönstret Systeminställningar.  4 Klicka på ett aktivt trådlöst nätverk. Det är i den vänstra rutan i fönstret.
4 Klicka på ett aktivt trådlöst nätverk. Det är i den vänstra rutan i fönstret.  5 Klicka på Dessutom. Du hittar det här alternativet i mitten av fönstret.
5 Klicka på Dessutom. Du hittar det här alternativet i mitten av fönstret.  6 Klicka på fliken DNS. Det är högst upp i fönstret.
6 Klicka på fliken DNS. Det är högst upp i fönstret.  7 Klicka på +. Denna ikon är under listan över DNS -servrar.
7 Klicka på +. Denna ikon är under listan över DNS -servrar.  8 Ange DNS -serveradressen. OpenDNS och Google har pålitliga och snabba DNS -servrar:
8 Ange DNS -serveradressen. OpenDNS och Google har pålitliga och snabba DNS -servrar: - Google: 8.8.8.8 eller 8.8.4.4;
- OpenDNS: 208.67.222.222 eller 208.67.220.220.
 9 Gå till fliken Utrustning. Den ligger längst upp till vänster i fönstret.
9 Gå till fliken Utrustning. Den ligger längst upp till vänster i fönstret.  10 Klicka på Inställningar> Manuellt. Det är nära toppen av hårdvarusidan.
10 Klicka på Inställningar> Manuellt. Det är nära toppen av hårdvarusidan.  11 Klicka på MTU> Godtyckligt. MTU -alternativet finns under alternativet Konfigurera.
11 Klicka på MTU> Godtyckligt. MTU -alternativet finns under alternativet Konfigurera.  12 Stiga på 1453 i textrutan. Det ligger under alternativet "MTU".
12 Stiga på 1453 i textrutan. Det ligger under alternativet "MTU".  13 Klicka på OK. Den här knappen finns längst ner på sidan.
13 Klicka på OK. Den här knappen finns längst ner på sidan.  14 Klicka på Tillämpa. Den här knappen finns längst ner på sidan. Inställningarna sparas och tillämpas på den aktiva trådlösa anslutningen.
14 Klicka på Tillämpa. Den här knappen finns längst ner på sidan. Inställningarna sparas och tillämpas på den aktiva trådlösa anslutningen.  15 Starta om datorn. Prova nu att öppna webbsidan. Om det lyckades orsakades problemet av standard DNS -server.
15 Starta om datorn. Prova nu att öppna webbsidan. Om det lyckades orsakades problemet av standard DNS -server. - Om webbplatser laddas, kontakta din ISP och meddela dem om DNS -problem.
- Om webbsidor fortfarande inte öppnas, gå till nästa metod.
Del 5 av 5: Så här återställer du din router
 1 Leta upp knappen "Återställ" på din router. Vanligtvis finns den här knappen på routerns baksida.
1 Leta upp knappen "Återställ" på din router. Vanligtvis finns den här knappen på routerns baksida. - Du behöver en nål, gem eller liknande tunt föremål för att trycka på knappen Återställ.
- Om du återställer routern kopplas alla anslutna enheter bort.
 2 Tryck och håll nere Reset -knappen. Håll den i 30 sekunder för att vara säker på att återställa routern.
2 Tryck och håll nere Reset -knappen. Håll den i 30 sekunder för att vara säker på att återställa routern.  3 Anslut till ett trådlöst nätverk. För att göra detta, använd fabrikslösenordet som anges på routerns bottenpanel.
3 Anslut till ett trådlöst nätverk. För att göra detta, använd fabrikslösenordet som anges på routerns bottenpanel.  4 Prova att öppna en webbplats som inte har laddats tidigare. Om du fortfarande inte kan ansluta till internet eller komma åt webbplatsen, kontakta din internetleverantör och rapportera DNS -problem.
4 Prova att öppna en webbplats som inte har laddats tidigare. Om du fortfarande inte kan ansluta till internet eller komma åt webbplatsen, kontakta din internetleverantör och rapportera DNS -problem. - Om återställning av routern löste dina DNS -problem, överväg att köpa en ny router (särskilt om enheten är mer än två år gammal).
Tips
- Starta om din router regelbundet för att förhindra DNS -problem.
Varningar
- När du rensar din DNS -cache tar den första laddningen av en webbplats längre tid än vanligt. Detta beror på att datorn skapar och validerar en ny DNS -adress för webbplatsen.