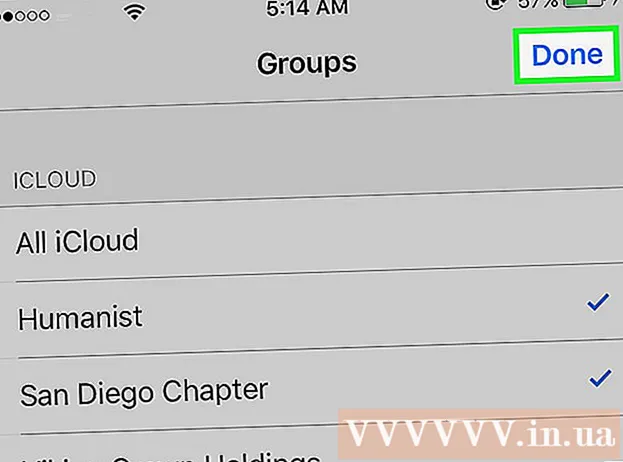Författare:
Helen Garcia
Skapelsedatum:
18 April 2021
Uppdatera Datum:
1 Juli 2024
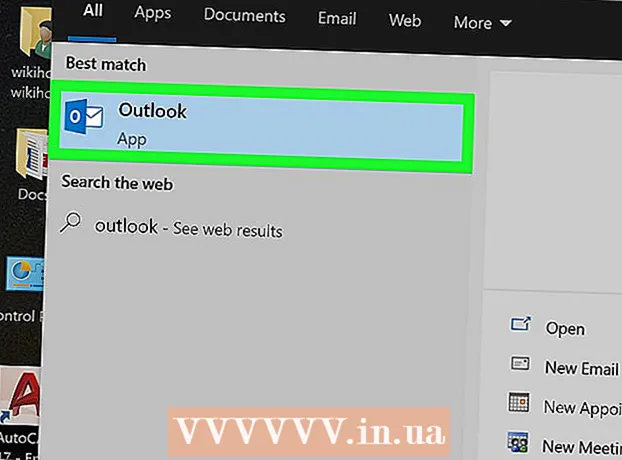
Innehåll
- Steg
- Metod 1 av 3: Konfigurera en SMTP -server
- Metod 2 av 3: Återställa SMTP -serverporten
- Metod 3 av 3: Reparera en skadad PST -fil
- Tips
- Varningar
Felmeddelandet 0x800ccc78 brukar märkas som "okänt fel", vilket gör det svårt att diagnostisera och åtgärda. Men precis som många andra mjukvaruproblem är detta problem mycket lättare att lösa än det kan tyckas vid första anblicken. För att starta Outlook igen och bli av med felet 0x800ccc78 är allt du behöver göra att justera inställningarna lite.
Steg
Metod 1 av 3: Konfigurera en SMTP -server
 1 Starta Outlook. Om det redan körs och du har ett felmeddelande framför dig, bör du stänga programmet och sedan starta det igen.
1 Starta Outlook. Om det redan körs och du har ett felmeddelande framför dig, bör du stänga programmet och sedan starta det igen.  2 Klicka på Verktyg och sedan på Kontoinställningar. Menyn "Service" finns i programmets verktygsfält. Avsnittet Kontoinställningar är en av rullgardinsmenyn.
2 Klicka på Verktyg och sedan på Kontoinställningar. Menyn "Service" finns i programmets verktygsfält. Avsnittet Kontoinställningar är en av rullgardinsmenyn. - Notera: i vissa versioner av Outlook finns den här menyn under Arkiv → Info → Kontoinställningar.
 3 Gå till fliken "E -post" i avsnittet "Kontoinställningar". När du har öppnat avsnittet "Kontoinställningar" visas ett litet flikfönster. Välj "E -post" för att visa information om e -postkontot.
3 Gå till fliken "E -post" i avsnittet "Kontoinställningar". När du har öppnat avsnittet "Kontoinställningar" visas ett litet flikfönster. Välj "E -post" för att visa information om e -postkontot.  4 Klicka på "Andra inställningar" i det nedre högra hörnet av fönstret och sedan på "Server för utgående e -post". Ett annat fönster med flera flikar öppnas. Klicka på fliken Server för utgående e -post för att komma åt önskade inställningar.
4 Klicka på "Andra inställningar" i det nedre högra hörnet av fönstret och sedan på "Server för utgående e -post". Ett annat fönster med flera flikar öppnas. Klicka på fliken Server för utgående e -post för att komma åt önskade inställningar.  5 Se till att inställningarna för utgående e -post är korrekta. I grund och botten är det bara två parametrar som spelar roll, och du kan konfigurera dem för att få Outlook att fungera korrekt:
5 Se till att inställningarna för utgående e -post är korrekta. I grund och botten är det bara två parametrar som spelar roll, och du kan konfigurera dem för att få Outlook att fungera korrekt: - Markera rutan bredvid "SMTP -servern kräver autentisering."
- Aktivera alternativet "Samma som server för inkommande e -post".
 6 Klicka på "OK" för att spara dina inställningar och återgå till ditt e -postkonto. Klicka inte på knappen "Kontoverifiering". Det ger ingenting och kan återställa de ändringar som gjorts. Klicka på Slutför för att stänga inställningsfönstret och sedan på Stäng för att avsluta kontoinställningarna.
6 Klicka på "OK" för att spara dina inställningar och återgå till ditt e -postkonto. Klicka inte på knappen "Kontoverifiering". Det ger ingenting och kan återställa de ändringar som gjorts. Klicka på Slutför för att stänga inställningsfönstret och sedan på Stäng för att avsluta kontoinställningarna. - Obs! Den exakta formuleringen kan variera något beroende på versionen av Outlook. Det enda viktiga är att du inte klickar på "Avbryt". Klicka på OK, Slutför eller Verkställ för att stänga inställningarna.
 7 Starta om Outlook och försök skicka ditt meddelande. Vanligtvis uppstår ett fel när du försöker skicka ett meddelande. Starta om programmet och försök skicka ett e -postmeddelande för att se om du lyckas.
7 Starta om Outlook och försök skicka ditt meddelande. Vanligtvis uppstår ett fel när du försöker skicka ett meddelande. Starta om programmet och försök skicka ett e -postmeddelande för att se om du lyckas. - Oroa dig inte om felet kvarstår. Andra möjliga lösningar på detta problem listas nedan.
Metod 2 av 3: Återställa SMTP -serverporten
 1 Öppna kontoinställningar igen. Detta är en av menyalternativen "Service". Det kan också kallas e -postkonton. Denna lösning är specifikt för de fall där fel 0x800ccc78 uppstår när du försöker skicka ett e -postmeddelande.
1 Öppna kontoinställningar igen. Detta är en av menyalternativen "Service". Det kan också kallas e -postkonton. Denna lösning är specifikt för de fall där fel 0x800ccc78 uppstår när du försöker skicka ett e -postmeddelande.  2 Klicka på Nästa för att gå till nästa e -postkonto. I vissa versioner måste du klicka på Ändra e -postkonto för att göra detta. I grund och botten måste du manuellt konfigurera om dina utgående e -postinställningar. Du måste omkonfigurera servrar för Outlook-bunden e-post.
2 Klicka på Nästa för att gå till nästa e -postkonto. I vissa versioner måste du klicka på Ändra e -postkonto för att göra detta. I grund och botten måste du manuellt konfigurera om dina utgående e -postinställningar. Du måste omkonfigurera servrar för Outlook-bunden e-post.  3 Dubbelklicka på önskat e-postkonto och klicka sedan på Fler inställningar. Om bara ett e -postkonto är länkat till Outlook väljer du det. Du måste komma till menyn där portarna är konfigurerade. Se till att alternativet "SMTP -server kräver autentisering" (rutan markerad i föregående metod) fortfarande är markerad.
3 Dubbelklicka på önskat e-postkonto och klicka sedan på Fler inställningar. Om bara ett e -postkonto är länkat till Outlook väljer du det. Du måste komma till menyn där portarna är konfigurerade. Se till att alternativet "SMTP -server kräver autentisering" (rutan markerad i föregående metod) fortfarande är markerad.  4 Klicka på fliken Avancerat. Om kryssrutan fortfarande finns där går du till fliken Avancerat. Du måste vara extremt försiktig i det här fönstret. Den innehåller många viktiga parametrar. Det enda du behöver ändra är portnumret.
4 Klicka på fliken Avancerat. Om kryssrutan fortfarande finns där går du till fliken Avancerat. Du måste vara extremt försiktig i det här fönstret. Den innehåller många viktiga parametrar. Det enda du behöver ändra är portnumret.  5 Ändra portnumret för "SMTP -server" till 587. Denna enda ändring borde lösa problemet. Klicka på OK och Klar för att avsluta alla menyer (inte Avbryt eller X) och kontrollera om det löste ditt problem. Om inte, finns det en annan lösning som kan hjälpa.
5 Ändra portnumret för "SMTP -server" till 587. Denna enda ändring borde lösa problemet. Klicka på OK och Klar för att avsluta alla menyer (inte Avbryt eller X) och kontrollera om det löste ditt problem. Om inte, finns det en annan lösning som kan hjälpa.
Metod 3 av 3: Reparera en skadad PST -fil
- 1 Innan du försöker reparera din PST -fil, försök med de två föregående metoderna. PST står för Personal Storage Table. När dessa filer blir för stora uppstår ofta fel i dem, som dock kan åtgärdas. Det är inte särskilt svårt, men det är bättre att se till att de två första metoderna fungerar först. De är mycket enklare och mindre aggressiva. Ändå är PST -återställningsprogrammet ganska enkelt och säkert att använda. Dessutom levererar Microsoft detta program tillsammans med Outlook, och det kallas Inbox Repair.
 2 Kör PST -återställningsprogrammet. För Windows -användare kallas detta program “Scanpst.exe”. Mac -användare kanske inte kan använda Scanpst. Skriv i så fall "Outlook PST -återställning" i en sökmotor och ladda ner ett lämpligt program.
2 Kör PST -återställningsprogrammet. För Windows -användare kallas detta program “Scanpst.exe”. Mac -användare kanske inte kan använda Scanpst. Skriv i så fall "Outlook PST -återställning" i en sökmotor och ladda ner ett lämpligt program. - På CNET: s webbplats kan du ladda ner PST -återställningsprogram helt gratis.
- Scanpst kan ibland vara svårt att hitta. För att hitta den, kopiera följande rad till adressfältet: Programfiler Microsoft Office . Klicka sedan på OFFICE och hitta Scanpst.
 3 Starta Outlook för att hitta platsen för PST -filerna. Öppna kontoinställningar igen (via Verktyg eller Arkiv → Info) och klicka på fliken Datafiler. Du kommer att se en lista med alla e -postadresser. Välj den som skickar felet och klicka sedan på "Öppna filplats" för att öppna mappen där PST -filen är lagrad.
3 Starta Outlook för att hitta platsen för PST -filerna. Öppna kontoinställningar igen (via Verktyg eller Arkiv → Info) och klicka på fliken Datafiler. Du kommer att se en lista med alla e -postadresser. Välj den som skickar felet och klicka sedan på "Öppna filplats" för att öppna mappen där PST -filen är lagrad. - Kom ihåg platsen för den här filen - du kommer att behöva den senare.
 4 Gå tillbaka till återställningsprogrammet och navigera till PST -filen du just hittade. Nu när du vet var det är, klicka på Bläddra eller Ladda PST och välj Outlook -filen. I vissa program är det tillräckligt att helt enkelt dra och släppa en fil från en mapp till programmet.
4 Gå tillbaka till återställningsprogrammet och navigera till PST -filen du just hittade. Nu när du vet var det är, klicka på Bläddra eller Ladda PST och välj Outlook -filen. I vissa program är det tillräckligt att helt enkelt dra och släppa en fil från en mapp till programmet.  5 Klicka på Start och följ instruktionerna på skärmen. Först och främst kommer programmet att skanna PST -filerna. Om hon hittar fel kommer hon att erbjuda att återställa dem. Klicka på Reparera för att åtgärda fel i den gamla filen och förhindrar därmed att ytterligare problem uppstår.
5 Klicka på Start och följ instruktionerna på skärmen. Först och främst kommer programmet att skanna PST -filerna. Om hon hittar fel kommer hon att erbjuda att återställa dem. Klicka på Reparera för att åtgärda fel i den gamla filen och förhindrar därmed att ytterligare problem uppstår. - Återställningsförfarandet skapar en säkerhetskopia av PST -filen, så oroa dig inte för eventuell dataförlust.
 6 Starta Outlook med en ny PST -fil. När du har återställt filen lämnar du den gamla filen i samma mapp. Om något går fel, lägg den skadade filen i en ny, separat mapp. Om du har problem med att synkronisera en ny fil, gå tillbaka till fönstret Datafiler. På vänster sida av fönstret hittar du knappen "Lägg till fil". Klicka på den för att lägga till en ny PST -fil.
6 Starta Outlook med en ny PST -fil. När du har återställt filen lämnar du den gamla filen i samma mapp. Om något går fel, lägg den skadade filen i en ny, separat mapp. Om du har problem med att synkronisera en ny fil, gå tillbaka till fönstret Datafiler. På vänster sida av fönstret hittar du knappen "Lägg till fil". Klicka på den för att lägga till en ny PST -fil. - Håll din PST -mapp öppen tills du är klar. Detta kommer att underlätta deras efterföljande sökning.
Tips
- Vanligtvis uppstår detta fel på grund av att ett virus eller Outlook inte stängs korrekt.
Varningar
- Kopiera alla dina mejl innan du ändrar dina inställningar.
- Ladda aldrig ner program från en obekräftad webbplats, inte ens för PST -återställning.