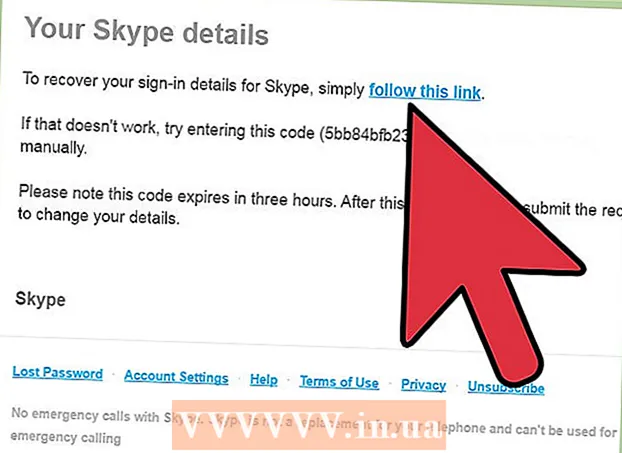Författare:
Bobbie Johnson
Skapelsedatum:
9 April 2021
Uppdatera Datum:
1 Juli 2024

Innehåll
- Steg
- Del 1 av 4: Så här använder du App Store -flikar
- Del 2 av 4: Så här installerar du appen
- Del 3 av 4: Hur man uppdaterar appar
- Del 4 av 4: Så här visar du en lista över alla nedladdade appar
- Tips
Den här artikeln visar dig hur du använder App Store -appen på din iPhone, som låter dig installera nya appar, uppdatera aktuella appar och visa en lista över alla appar du har köpt och laddat ner.
Steg
Del 1 av 4: Så här använder du App Store -flikar
 1 Starta App Store -appen. Klicka på den blå ikonen med den vita bokstaven "A" som består av skrivredskap. Som standard finns den här ikonen på startskärmen.
1 Starta App Store -appen. Klicka på den blå ikonen med den vita bokstaven "A" som består av skrivredskap. Som standard finns den här ikonen på startskärmen.  2 Klicka på Utvalda. Denna flik finns i det nedre vänstra hörnet av skärmen. Här hittar du de mest populära applikationerna.
2 Klicka på Utvalda. Denna flik finns i det nedre vänstra hörnet av skärmen. Här hittar du de mest populära applikationerna.  3 Tryck på Kategorier. Denna flik ligger till höger om fliken Samling längst ner på skärmen. Programkategorier som foton och videor eller underhållning visas.
3 Tryck på Kategorier. Denna flik ligger till höger om fliken Samling längst ner på skärmen. Programkategorier som foton och videor eller underhållning visas. - Klicka på en kategori för att se populära underkategorier och användarrekommenderade appar.
- Klicka på Tillbaka i det övre vänstra hörnet på skärmen för att återgå till kategorisidan.
 4 Klicka på Topplistor. Denna flik finns längst ner på skärmen. Du hittar de mest nedladdade apparna här, men de kan sorteras med flikarna högst upp på skärmen:
4 Klicka på Topplistor. Denna flik finns längst ner på skärmen. Du hittar de mest nedladdade apparna här, men de kan sorteras med flikarna högst upp på skärmen: - Betald: applikationer som du måste betala för (från 60 rubel och mer);
- Gratis: gratis appar;
- Populär: de mest populära applikationerna.
 5 Klicka på Sök. Det är en förstoringsglasikon längst ned till höger på skärmen. Nu när du vet hur du hittar appen, ladda ner den.
5 Klicka på Sök. Det är en förstoringsglasikon längst ned till höger på skärmen. Nu när du vet hur du hittar appen, ladda ner den.
Del 2 av 4: Så här installerar du appen
 1 Tryck på sökfältet. Det är högst upp på skärmen.
1 Tryck på sökfältet. Det är högst upp på skärmen.  2 Ange ett namn för programmet. Om du inte vet namnet på det program du vill ha anger du ett nyckelord som video eller teckning.
2 Ange ett namn för programmet. Om du inte vet namnet på det program du vill ha anger du ett nyckelord som video eller teckning. - När du anger ett sökord visas matchande appar under sökfältet - tryck på en för att hitta.
 3 Klicka på Sök. Det är en blå knapp i det nedre högra hörnet på ditt iPhone-tangentbord.
3 Klicka på Sök. Det är en blå knapp i det nedre högra hörnet på ditt iPhone-tangentbord.  4 Välj rätt applikation. För att göra detta, bläddra igenom listan över hittade applikationer eller ange en ny sökterm.
4 Välj rätt applikation. För att göra detta, bläddra igenom listan över hittade applikationer eller ange en ny sökterm. - Du kan också återgå till fliken du öppnade tidigare och klicka på önskad applikation.
 5 Tryck på Ladda ner. Det är till höger om appen. Om du har valt en betald app visas priset istället för det här alternativet.
5 Tryck på Ladda ner. Det är till höger om appen. Om du har valt en betald app visas priset istället för det här alternativet. - Om du har laddat ner det här programmet tidigare visas en molnikon med en pil istället för det angivna alternativet.
 6 Klicka på Installera. Den här knappen visas istället för knappen Ladda ner eller priserna. Nu måste du ange ditt Apple ID -lösenord.
6 Klicka på Installera. Den här knappen visas istället för knappen Ladda ner eller priserna. Nu måste du ange ditt Apple ID -lösenord. - Om du inte är inloggad på din iPhone anger du också din Apple ID -e -postadress.
 7 Ange ditt Apple ID -lösenord. Eller placera fingret på Touch ID -sensorn.
7 Ange ditt Apple ID -lösenord. Eller placera fingret på Touch ID -sensorn.  8 Vänta tills appen har laddats ner. En cirkelikon med en fyrkant visas till höger om applikationen - programmet laddas ner till enheten så snart hela cirkeln är målad över. Detta tar allt från några sekunder till flera minuter, beroende på appens storlek och hastigheten på din internetanslutning.
8 Vänta tills appen har laddats ner. En cirkelikon med en fyrkant visas till höger om applikationen - programmet laddas ner till enheten så snart hela cirkeln är målad över. Detta tar allt från några sekunder till flera minuter, beroende på appens storlek och hastigheten på din internetanslutning. - Klicka på rutan i mitten av cirkeln för att sluta ladda.
- Vi rekommenderar att du inte laddar ner program om enheten är ansluten till det mobila internet, eftersom det kan leda till onödiga utgifter.
- När appen laddas ner klickar du på Öppna (den här knappen visas istället för knappen Installera) för att starta appen.
Del 3 av 4: Hur man uppdaterar appar
 1 Klicka på Uppdateringar. Denna flik finns i det nedre högra hörnet av skärmen.
1 Klicka på Uppdateringar. Denna flik finns i det nedre högra hörnet av skärmen.  2 Granska de appar som behöver uppdateras. Som standard uppdateras appar automatiskt; För att uppdatera program manuellt, gå till fliken Uppdateringar.
2 Granska de appar som behöver uppdateras. Som standard uppdateras appar automatiskt; För att uppdatera program manuellt, gå till fliken Uppdateringar. - Om det finns en Öppna -knapp till höger om programmet behöver programmet inte uppdateras.
- Om det finns en uppdateringsknapp till höger om en applikation måste den uppdateras. Klicka på Nyheter under appikonen för att se uppdateringsinformation.
 3 Klicka på Uppdatera alla. Den här knappen finns i det övre högra hörnet av skärmen. Alla applikationer kommer att uppdateras.
3 Klicka på Uppdatera alla. Den här knappen finns i det övre högra hörnet av skärmen. Alla applikationer kommer att uppdateras. - Om den här knappen inte finns har applikationerna redan uppdaterats.
- Du kan också klicka på Uppdatera till höger om de appar du vill uppdatera dem individuellt.
 4 Vänta tills appen uppdateras. Programmet kan inte startas medan det håller på att uppdateras.
4 Vänta tills appen uppdateras. Programmet kan inte startas medan det håller på att uppdateras.
Del 4 av 4: Så här visar du en lista över alla nedladdade appar
 1 Klicka på Shopping. Det är nära toppen av sidan Uppdateringar.
1 Klicka på Shopping. Det är nära toppen av sidan Uppdateringar.  2 Tryck på Alla. Det är nära toppen av sidan. En lista över alla appar du någonsin har laddat ner visas (oavsett om de är på iPhone eller inte).
2 Tryck på Alla. Det är nära toppen av sidan. En lista över alla appar du någonsin har laddat ner visas (oavsett om de är på iPhone eller inte). - Klicka på "Inte på den här iPhone" för att visa applikationer som inte finns på din smartphone.
 3 Klicka på molnikonen för att ladda ner appen igen. Det är till höger om appens namn.
3 Klicka på molnikonen för att ladda ner appen igen. Det är till höger om appens namn. - Om du köpte en app och sedan avinstallerade den är det gratis att ladda ner den igen.
Tips
- App Store fungerar på samma sätt på iPhone, iPad och iPod touch.