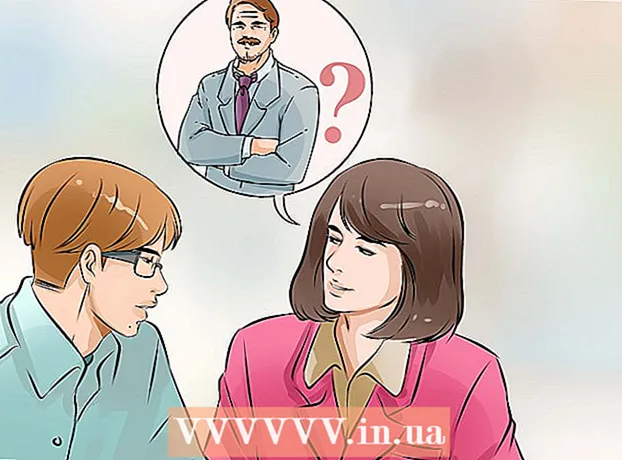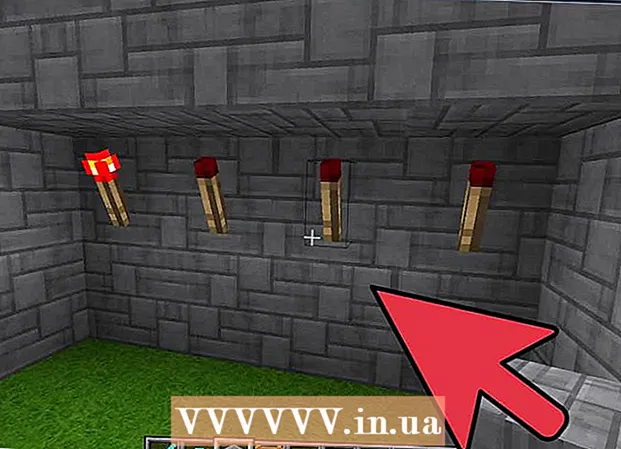Författare:
Ellen Moore
Skapelsedatum:
17 Januari 2021
Uppdatera Datum:
1 Juli 2024
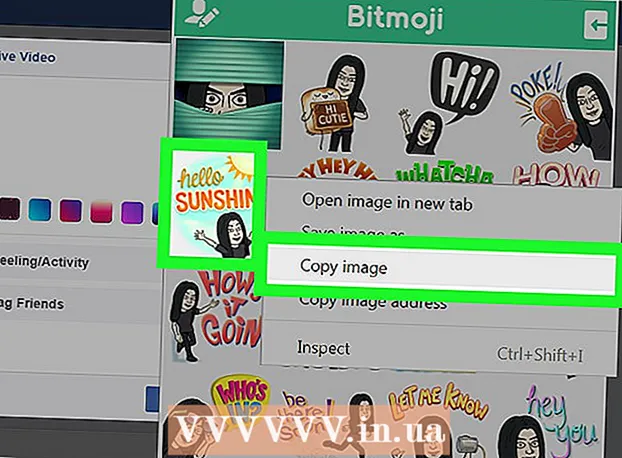
Innehåll
Den här artikeln visar hur du lägger till Bitmoji (personliga tecknade avatarer) till dina Facebook -inlägg och kommentarer.
Steg
Metod 1 av 3: På Android
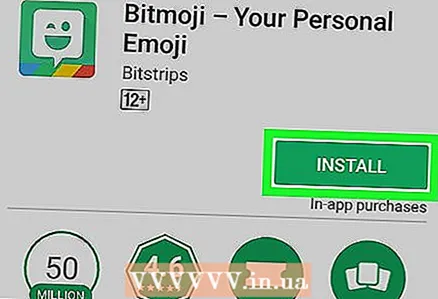 1 Installera Bitmoji -appen. Den kan laddas ner gratis från Play Store. Så här gör du:
1 Installera Bitmoji -appen. Den kan laddas ner gratis från Play Store. Så här gör du: - Öppna Play Butik... Klicka på den vita påsformade ikonen med en mångfärgad triangel på skrivbordet eller i applådan.
- Stiga på bitmoji till sökfältet högst upp på skärmen och välj sedan Bitmoji är din emoji -avatar från sökresultat.
- Knacka Installera... När programmet är installerat ändras knappen Install till Öppna.
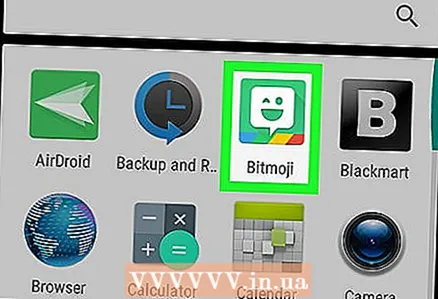 2 Starta Bitmoji. Knacka Öppen på appskärmen, eller tryck på den gröna textmolnsikonen med ett blinkande ansikte i appfältet.
2 Starta Bitmoji. Knacka Öppen på appskärmen, eller tryck på den gröna textmolnsikonen med ett blinkande ansikte i appfältet. 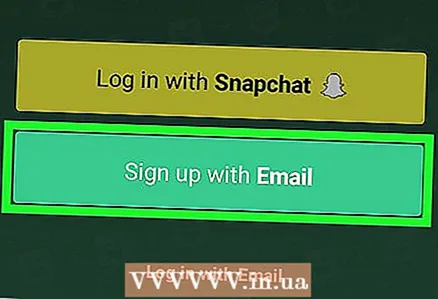 3 Skapa ett konto. Om du redan har registrerat dig för Bitmoji, tryck på "Logga in" och ange ditt användarnamn och lösenord för att logga in. Om inte, tryck på "Registrera dig med e -post" och följ instruktionerna på skärmen för att skapa ett konto.
3 Skapa ett konto. Om du redan har registrerat dig för Bitmoji, tryck på "Logga in" och ange ditt användarnamn och lösenord för att logga in. Om inte, tryck på "Registrera dig med e -post" och följ instruktionerna på skärmen för att skapa ett konto. 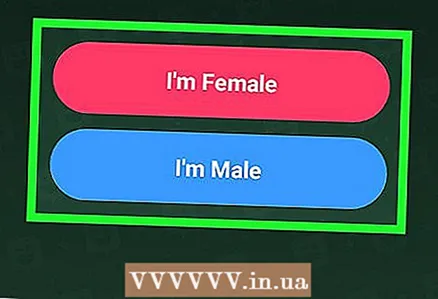 4 Skapa din avatar. Det är dags att bli kreativ:
4 Skapa din avatar. Det är dags att bli kreativ: - Välj avatarens kön.
- Välj en stil Bitmoji eller Bitstrips för din avatar. Bitmoji -avatarer har mer rundade ansikten och ett tecknat uttryck. Bitstrips -avatarer är mer realistiska och har många fler anpassningsbara alternativ.
- Välj en ansiktsform och tryck sedan på pilknappen för att gå till nästa steg. Ditt val visas omedelbart i förhandsgranskningsfönstret. Efter det sista steget kommer du att se en skärm som säger "Spara och välj outfit".
- Tryck på bokstäverna Spara & välj klädselför att gå till skärmen för val av kläder. Välj den outfit du gillar och tryck sedan på den vita cirkeln med en pil i skärmens övre högra hörn.
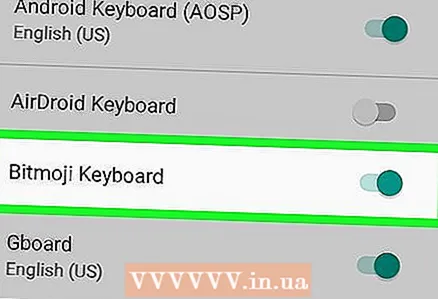 5 Slå på Bitmoji -tangentbordet.
5 Slå på Bitmoji -tangentbordet.- Öppna inställningar Android. Tryck på den grå kugghjulsikonen i applådan.
- Rulla ner och tryck på avsnittet Språk och input .
- Knacka Standard Mer information finns i Tangentbord och inmatningsmetoder.
- Knacka Välj tangentbord.
- Skjut Bitmoji Keyboard -omkopplaren till På -läget.
- Knacka OKför att rensa säkerhetsvarningen. Du behöver inte oroa dig för att Bitmoji stjäl dina lösenord. Tangentbordet är nu klart för användning.
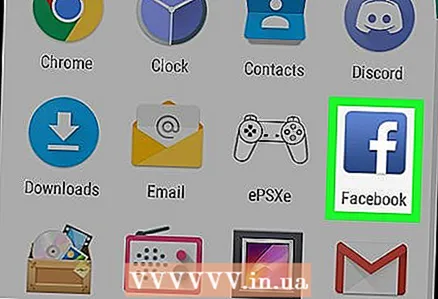 6 Öppna Facebook. Knacka på den blå ikonen med ett vitt "f" inuti.
6 Öppna Facebook. Knacka på den blå ikonen med ett vitt "f" inuti. 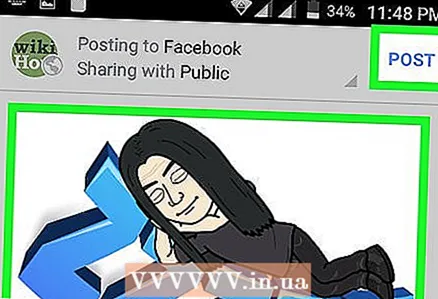 7 Lägg till Bitmoji i ditt inlägg. Så här gör du:
7 Lägg till Bitmoji i ditt inlägg. Så här gör du: - Skapa ett nytt Facebook -inlägg.
- Tryck på textrutan för att visa tangentbordet.
- Tryck och håll ned globikonet längst ned på tangentbordet. Ett fönster med en lista över tillgängliga tangentbord visas på skärmen.
- Vänligen välj Bitmoji -tangentbord.
- Tryck på Bitmoji för att lägga till det i ditt inlägg.
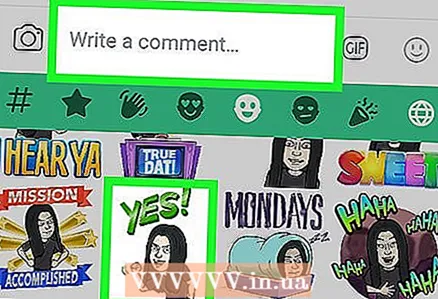 8 Lägg till bitmoji i din kommentar. Det här är redan lite svårare än att lägga till Bitmoji till ett inlägg.
8 Lägg till bitmoji i din kommentar. Det här är redan lite svårare än att lägga till Bitmoji till ett inlägg. - Öppna appen Bitmoji (grön text moln ikon med blinkande ansikte).
- Välj Bitmoji.
- Knacka Spara i slutet av listan längst ned på skärmen.
- Gå till inlägget du vill kommentera.
- Knacka på kameraikonen bredvid textrutan och välj Bitmoji -avataren. Posta en kommentar.
Metod 2 av 3: På en iPhone eller iPad
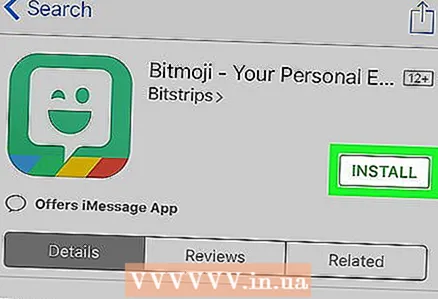 1 Installera Bitmoji -appen. Den kan laddas ner gratis från App Store. Så här gör du:
1 Installera Bitmoji -appen. Den kan laddas ner gratis från App Store. Så här gör du: - Öppna App Store... Knacka på den blå ikonen med ett vitt "A" inuti cirkeln på skrivbordet.
- Tryck på förstoringsglasikonen längst ned på skärmen och sök bitmoji.
- Vänligen välj Bitmoji är din emoji -avatar från sökresultat.
- Knacka Ladda ner, och då Installeraför att starta installationen.
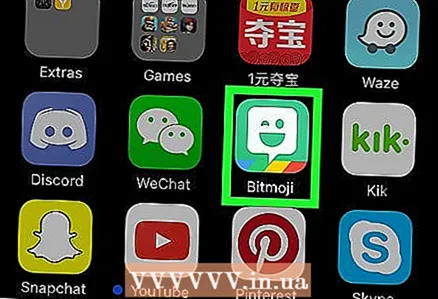 2 Öppna Bitmoji. Tryck på Bitmoji -ikonen (grönt textmoln med ett blinkande ansikte) på skrivbordet.
2 Öppna Bitmoji. Tryck på Bitmoji -ikonen (grönt textmoln med ett blinkande ansikte) på skrivbordet. 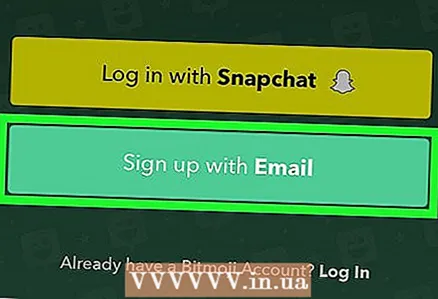 3 Skapa ett konto. Om du redan har registrerat dig för Bitmoji, tryck på "Logga in" och ange ditt användarnamn och lösenord för att logga in. Annars trycker du på Registrera dig med e -post (Logga in via e -post) och följ instruktionerna på skärmen för att skapa ett konto.
3 Skapa ett konto. Om du redan har registrerat dig för Bitmoji, tryck på "Logga in" och ange ditt användarnamn och lösenord för att logga in. Annars trycker du på Registrera dig med e -post (Logga in via e -post) och följ instruktionerna på skärmen för att skapa ett konto. 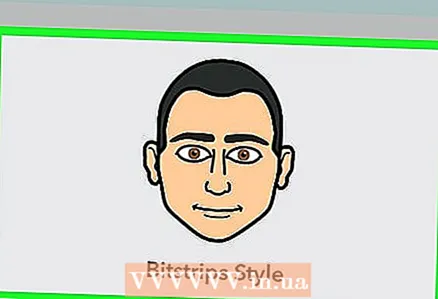 4 Skapa din avatar. Det är dags att bli kreativ:
4 Skapa din avatar. Det är dags att bli kreativ: - Välj avatarens kön.
- Välj en stil Bitmoji eller Bitstrips för din avatar. Bitmoji -avatarer har mer rundade ansikten och ett tecknat uttryck.Bitstrips -avatarer är mer realistiska och har många fler anpassningsbara alternativ.
- Välj en ansiktsform och tryck sedan på pilknappen för att gå till nästa steg. Ditt val visas omedelbart i förhandsgranskningsfönstret. Efter det sista steget kommer du att se en skärm som säger "Spara och välj outfit".
- Tryck på bokstäverna Spara & välj klädselför att gå till skärmen för val av kläder. Välj den outfit du gillar och tryck sedan på märket i det övre högra hörnet av skärmen.
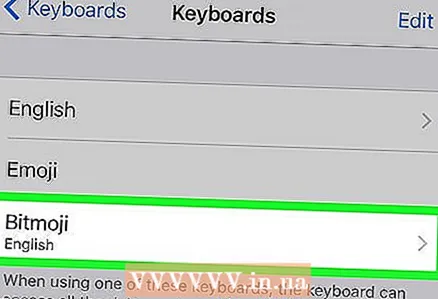 5 Slå på Bitmoji -tangentbordet.
5 Slå på Bitmoji -tangentbordet.- Öppna inställningar... Tryck på den grå kugghjulsikonen på skrivbordet.
- Knacka Den huvudsakliga.
- Rulla ner och tryck på Tangentbord.
- Knacka Tangentbord.
- Knacka Nya tangentbord.
- Knacka Bitmoji.
- Flytta reglaget Tillåt full kontroll till läget På.
- Knacka Tillåta... Tangentbordet är klart att använda.
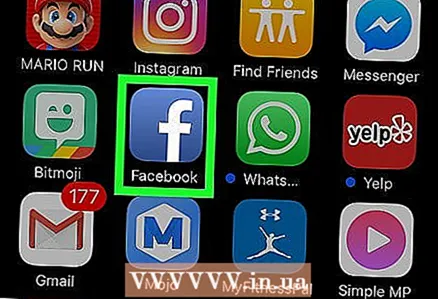 6 Öppna Facebook. Knacka på den blå ikonen med ett vitt "f" inuti.
6 Öppna Facebook. Knacka på den blå ikonen med ett vitt "f" inuti. 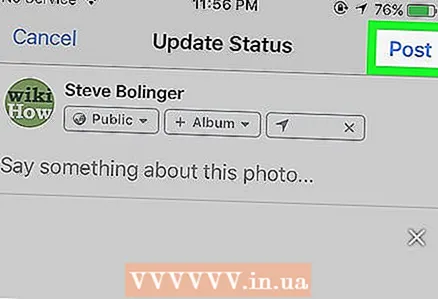 7 Lägg till Bitmoji i ditt inlägg. Så här gör du:
7 Lägg till Bitmoji i ditt inlägg. Så här gör du: - Skapa ett nytt Facebook -inlägg.
- Tryck på textrutan för att visa tangentbordet.
- Tryck och håll kvar globikonen längst ner på tangentbordet bredvid 123 -knappen. Ett fönster med en lista över tillgängliga tangentbord visas på skärmen.
- Vänligen välj Bitmoji.
- Tryck på Bitmoji för att lägga till det i ditt inlägg.
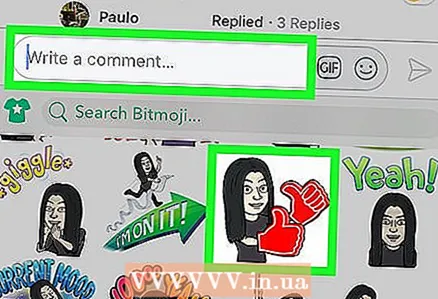 8 Lägg till bitmoji i din kommentar. Det här är redan lite svårare än att lägga till Bitmoji till ett inlägg.
8 Lägg till bitmoji i din kommentar. Det här är redan lite svårare än att lägga till Bitmoji till ett inlägg. - Öppna appen Bitmoji.
- Välj Bitmoji.
- Knacka Spara bild (den allra första ikonen på den nedre raden).
- Gå till inlägget du vill kommentera.
- Knacka på kameraikonen bredvid textrutan och välj Bitmoji -avataren. Posta en kommentar.
Metod 3 av 3: På en dator
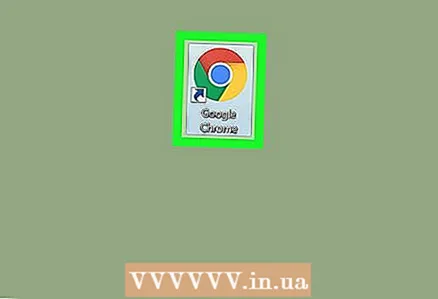 1 Öppna webbläsaren Google Chrome. Bitmoji -skrivbordsappen fungerar bara på Google Chrome. Om du inte har Chrome installerat hjälper artikeln "Hur man laddar ner Google Chrome" dig.
1 Öppna webbläsaren Google Chrome. Bitmoji -skrivbordsappen fungerar bara på Google Chrome. Om du inte har Chrome installerat hjälper artikeln "Hur man laddar ner Google Chrome" dig. 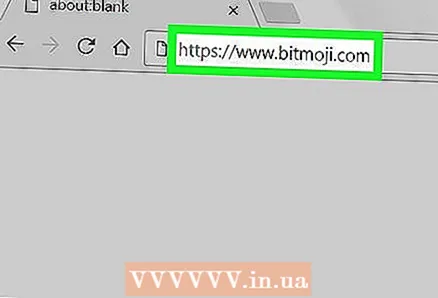 2 Gå till: https://www.bitmoji.com.
2 Gå till: https://www.bitmoji.com. 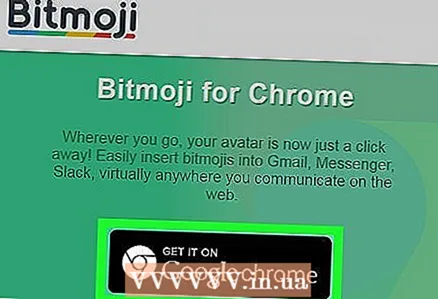 3 Rulla ner och klicka på knappen Bitmoji för Chrome längst ned på skärmen.
3 Rulla ner och klicka på knappen Bitmoji för Chrome längst ned på skärmen.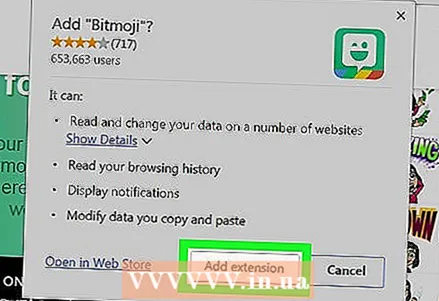 4 Klicka på Installera tillägg. Tillägget Bitmoji laddas ner och installeras i webbläsaren. När du är klar visas ett grönt textmoln med ett blinkande ansikte i verktygsfältet längst upp till höger i Chrome. Ett inloggningsfönster visas också på skärmen.
4 Klicka på Installera tillägg. Tillägget Bitmoji laddas ner och installeras i webbläsaren. När du är klar visas ett grönt textmoln med ett blinkande ansikte i verktygsfältet längst upp till höger i Chrome. Ett inloggningsfönster visas också på skärmen. 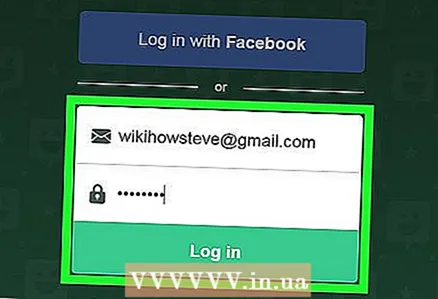 5 Logga in på systemet. Detta kan göras på flera sätt:
5 Logga in på systemet. Detta kan göras på flera sätt: - Tryck Logga in med Facebook (Logga in med Facebook) om du redan har skapat ett konto som är länkat till Facebook.
- Tryck Registrera dig med e -post (Logga in via e -post) för att skapa ett nytt konto om du inte har registrerat dig för Bitmoji än.
- Om du har ett användarnamn och lösenord för ditt Bitmoji -konto anger du dem i lämpliga fält och klickar på Logga in (Att komma in).
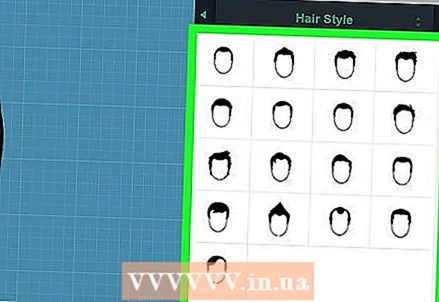 6 Skapa din Bitmoji -avatar. Detta är din chans att bli kreativ:
6 Skapa din Bitmoji -avatar. Detta är din chans att bli kreativ: - Välj avatarens kön.
- Välj en Bitmoji- eller Bitstrips -stil för din avatar. Bitmoji -avatarer har mer rundade ansikten och ett tecknat uttryck. Bitstrips -avatarer är mer realistiska och har många fler anpassningsbara alternativ.
- Välj en ansiktsform och klicka sedan på pilen (i det övre högra hörnet på sidan) för att gå till nästa steg. Ditt val visas omedelbart i förhandsgranskningsfönstret. Efter det sista steget ser du en skärm som säger "Se bra ut!"
- Tryck Spara avatarför att spara bitmoji.
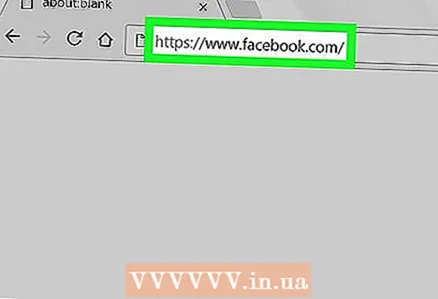 7 Gå till: https://www.facebook.com. Det är dags att logga in om du inte redan har gjort det.
7 Gå till: https://www.facebook.com. Det är dags att logga in om du inte redan har gjort det. 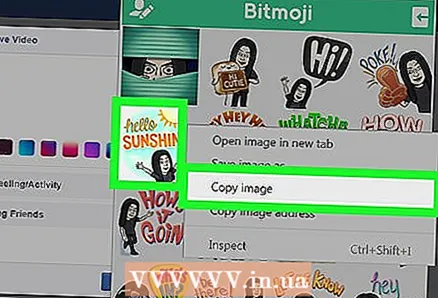 8 Lägg till Bitmoji i ditt inlägg. Skapa ett nytt inlägg genom att klicka på Vad tänker du på? högst upp i krönikan, eller klicka på textrutan under inlägget för att skriva en kommentar.
8 Lägg till Bitmoji i ditt inlägg. Skapa ett nytt inlägg genom att klicka på Vad tänker du på? högst upp i krönikan, eller klicka på textrutan under inlägget för att skriva en kommentar. - Klicka på Bitmoji -knappen i webbläsarens verktygsfält (grön ikon med ett vitt blinkande ansikte).
- Högerklicka på den bitmoji du vill lägga till. Om du inte har höger musknapp håller du ned Ctrl när du trycker med vänster.
- Vänligen välj Kopiera bild.
- Infoga en bild i ditt inlägg eller kommentar genom att högerklicka och välja Föra in... Lägg upp ditt inlägg (eller tryck på Retur / Enter för att lägga upp en kommentar).