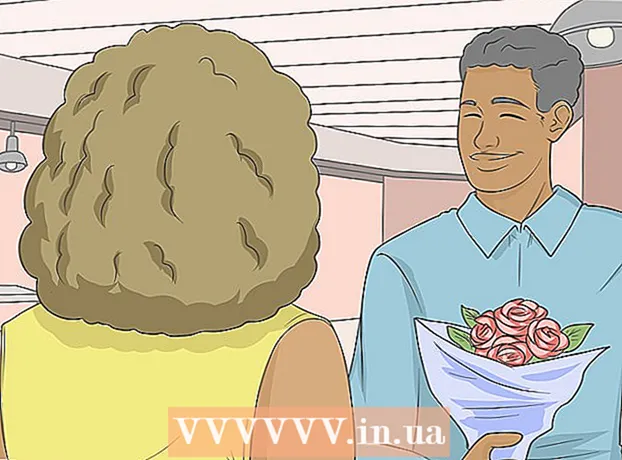Författare:
Clyde Lopez
Skapelsedatum:
22 Juli 2021
Uppdatera Datum:
1 Juli 2024

Innehåll
GNU Image Manipulation Program eller helt enkelt "GIMP" är ett gratis bildredigeringsprogram med öppen källkod. Programmet har många funktioner som gör att du kan göra ändringar i digitala bilder av varierande komplexitet. Precis som det populära Adobe Photoshop -programmet tillåter GIMP användare att bygga bilder över flera lager. Varje lager har tre färgkanaler och en alfakanal som styr transparens. Således kan bilder vara sammansatta av "skiktade" lager, som var och en innehåller en liten del av den övergripande bilden. I den här artikeln kommer vi att visa dig hur du lägger till lager i GIMP och använder alla programmets funktioner.
Steg
 1 Öppna GIMP. I Windows, från Start -menyn, gå till GIMP -ikonen eller välj genvägen på skrivbordet. I Mac OS X dubbelklickar du på ikonen i GIMP i mappen Program.
1 Öppna GIMP. I Windows, från Start -menyn, gå till GIMP -ikonen eller välj genvägen på skrivbordet. I Mac OS X dubbelklickar du på ikonen i GIMP i mappen Program.  2 Skapa en ny bild. För att göra detta, klicka på knappen Arkiv i aktivitetsfältet och välj sedan Ny. En dialogruta visas där du måste ange bildens dimensioner. Ange önskat mått och klicka sedan på "OK" -knappen för att skapa bilden.
2 Skapa en ny bild. För att göra detta, klicka på knappen Arkiv i aktivitetsfältet och välj sedan Ny. En dialogruta visas där du måste ange bildens dimensioner. Ange önskat mått och klicka sedan på "OK" -knappen för att skapa bilden.  3 Se till att inline lager är synliga. Du måste använda inline -lager för att styra lagren i bilden du kommer att arbeta med. Som standard är lagerfönstret öppet och ligger på höger sida av applikationsfönstret.Annars klickar du på Fönster i huvudverktygsfältet och väljer Inbäddade Windows. Välj "Lager" i menyn som visas.
3 Se till att inline lager är synliga. Du måste använda inline -lager för att styra lagren i bilden du kommer att arbeta med. Som standard är lagerfönstret öppet och ligger på höger sida av applikationsfönstret.Annars klickar du på Fönster i huvudverktygsfältet och väljer Inbäddade Windows. Välj "Lager" i menyn som visas. - Som standard skapas nya bilder från ett enda lager som heter "Story". Det ska visas i listan över lager till höger.
 4 Lägg till ett nytt lager i bilden. Du kan göra detta genom att klicka på den lilla ikonen Nytt lager i fönstret Lager eller genom att välja Nytt lager på menyn Lager i aktivitetsfältet. Då visas en dialogruta som ber dig ange lagrets namn, dess storlek och färg. Observera att du kan ändra alla dessa parametrar senare. Klicka på "OK" -knappen för att lägga till ett nytt lager.
4 Lägg till ett nytt lager i bilden. Du kan göra detta genom att klicka på den lilla ikonen Nytt lager i fönstret Lager eller genom att välja Nytt lager på menyn Lager i aktivitetsfältet. Då visas en dialogruta som ber dig ange lagrets namn, dess storlek och färg. Observera att du kan ändra alla dessa parametrar senare. Klicka på "OK" -knappen för att lägga till ett nytt lager.  5 Lägg till innehåll i varje lager. Om du lägger till en del av din bild på ett separat lager kan du flytta eller redigera den delen av bilden oberoende av varandra, varför lager är så användbara. För att göra detta, välj först önskat lager genom att klicka på dess namn i listan över lager. Och lägg sedan till innehåll (text, gradient och så vidare) på huvudscenen. Innehållet kommer att länkas till detta lager.
5 Lägg till innehåll i varje lager. Om du lägger till en del av din bild på ett separat lager kan du flytta eller redigera den delen av bilden oberoende av varandra, varför lager är så användbara. För att göra detta, välj först önskat lager genom att klicka på dess namn i listan över lager. Och lägg sedan till innehåll (text, gradient och så vidare) på huvudscenen. Innehållet kommer att länkas till detta lager.  6 Ordna lagren i bilden efter eget tycke. Ordningen på dina lager är viktig. Om det övre lagret till exempel är helt ogenomskinligt visas inte det nedre lagret. För att ändra ordningen på lagren i din bild måste du klicka på lagernamnet i listan och dra det till en annan plats från listan. Lagren längst upp i listan visas i förgrunden, medan lagren längst ner i listan visas i bakgrunden på bilden.
6 Ordna lagren i bilden efter eget tycke. Ordningen på dina lager är viktig. Om det övre lagret till exempel är helt ogenomskinligt visas inte det nedre lagret. För att ändra ordningen på lagren i din bild måste du klicka på lagernamnet i listan och dra det till en annan plats från listan. Lagren längst upp i listan visas i förgrunden, medan lagren längst ner i listan visas i bakgrunden på bilden.  7 Det är allt.
7 Det är allt.
Tips
- GIMP kan köras på Windows, Mac och Linux operativsystem. På Mac OS X måste du köra den i ett annat program som heter "X11", programmet levereras med GIMP -installationsfilen.
Varningar
- Observera att lager inte sparas när du sparar filen i bildformat. För att fortsätta arbeta med dina lager i framtiden måste du spara filen i formatet ".xcf".
Vad behöver du
- Dator
- GIMP -programvara