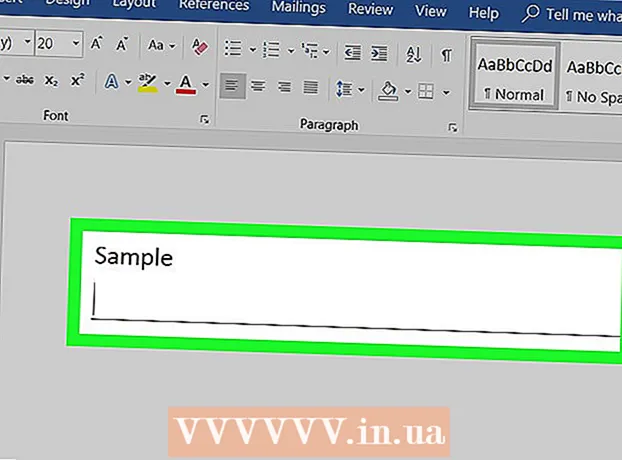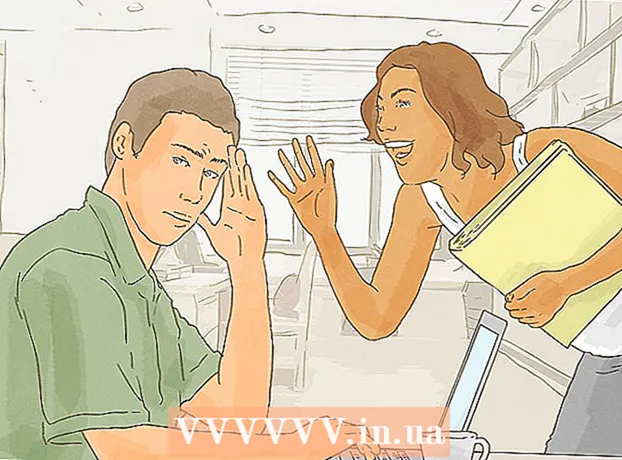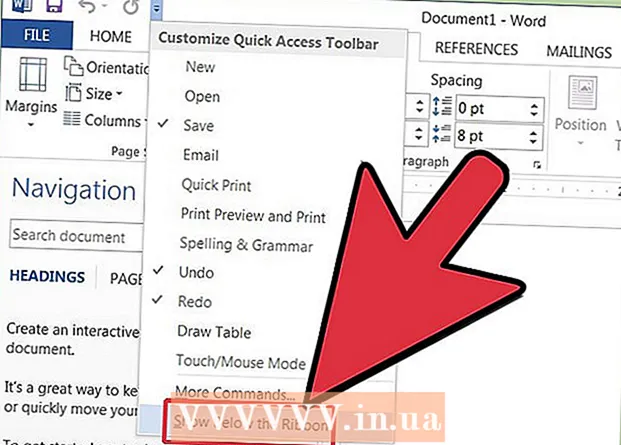
Innehåll
- Steg
- Metod 1 av 7: Lägg till standardverktygsfältet i Word 2003
- Metod 2 av 7: Lägg till ett anpassat verktygsfält i Word 2003
- Metod 3 av 7: Lägg till knappar i verktygsfältet i Word 2003
- Metod 4 av 7: Ändra verktygsfältets knappar i Word 2003
- Metod 5 av 7: Lägg till kommandofältet i verktygsfältet Snabbåtkomst i Word 2007 och 2010
- Metod 6 av 7: Lägg till och ta bort knappar i verktygsfältet Snabbåtkomst i Word 2007 och 2010
- Metod 7 av 7: Flytta verktygsfältet Snabbåtkomst i Word 2007 och 2010
- Tips
I Microsoft Word och andra Microsoft Office -produkter kan du anpassa användargränssnittet för att organisera ofta använda verktyg på det mest praktiska sättet för dina användare. Textredigeraren Microsoft Word 2003 (den senaste versionen av Word) för att visa menygränssnittet och verktygsfältet låter dig anpassa dina verktygsfält och skapa nya för att möta dina användares behov. Medan 2007 och 2010 -versionerna av Word låter dig anpassa verktygsfältet Snabbåtkomst, som kompletterar deras menygränssnitt för menyfliksområdet. Följande steg visar hur du lägger till verktygsfält i Microsoft Word 2003 och hur du anpassar verktygsfält och knappar i verktygsfältet i den här versionen av Word och går igenom proceduren för anpassning av verktygsfält för snabbåtkomst i textredigerare i Word 2007 och 2010.
Steg
Metod 1 av 7: Lägg till standardverktygsfältet i Word 2003
 1 Välj "Verktygsfält" från "Visa" -menyn. En lista med tillgängliga verktygsfält visas med kryssrutor framför de verktygsfält som för närvarande är aktiverade.
1 Välj "Verktygsfält" från "Visa" -menyn. En lista med tillgängliga verktygsfält visas med kryssrutor framför de verktygsfält som för närvarande är aktiverade. - Standardverktygsfält som visas när du installerar Word 2003 är: Standardpanelen, som innehåller knappar för vanliga kommandon som Öppna, Spara, Kopiera och Klistra in, och verktygsfältet Formatering, som innehåller kommandon för textformatering som fet, kursiv, understrykning och möjligheten att lägga till kulor eller numrering.
- Word 2007 och verktygsfältet Snabbåtkomst i Word 2010 tar platsen för standardverktygsfältet i Word 2003, och knapparna i verktygsfältet i Word 2003 -formatering visas i teckensnitt och avsnitt i bandet "Hem" i Word 2007 och 2010.
 2 Välj önskat verktygsfält i undermenyn Verktygsfält.
2 Välj önskat verktygsfält i undermenyn Verktygsfält.
Metod 2 av 7: Lägg till ett anpassat verktygsfält i Word 2003
 1 Välj "Verktygsfält" från "Visa" -menyn.
1 Välj "Verktygsfält" från "Visa" -menyn. 2 Välj "Anpassa" från undermenyn "Verktygsfält".
2 Välj "Anpassa" från undermenyn "Verktygsfält". 3 Klicka på fliken Verktygsfält och sedan på Ny... "(Nytt).
3 Klicka på fliken Verktygsfält och sedan på Ny... "(Nytt).  4 Ange ett namn för ditt nya verktygsfält i fältet Namn på verktygsfältet.
4 Ange ett namn för ditt nya verktygsfält i fältet Namn på verktygsfältet. 5 Välj en plats för att lagra verktygsfältet i rutan "Gör verktygsfältet tillgängligt för". Du kan spara det nya verktygsfältet i en mall eller öppna ett dokument. Klicka på "OK" när du har gjort ditt val.
5 Välj en plats för att lagra verktygsfältet i rutan "Gör verktygsfältet tillgängligt för". Du kan spara det nya verktygsfältet i en mall eller öppna ett dokument. Klicka på "OK" när du har gjort ditt val.  6 Välj de knappar du vill placera i det nya verktygsfältet. Klicka på fliken Kommandon och välj sedan önskad kategori för knappen. Dra knappen till ditt nya verktygsfält.
6 Välj de knappar du vill placera i det nya verktygsfältet. Klicka på fliken Kommandon och välj sedan önskad kategori för knappen. Dra knappen till ditt nya verktygsfält.  7 Klicka på "Stäng".
7 Klicka på "Stäng".
Metod 3 av 7: Lägg till knappar i verktygsfältet i Word 2003
 1 Klicka på knappen Fler knappar till höger i verktygsfältet. Det är en nedåtpilen -knapp, liknande pilen nedåt till höger om rullgardinsmenyn med fält. Den visas bara när panelen är dockad.
1 Klicka på knappen Fler knappar till höger i verktygsfältet. Det är en nedåtpilen -knapp, liknande pilen nedåt till höger om rullgardinsmenyn med fält. Den visas bara när panelen är dockad.  2 Markera rutan bredvid knappen du vill lägga till i undermenyn som visas.
2 Markera rutan bredvid knappen du vill lägga till i undermenyn som visas.
Metod 4 av 7: Ändra verktygsfältets knappar i Word 2003
 1 Visa verktygsfältet som du vill ändra om det inte redan visas. Om du vill göra ändringar som påverkar mer än 1 verktygsfält måste du visa alla verktygsfält som är involverade.
1 Visa verktygsfältet som du vill ändra om det inte redan visas. Om du vill göra ändringar som påverkar mer än 1 verktygsfält måste du visa alla verktygsfält som är involverade.  2 Välj "Anpassa" från "Verktyg" -menyn.
2 Välj "Anpassa" från "Verktyg" -menyn. 3 Följ proceduren för de ändringar du vill göra.
3 Följ proceduren för de ändringar du vill göra.- Om du vill flytta en knapp drar du den till en ny plats på samma eller ett annat verktygsfält.
- Om du vill kopiera en knapp håller du ner "Ctrl" -tangenten på tangentbordet och drar knappen till en ny plats på samma eller ett annat verktygsfält.
- För att ta bort en knapp, välj önskad knapp för att ta bort och dra den utanför verktygsfältet.
- För att återställa en borttagen knapp, följ stegen i avsnittet "Lägg till knappar i verktygsfältet i Word 2003".
- För att ändra knappbilden, högerklicka på knappen, välj "Redigera knappbild" och gör sedan nödvändiga ändringar i dialogrutan "Redigera knapp" och klicka på "OK". (Denna procedur fungerar inte för någon knapp som visar en lista eller meny när du klickar på den.)
 4 Klicka på "Stäng".
4 Klicka på "Stäng".
Metod 5 av 7: Lägg till kommandofältet i verktygsfältet Snabbåtkomst i Word 2007 och 2010
 1 Klicka på önskad menyflik för att visa menyfliksområdet med kommandot du vill lägga till i verktygsfältet Snabbåtkomst.
1 Klicka på önskad menyflik för att visa menyfliksområdet med kommandot du vill lägga till i verktygsfältet Snabbåtkomst. 2 Högerklicka på kommandot du vill lägga till i verktygsfältet. En popup-meny visas.
2 Högerklicka på kommandot du vill lägga till i verktygsfältet. En popup-meny visas.  3 Välj "Lägg till i verktygsfältet för snabb åtkomst" från snabbmenyn.
3 Välj "Lägg till i verktygsfältet för snabb åtkomst" från snabbmenyn.- Med Word 2007 kan du också högerklicka för att lägga till något av Arkiv-menyknappalternativen i verktygsfältet Snabbåtkomst. Men Word 2010 tillåter inte att menyalternativ till vänster på fliken Arkiv läggs till i verktygsfältet Snabbåtkomst.
Metod 6 av 7: Lägg till och ta bort knappar i verktygsfältet Snabbåtkomst i Word 2007 och 2010
 1 Klicka på knappen Anpassa snabbåtkomstverktygsfältet på höger sida av verktygsfältet. Den här knappen har en nedåtpil, som liknar nedåtpilen till höger i listrutan och till höger om dockade verktygsfält i Word 2003. Rullgardinsmenyn Anpassa snabbåtkomstverktygsfält visas.
1 Klicka på knappen Anpassa snabbåtkomstverktygsfältet på höger sida av verktygsfältet. Den här knappen har en nedåtpil, som liknar nedåtpilen till höger i listrutan och till höger om dockade verktygsfält i Word 2003. Rullgardinsmenyn Anpassa snabbåtkomstverktygsfält visas.  2 Välj Fler kommandon. Dialogrutan Word -alternativ visas med alternativet Anpassa valt.Mittpanelen visar två kolumner: den vänstra kolumnen visar en lista med tillgängliga knappar och den högra kolumnen visar de knappar som för närvarande är aktiverade.
2 Välj Fler kommandon. Dialogrutan Word -alternativ visas med alternativet Anpassa valt.Mittpanelen visar två kolumner: den vänstra kolumnen visar en lista med tillgängliga knappar och den högra kolumnen visar de knappar som för närvarande är aktiverade.  3 Lägg till, flytta eller ta bort knappar eller avdelare som du vill.
3 Lägg till, flytta eller ta bort knappar eller avdelare som du vill.- Om du vill lägga till en knapp eller avgränsare i verktygsfältet Snabbåtkomst markerar du den i listan till vänster och klickar på Lägg till.
- Om du vill ta bort en knapp eller separator från verktygsfältet Snabbåtkomst markerar du den i listan till höger och klickar på knappen Ta bort.
- Om du vill flytta en knapp i verktygsfältet Snabbåtkomst markerar du den i listan till höger och klickar på uppåtpilen för att flytta den uppåt i listan (och till vänster i verktygsfältet) eller nedåtpilen för att flytta den nedåt listan (och precis i verktygsfältet).
- För att återställa standardinställningarna i verktygsfältet, klicka på "Återställ" i Word 2007 eller klicka på rullgardinsmenyn "Återställ standardinställningar" och välj "Återställ endast snabbåtkomstverktygsfält" i Word 2010.
 4 Klicka på "OK" för att stänga dialogrutan.
4 Klicka på "OK" för att stänga dialogrutan.
Metod 7 av 7: Flytta verktygsfältet Snabbåtkomst i Word 2007 och 2010
 1 Klicka på knappen Anpassa snabbåtkomstverktygsfältet på höger sida av verktygsfältet.
1 Klicka på knappen Anpassa snabbåtkomstverktygsfältet på höger sida av verktygsfältet. 2 Välj "Visa under bandet". Detta ändrar platsen för snabbåtkomstverktygsfältet under menyfliksområdet.
2 Välj "Visa under bandet". Detta ändrar platsen för snabbåtkomstverktygsfältet under menyfliksområdet.
Tips
- Medan du kan ändra storlek på verktygsfältets knappar i Word 2003, är liknande steg i Word 2007 och 2010 inte möjliga för snabbåtkomstverktygsfältet, förutom att minska skärmupplösningen. Alla tre versioner av Word tillåter anpassning av deras menyer (eller menyfliksområden för Word 2007 och 2010). Med Word 2007 och 2010 kan du också importera ett anpassat verktygsfält för snabbåtkomst eller menyfliksområde från din kopia av vilken version av Word som helst till en annan dator med samma version av Word installerad på den. (Importerade verktygsfält eller band åsidosätter dock alla tidigare inställningar.)