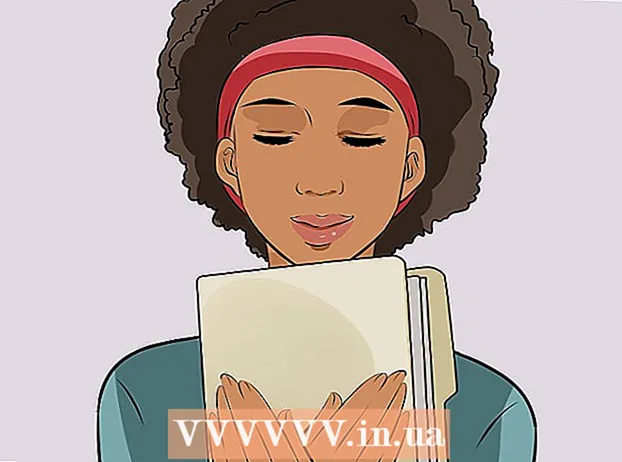Författare:
Ellen Moore
Skapelsedatum:
19 Januari 2021
Uppdatera Datum:
1 Juli 2024

Innehåll
- Steg
- Del 1 av 2: Öppna menyn Optimize Disks
- Via Explorer
- Del 2 av 2: Defragmentering av skivor
- Tips
- Varningar
När det finns för många filer på hårddisken på olika platser eller kluster på hårddisken (med andra ord "fragmenterad") kan det sakta ner din dator. Diskdefragmentering flyttar filsegment till sammanhängande platser (bredvid varandra). Detta kommer att göra det lättare för datorn att läsa filerna. Du kan öppna dialogrutan "Optimera enheter" för att defragmentera hårddisken via Utforskaren. För att utföra defragmentering måste du logga in med ett administratörskonto.
Steg
Del 1 av 2: Öppna menyn Optimize Disks
Via Explorer
 1 Öppna File Explorer. Klicka på "Start" -knappen i det nedre vänstra hörnet på skrivbordet för att öppna "Start" -menyn. Samma effekt kan uppnås genom att trycka på Windows -tangenten på tangentbordet.
1 Öppna File Explorer. Klicka på "Start" -knappen i det nedre vänstra hörnet på skrivbordet för att öppna "Start" -menyn. Samma effekt kan uppnås genom att trycka på Windows -tangenten på tangentbordet. - Klicka på knappen Utforskaren längst ned på Start -menyn för att öppna fönstret Utforskare.
- Katalogträdet finns i den vänstra rutan i Utforskarfönstret. Under katalogen "Den här datorn" finns huvudkatalogerna, liksom hårddiskar och andra enheter som är anslutna till datorn.
 2 Välj den enhet du vill defragmentera. Om din hårddisk inte är partitionerad ser du bara en "Lokal enhet C:". Andra diskar med olika bokstäver visas bara om du har partitionerat disken eller om en annan hårddisk eller andra diskar och enheter är anslutna till datorn.
2 Välj den enhet du vill defragmentera. Om din hårddisk inte är partitionerad ser du bara en "Lokal enhet C:". Andra diskar med olika bokstäver visas bara om du har partitionerat disken eller om en annan hårddisk eller andra diskar och enheter är anslutna till datorn. - Klicka på den enhet du vill defragmentera. Efter att ha klickat på disken i menyfliksområdet högst upp i Utforskaren, kommer fliken Diskverktyg (Hantera) att visas. Fliken Diskverktyg (Hantera) visas bara med specifika alternativ.
 3 Öppna fönstret Optimera enheter. Klicka på fliken Diskverktyg (Hantera) och klicka sedan på knappen Optimera i avsnittet Hantera. Detta öppnar ett nytt dialogfönster "Diskoptimering".
3 Öppna fönstret Optimera enheter. Klicka på fliken Diskverktyg (Hantera) och klicka sedan på knappen Optimera i avsnittet Hantera. Detta öppnar ett nytt dialogfönster "Diskoptimering". - Högerklicka (eller nypa) hårddisken som du vill defragmentera. Välj alternativet "Egenskaper" från menyn som visas. Detta öppnar en ny dialogruta med egenskaper. Du kommer att se flera flikar, varav en kallas "Service". Klicka på fliken "Service" och klicka sedan på "Optimera" -knappen.
Del 2 av 2: Defragmentering av skivor
 1 Klicka på knappen Analysera i fönstret Diskoptimering för att analysera graden av diskfragmentering. Om några minuter kommer fragmenteringsgraden (i procent) att visas i kolumnen "Aktuellt tillstånd" mittemot den analyserade disken. Om fragmenteringshastigheten är 10% eller mer bör disken optimeras.
1 Klicka på knappen Analysera i fönstret Diskoptimering för att analysera graden av diskfragmentering. Om några minuter kommer fragmenteringsgraden (i procent) att visas i kolumnen "Aktuellt tillstånd" mittemot den analyserade disken. Om fragmenteringshastigheten är 10% eller mer bör disken optimeras. - Om fragmenteringen är mindre än 10%, klicka på knappen "Stäng" i det nedre högra hörnet av fönstret för att avsluta Optimera diskar.Defragmentera inte hårddisken för ofta eftersom den kommer att slita ut och skada hårddisken.
 2 Klicka på knappen "Optimera" för att starta diskdefragmentering. Varaktigheten av defragmentering beror på mängden minne, antalet filer på disken och graden av deras fragmentering. Optimeringsframstegsrapporten kan ses i kolumnen "Nuvarande status".
2 Klicka på knappen "Optimera" för att starta diskdefragmentering. Varaktigheten av defragmentering beror på mängden minne, antalet filer på disken och graden av deras fragmentering. Optimeringsframstegsrapporten kan ses i kolumnen "Nuvarande status". - Du kommer att veta att defragmenteringsprocessen är klar när lägesrapporten stannar och kolumnen Aktuell status säger OK. Bredvid ordet "OK" kommer det att finnas en procentandel av defragmentering inom parentes (0% om din disk inte är för full).
- Om din hårddisk är stor och innehåller många filer, varav många är fragmenterade, kan defragmenteringsprocessen ta flera timmar. I det här fallet rekommenderar vi dig att starta defragmenteringsprocessen och göra något annat: läsa en bok, göra hushållsarbete, ta en tupplur osv.
 3 Avsluta menyn när du är klar. När defragmenteringsprocessen är klar klickar du på knappen "Stäng" i det nedre högra hörnet av fönstret för att avsluta Optimera diskar.
3 Avsluta menyn när du är klar. När defragmenteringsprocessen är klar klickar du på knappen "Stäng" i det nedre högra hörnet av fönstret för att avsluta Optimera diskar.
Tips
- Även om inget hindrar dig från att fortsätta arbeta vid datorn medan defragmenteringsprocessen pågår, kommer datorn att fungera mycket långsammare, så det är bättre att vänta tills defragmenteringsprocessen är klar och bara sätta sig vid datorn.
- Windows 10 utför automatisk diskoptimering och defragmentering varje vecka.
Varningar
- Rycka inte eller tryck på enheten medan defragmenteringen pågår, eftersom plötslig rörelse kan störa enheten.