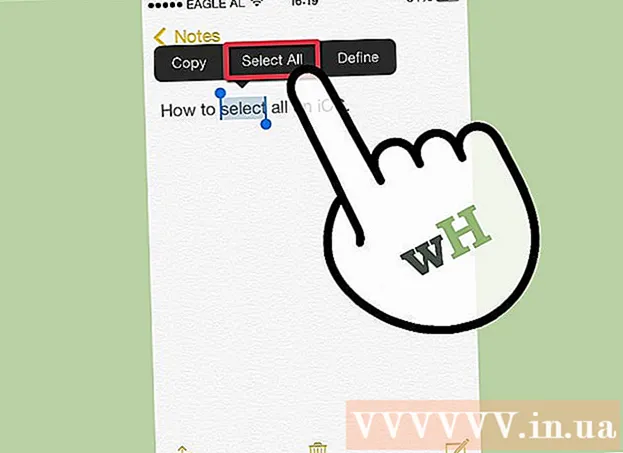Författare:
Mark Sanchez
Skapelsedatum:
7 Januari 2021
Uppdatera Datum:
1 Juli 2024

Innehåll
- Steg
- Del 1 av 2: Så här ansluter du en skanner
- Del 2 av 2: Så här skannar du ett dokument
- Tips
- Varningar
Den här artikeln visar hur du skannar ett dokument på din Mac med en ansluten skanner eller multifunktionsenhet (MFP). När du ansluter din skanner eller MFP till din dator och installerar nödvändig programvara kan du skanna dokumentet och sedan använda Viewer för att spara det skannade dokumentet på hårddisken.
Steg
Del 1 av 2: Så här ansluter du en skanner
 1 Anslut en skanner eller MFP. I de flesta fall kan detta göras med en USB -kabel som ansluts till skanner / MFP -porten och till datorns baksida eller sida.
1 Anslut en skanner eller MFP. I de flesta fall kan detta göras med en USB -kabel som ansluts till skanner / MFP -porten och till datorns baksida eller sida. - Du kan också använda en skanner / MFP med en trådlös modul.
- Om skannern är ansluten till en dator trådlöst konfigurerar du skannern. Se till att den är ansluten till samma trådlösa nätverk som din dator.
 2 Öppna Apple -menyn
2 Öppna Apple -menyn  . Klicka på Apple -logotypen i det övre vänstra hörnet av skärmen.
. Klicka på Apple -logotypen i det övre vänstra hörnet av skärmen.  3 Klicka på Systeminställningar. Det här alternativet finns på menyn. Fönstret Systeminställningar öppnas.
3 Klicka på Systeminställningar. Det här alternativet finns på menyn. Fönstret Systeminställningar öppnas.  4 Öppna menyn Se. Det är högst upp på skärmen.
4 Öppna menyn Se. Det är högst upp på skärmen.  5 Klicka på Skriv ut och skanna. Det här alternativet finns på menyn. Ett popup-fönster öppnas.
5 Klicka på Skriv ut och skanna. Det här alternativet finns på menyn. Ett popup-fönster öppnas.  6 Klicka på +. Det är längst ner till vänster i fönstret. En lista över tillgängliga skrivare och skannrar öppnas.
6 Klicka på +. Det är längst ner till vänster i fönstret. En lista över tillgängliga skrivare och skannrar öppnas.  7 Välj din skanner. Klicka på hans namn i listan.
7 Välj din skanner. Klicka på hans namn i listan.  8 Följ instruktionerna på skärmen om du uppmanas att konfigurera din skanner.
8 Följ instruktionerna på skärmen om du uppmanas att konfigurera din skanner. 9 Uppdatera skannermjukvaran (om det behövs). När skannern är konfigurerad, kontrollera dess programvara för att se till att den inte behöver uppdateras:
9 Uppdatera skannermjukvaran (om det behövs). När skannern är konfigurerad, kontrollera dess programvara för att se till att den inte behöver uppdateras: - macOS Mojave och nyare - öppna Apple -menyn
 och klicka på Programuppdatering> Uppdatera alla.
och klicka på Programuppdatering> Uppdatera alla. - macOS High Sierra och äldre - öppna Apple -menyn
 , klicka på App Store, gå till fliken Uppdateringar och klicka på Uppdatera alla (om tillgängligt).
, klicka på App Store, gå till fliken Uppdateringar och klicka på Uppdatera alla (om tillgängligt).
- macOS Mojave och nyare - öppna Apple -menyn
Del 2 av 2: Så här skannar du ett dokument
 1 Placera ditt dokument i skannern. I detta fall bör dokumentets text riktas nedåt.
1 Placera ditt dokument i skannern. I detta fall bör dokumentets text riktas nedåt.  2 Öppna Spotlight
2 Öppna Spotlight  . Klicka på förstoringsglasikonen i det övre högra hörnet av skärmen.
. Klicka på förstoringsglasikonen i det övre högra hörnet av skärmen.  3 Öppna förhandsgranskning. Stiga på visning i textrutan Spotlight och dubbelklicka sedan på Visa i sökresultaten.
3 Öppna förhandsgranskning. Stiga på visning i textrutan Spotlight och dubbelklicka sedan på Visa i sökresultaten.  4 Klicka på Fil. Denna meny finns i det övre vänstra hörnet av skärmen.
4 Klicka på Fil. Denna meny finns i det övre vänstra hörnet av skärmen.  5 Vänligen välj Importera från skanner. Det här alternativet finns på menyn. En ny meny öppnas.
5 Vänligen välj Importera från skanner. Det här alternativet finns på menyn. En ny meny öppnas.  6 Klicka på Aktivera nätverksenheter. Detta alternativ finns i den nya menyn.
6 Klicka på Aktivera nätverksenheter. Detta alternativ finns i den nya menyn.  7 Välj din skanner. Gör följande när Viewer hittar nätverksskannrar:
7 Välj din skanner. Gör följande när Viewer hittar nätverksskannrar: - Klicka på "File".
- Välj Importera från skanner.
- Klicka på skannerns namn.
 8 Klicka på Fil > Exportera till PDF. Fönstret "Spara som" öppnas.
8 Klicka på Fil > Exportera till PDF. Fönstret "Spara som" öppnas.  9 Ange ditt namn. I textrutan Namn anger du ett namn för det skannade PDF -dokumentet.
9 Ange ditt namn. I textrutan Namn anger du ett namn för det skannade PDF -dokumentet.  10 Välj en mapp att spara. Klicka på "Var" och välj önskad mapp från menyn.
10 Välj en mapp att spara. Klicka på "Var" och välj önskad mapp från menyn.  11 Klicka på Spara. Den här knappen finns längst ner i fönstret. Det skannade dokumentet sparas i PDF -format i den angivna mappen.
11 Klicka på Spara. Den här knappen finns längst ner i fönstret. Det skannade dokumentet sparas i PDF -format i den angivna mappen.
Tips
- Om du använder en trådlös skanner och den inte fungerar, kontrollera om den är ansluten till ett trådlöst nätverk.
Varningar
- Vissa installationsskivor är inaktuella och kan orsaka problem på din Mac.