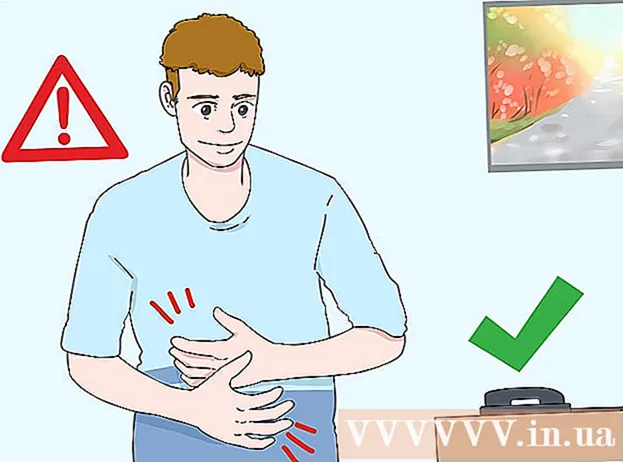Författare:
Lewis Jackson
Skapelsedatum:
12 Maj 2021
Uppdatera Datum:
1 Juli 2024

Innehåll
Om du tittar på program eller filmer på en Netflix-streamingtjänst kan du bara slå på undertexterna med några få klick. De flesta enheter som kör Netflix stöder undertexter. Observera dock att undertexter inte är tillgängliga i alla filmer och program, och att inte alla är på engelska.
Steg
Metod 1 av 11: PC och Mac
- Spela upp videon du vill lägga till undertexter till. Du kan lägga till undertexter i videorna du tittar på via webbläsaren.
- Håll musen över medan du tittar på video. Du kommer att se drivrutinen för videouppspelning.
- Klicka på konversationsknappen. Den här knappen har en ikon för en pratbubbla. Om du inte ser det här alternativet har videon du tittar på inte undertexter.
- Använd rullgardinsmenyn för att välja önskade undertexter. Tillgängliga undertexter för varje innehåll kommer att vara olika. Undertexterna du väljer kommer att visas omedelbart.
- Om du inte kan se undertexterna du har valt, försök att inaktivera tilläggen i din webbläsare också. Se hur du inaktiverar webbläsartillägg på Internet.
- Många användare rapporterar felet i Internet Explorer-webbläsaren och Windows Netflix-appen. Om du använder dessa två webbläsare för att titta på Netflix och inte kan titta på undertexterna, prova en annan webbläsare.
Metod 2 av 11: iPhone, iPad och iPod touch

Fortsätt för att titta på videor i Netflix-applikationen. Du kan öppna undertexter med valfri video som stöds.- Peka på skärmen för att visa videodrivrutinen. Du måste göra detta medan videon fortfarande spelas upp.
Tryck på konversationsknappen längst upp till höger på skärmen. Den här knappen ser ut som en konversationsbubbla. Du kommer att se alternativ för ljud och undertexter.
- Välj sidan "Undertexter" om det behövs. Du kommer att se en lista med tillgängliga undertexter. IPad visar båda alternativen samtidigt.

Peka på undertexterna du vill använda och välj "OK". Undertexterna laddas omedelbart och videon spelas upp från början. annons
Metod 3 av 11: Apple TV
- Uppdatera Apple TV till den senaste versionen. Om du har en Apple TV 2 eller 3 måste du uppdatera till version 5 eller senare. Om du använder en Apple TV 4 behöver du tvOS 9.0 eller senare.
- Öppna undertextsmenyn när du tittar på videor på Netflix. Förfarandet är annorlunda för varje Apple TV-linje:
- Apple TV 2 och 3 - Håll ned mittknappen på fjärrkontrollen.
- Apple TV 4 - Svep ner på pekplattan på fjärrkontrollen.
- Välj undertexter. Använd kontrollerna för att markera undertexterna du vill välja. Tryck på Välj-knappen på fjärrkontrollen för att aktivera undertexter. annons
Metod 4 av 11: Chromecast
- Öppna Netflix-appen på fjärrkontrollen på Chromecast-enheten. Du väljer undertexter med Chromecast-kontrollenheten. Var det en Android- eller iOS-enhet.
- Peka på skärmen på Chromecast-enheten för att visa videodrivrutinen. Du måste öppna videon i Netflix-appen.
- Tryck på konversationsknappen. Du hittar den här knappen längst upp till höger på skärmen, med en ikon för en pratbubbla.
- Tryck på sidan "Undertexter" och välj sedan önskad undertext. Tryck på "OK" och undertexterna visas på videon du tittar på. annons
Metod 5 av 11: Roku
- Välj videon du vill titta på. Börja inte spela upp videon ännu, eftersom du måste välja undertexter på beskrivningsskärmen.
- Om du använder en Roku 3 kan du komma åt undertexter under videouppspelning genom att trycka på nedåtknappen på fjärrkontrollen.
- Välj "Ljud & undertexter". Du kommer att se detta alternativ på videobeskrivningssidan.
- Välj undertexterna du vill använda. De tillgängliga undertexterna läggs till av videoskaparen.
- Tryck på "Tillbaka" för att återgå till beskrivningsskärmen. De valda undertexterna sparas.
- Börja titta på videon. Den nyligen valda undertexten visas på skärmen. annons
Metod 6 av 11: Smart TV och Blu-ray-spelare
- Öppna Netflix-appen. Massor av smarta TV-apparater och Bluray-spelare har Netflix-appar. Processen för att aktivera undertexter på varje enhet är annorlunda och äldre enheter stöder kanske inte undertexter.
- Välj videon du vill titta på. Du kommer till videobeskrivningssidan.
- Välj objektet "Ljud & undertexter" med kontrollen. Detta kan vara en ikon för en pratbubbla eller säga "Ljud & undertexter". Om du inte ser den här knappen stöder inte enheten undertexter.
- Du kan öppna den här menyn genom att trycka ner på fjärrkontrollen medan du tittar på en video.
- Välj undertexterna du vill titta på. Undertexterna visas så snart du slår på videon.
- Gå tillbaka till beskrivningssidan och börja spela upp videon. Undertexterna du just valt visas omedelbart.
- Om du inte kan utföra stegen ovan stöder din enhet inte undertexter på Netflix.
Metod 7 av 11: PlayStation 3 och PlayStation 4
- Spela upp videon du vill se undertexterna för. Undertexter stöds av både PS3 och PS4 så länge innehållet du tittar på har undertexter tillgängliga. Proceduren är densamma på båda enheterna.
- Tryck på nedåtknappen på fjärrkontrollen. Detta öppnar menyn Ljud och undertexter.
- Markera "Ljud & undertexter" och tryck på X-knappen. Du kan sedan välja undertexter.
- Välj de undertexter du vill ha. Undertexterna visas så snart du väljer språk. annons
Metod 8 av 11: Wii
- Starta Netflix och välj den video du vill titta på. Öppna inte videon ännu, gå bara till beskrivningssidan.
- Använd Wii-fjärrkontrollen för att välja Dialog-knappen. Den här knappen ser ut som en konversationsbubbla på höger sida av skärmen. Om du inte ser den här knappen stöder inte videon undertexter.
- Barnprofiler kan inte ändra undertexter och ljud på Wii.
- Välj undertexterna du vill öppna. Använd Wii-styrenheten för att välja undertextspråk.
- Börja spela upp videon. De valda undertexterna visas omedelbart. annons
Metod 9 av 11: Wii U
- Spela upp videon på Netflix-kanalen. Du kan aktivera undertexter medan videon spelas upp på Wii U.
- Välj Dialog-knappen på GamePad-skärmen. Om du gör det öppnas undertextsalternativet på GamePad-skärmen. Om du inte ser det här alternativet har videon du tittar på inte undertexter.
- Välj undertexterna du vill använda. Tryck på eller använd GamePad-kontrollerna för att välja undertexter du vill visa.
- Spela upp videon igen. De valda undertexterna visas på skärmen. annons
Metod 10 av 11: Xbox 360 och Xbox One
- Öppna videon du vill lägga till undertexter till. Undertexter stöds för både Xbox One och Xbox 360 så länge videon du tittar på har undertexter tillgängliga. Processen är densamma på de två enheterna.
- Tryck ner på fjärrkontrollen medan du tittar på en video. Alternativet "Ljud & undertexter" visas.
- Välj "Ljud & undertexter" och tryck på knappen A. Du kan nu välja önskade undertexter.
- Val av undertexter. Undertexterna visas så snart du väljer dem.
- Inaktivera stängda undertexter på systemet om undertexter inte kan stängas av. Om den här funktionen är aktiverad hela systemet visas undertexter på Netflix så snart du har inaktiverat undertexter för den videon.
- Xbox 360 - Tryck på guideknappen på fjärrkontrollen och öppna menyn "inställningar". Välj "System" och välj "Konsolinställningar". Välj "Display" och välj "Closed Captioning". Välj "Av" för att inaktivera textning över hela systemet. Nu kan du titta på videon utan undertexter.
- Xbox One - Tryck på guideknappen på fjärrkontrollen och öppna menyn "inställningar". Välj "Textning" och välj "Av". Nu har videor på Netflix inga undertexter.
Metod 11 av 11: Android
- Spela upp video i Netflix-appen. Så länge din enhet stöder Netflix-appen kommer du att kunna se undertexterna.
- Pekskärm medan video är på. Du borde se videodrivrutinen visas.
- Tryck på Dialog-knappen för att öppna textningsalternativen. Konversationsknappen, formad som en pratbubbla, finns längst upp till höger på skärmen.
- Om du inte ser den här knappen har videon du tittar på inga undertexter.
- Tryck på sidan "Undertexter" och välj undertexterna du vill visa. När du väl valt trycker du på "OK". Undertexterna visas på videon. annons
Råd
- När du har lagt till undertexter måste du titta på videon i cirka 5 minuter innan de nya inställningarna blir standardinställningarna. Processen för att inaktivera undertexter är liknande.
- Undertexter är inte tillgängliga i äldre Roku-serier, men finns på Roku 2 HD / XD / XS, Roku 3, Roku Streaming Stick och Roku LT.
- Nyligen tillagda program och filmer kanske inte har undertexter, du kan behöva vänta i 30 dagar för att se undertexterna.
- Alla serier och filmer på Netflix (USA) kommer att erbjuda någon form av textning. Efter att National Association of the Deaf and Deaf stämde Netflix för att inte tillhandahålla undertexter, gick företaget med på att undertexta alla shower och långfilmer från och med 2014.