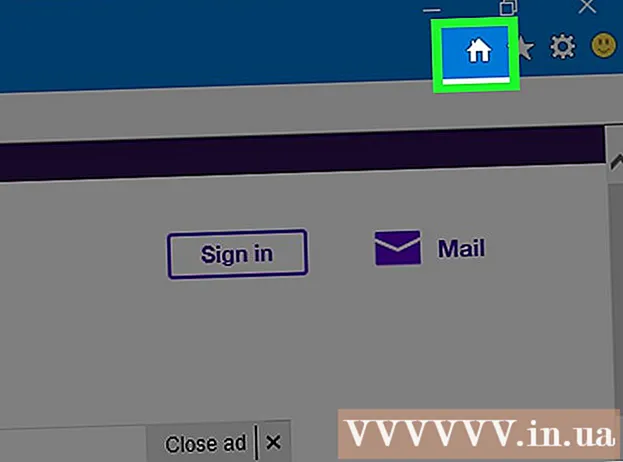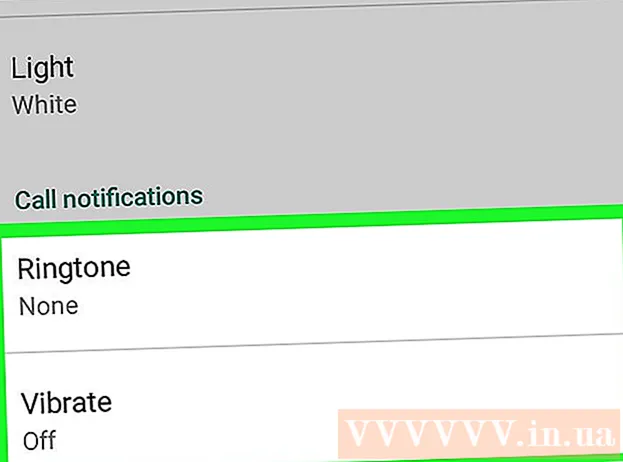Författare:
Lewis Jackson
Skapelsedatum:
8 Maj 2021
Uppdatera Datum:
1 Juli 2024
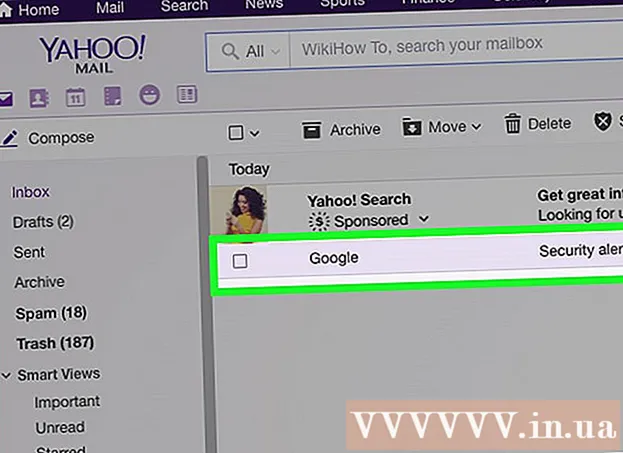
Innehåll
Att ta bort ditt Gmail-konto är en stor sak eftersom du förlorar åtkomst till andra Google-tjänster och produkter relaterade till Gmail, till exempel Google Drive eller Play Store. Om du vill ta bort ditt konto kan du göra det på sidan Google-kontohantering. Omvänt, om du av misstag raderar ditt konto kan du återställa det om du agerar snabbt.
Notera: Du har två arbetsdagar på dig att återställa ditt Gmail-konto. Annars förlorar du ditt konto permanent.
Steg
Metod 1 av 2: Ta bort Gmail-konto
Logga in på ditt Gmail-konto. Besök Gmail-sidan och logga in på ditt konto som vanligt. Du måste komma åt nätverket för att ta bort ditt konto, vilket är lättare på datorn än på din telefon.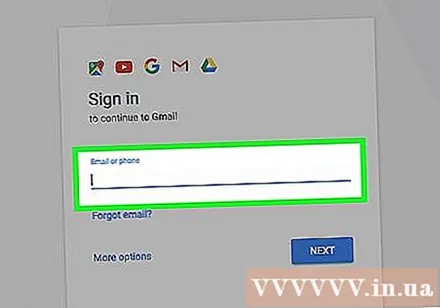
- Ta bort kontot är inte Frigör framtida e-postadresser. Du kan inte återanvända webbplatsen, till exempel ([email protected]).
- Denna process kommer att ta bort e-postmeddelanden och kontakter som är lagrade i den, men inte ta bort sökhistorik och Youtube-information. Google-konton är fortfarande säkra.
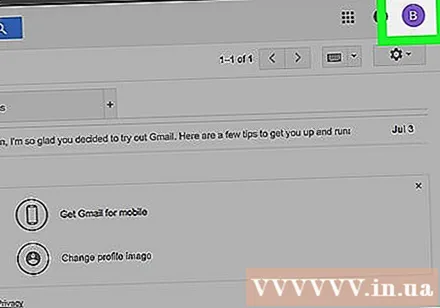
Klicka på din avatar, eller den första bokstaven i ditt namn, i det övre högra hörnet på Gmail-skärmen. Från inkorgsskärmen klickar du på cirkelknappen längst upp till höger. Du bör se en meny med en blå "Mitt konto" -knapp, med alternativen "Lägg till konto" och "Logga ut".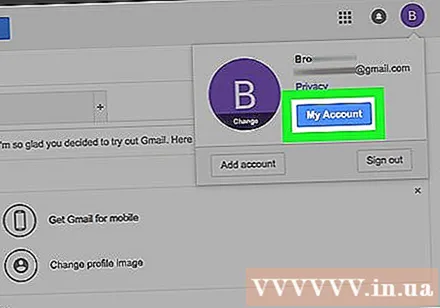
Klicka på "Mitt konto" och välj "Kontoinställningar". Det här är den sida som styr alla Google-konton, inte bara Gmail. Det låter dig ta bort ditt Gmail-konto men behålla ditt Google-konto.- Dessutom kan du hoppa över föregående steg och besöka https://myaccount.google.com/preferences för att gå till sidan med dina kontoinställningar.
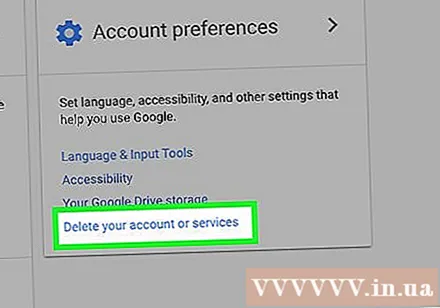
Hitta och välj "Ta bort ditt konto eller dina tjänster" i menyn till vänster. När du rullar ner under "Mitt konto" finns det ett antal alternativ enligt följande - Välkommen, "Inloggning & säkerhet", "Personlig information och sekretess" (Personlig information och sekretess) integritet) och slutligen "Kontoinställningar". Du ser raden "Ta bort ditt konto" här.
Välj "Radera produkter" och logga in igen för att bekräfta ditt beslut. Efter att ha klickat på "Ta bort ditt konto eller tjänster" ser du alternativet på höger sida så här, bara ta bort liten produkt (som Gmail) eller ta bort alla konton och data. Välj Gmail, logga in för att se till att du inte råkar klicka på radera.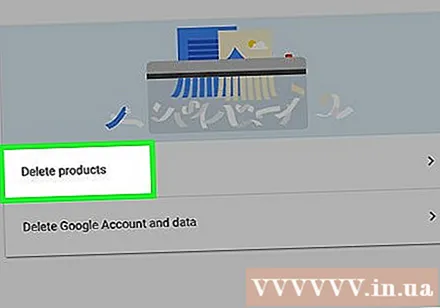
Överväg att ladda ner data innan du tar bort. Du kan klicka på "Ladda ner data" för att spara kontakter, chattar och e-postmeddelanden innan du tar bort tjänsten. Du bör ladda ner data till din dator om du inte vill rensa allt.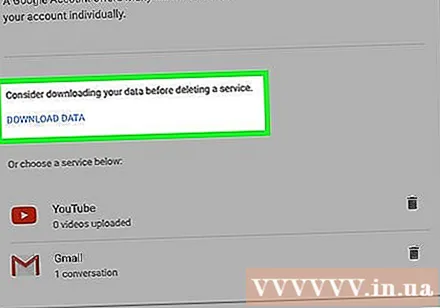
- Detta skapar ett e-postarkiv på ditt Google Drive-konto. Det kan ta några minuter till några timmar, beroende på nätverkshastighet och inkorgskapacitet.
Klicka på "Gmail" och läs den korta raderingen av kontot. Google kommer att säga några saker angående detta. Här är några punkter att notera: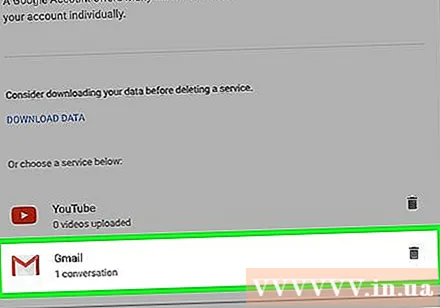
- Om du tar bort ett konto kan du hindra dig från att återställa gamla lösenord (lösenord som ställts in med Gmail-konton)
- Du kan bara återställa ditt konto inom två dagar om du av misstag raderar det.
- Du kan inte registrera samma användarnamn som det raderade kontot.
Bekräfta borttagning av konto. När du väljer "Ta bort konto och data" visas en varningsdialog och du blir ombedd att bekräfta att du vill ta bort kontot. Kontrollera varje dialogruta för att bekräfta att du är medveten om att du kommer att förlora åtkomst till dessa tjänster. I det här steget väljer du inte innehållet som ska raderas, helt enkelt identifierar innehållet som försvinner. Ange lösenordet längst ner på skärmen.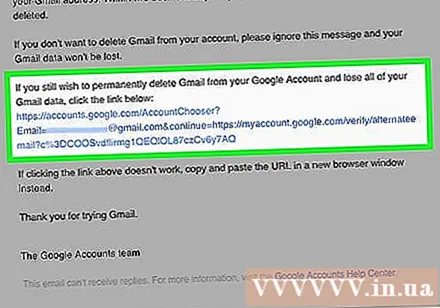
Bekräftad igen. Markera dialogrutan "Ja, jag vill ta bort mitt konto" (Ja, jag vill ta bort kontot) och "Ja, jag bekräftar att ..." och välj sedan "Ta bort Google. Konto ". Gmail-kontot kommer att raderas. annons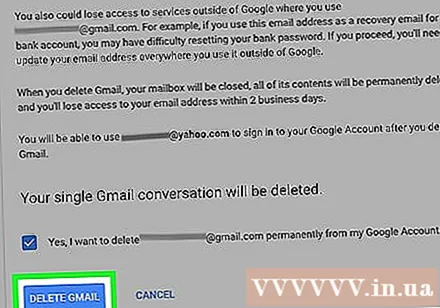
Metod 2 av 2: Återställ Gmail-konto
Snabbåtgärd - du har bara två arbetsdagar. Google-konton sparas bara en kort tid efter schemalagd radering. Om du agerar snabbt kan du återställa ditt konto, men du har bara två dagar på dig att göra det.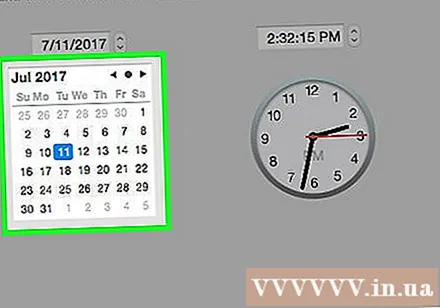
- Dessa två dagar är inte absolut garanterad. Du måste göra det så snabbt som möjligt.
Besök Googles lösenordsassistanssida (Hantera Googles lösenord). På inloggningssidan väljer du "Jag har andra problem med att logga in" (jag har problem med att logga in). Ange den borttagna e-postadressen, klicka på "Fortsätt".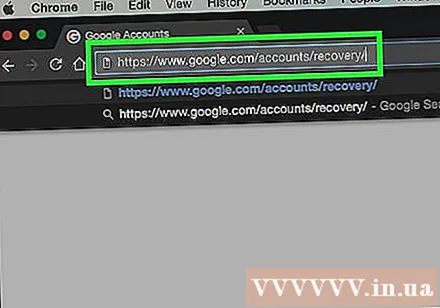
Ange ditt gamla lösenord. Du kommer att omdirigeras till en sida där du ber om nya lösenord som du kan komma ihåg. Ange lösenordet, klicka på "Fortsätt".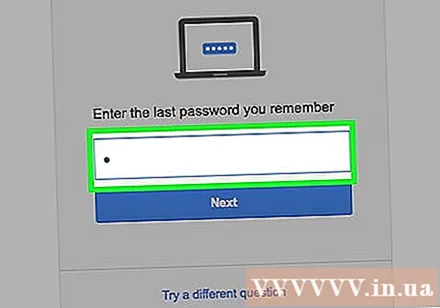
Klicka på "Skicka en återställningsförfrågan". När du anger ditt lösenord kommer du att omdirigeras till sidan som anger att kontot har tagits bort. Du kommer att se en länk till ditt formulär för begäran om återställning av konto. Klicka på det.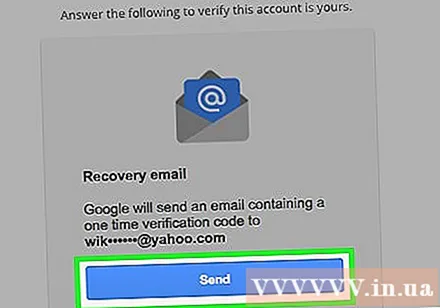
- Om du inte får en länk till din återställningsförfrågan har ditt konto raderats permanent. Du kan inte göra någonting annat.
Slutför valideringsprocessen. När du har klickat på formuläret för återställningsbegäran måste du gå igenom en serie bekräftelsesteg. Ange en e-postadress som du har tillgång till och svara på frågor om ditt lösenord, senaste besök och när du ska skapa ditt konto. Google kommer att använda denna information för att verifiera att du är den riktiga ägaren eller inte.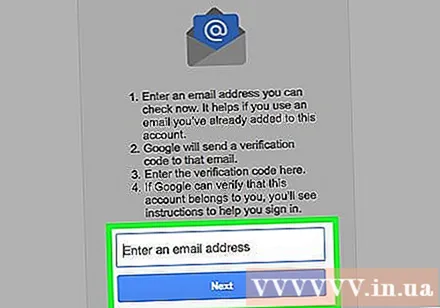
- Om du inte känner till denna information behöver du inte oroa dig. Skicka bara din begäran och förklara din situation och vänta på svar.
Kolla e-post. Google skickar ett e-postmeddelande till den adress du anger. Det kan ta en stund att få e-postmeddelandet. Kontrollera din e-post och klicka på länken för att skapa ett nytt lösenord för ditt konto. Du har återställt ditt borttagna konto.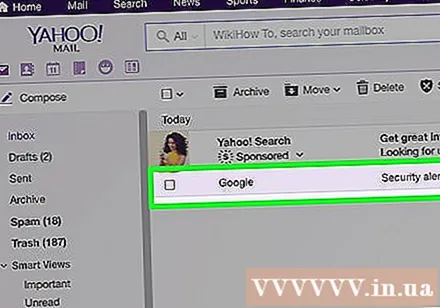
- Kom ihåg att när du tar bort ett konto raderas all data. Omladdning av data tar lång tid.
- Obs! Du kan få ett e-postmeddelande som säger "kontot har tagits bort och kan inte längre återställas" (Ditt konto har raderats och kan inte återställas). Om du får detta meddelande kommer ditt Gmail-konto att raderas permanent.
- Om ditt konto raderas kan du skapa ett nytt Google-konto, men du kan inte använda samma namn som ditt gamla konto.
Varning
- Det är inte alltid möjligt att återställa ditt Google-konto, och om möjligt är tiden för att spara det inte mycket. Det är bäst att inte ta bort ett konto om du inte är säker på att det är vad du vill.