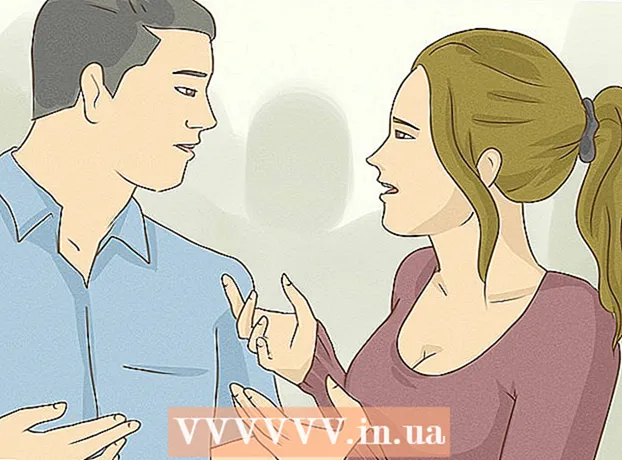Författare:
Lewis Jackson
Skapelsedatum:
8 Maj 2021
Uppdatera Datum:
1 Juli 2024

Innehåll
Denna wikiHow lär dig hur du gör en vit bakgrund transparent i Microsoft Paint. På Windows 10 kommer datorn med en uppdaterad MS Paint (med namnet Paint 3D), och du kan ta bort bakgrunden med bara några få klick. På tidigare Windows-versioner kommer vi inte att kunna spara bilder med transparent bakgrund i Paint. Du kan dock beskära motivet i bilden och klistra in det i en annan bakgrund.
Steg
Metod 1 av 2: Använd Paint 3D
. Det här alternativet finns i den högra rutan under rubriken "Canvas". Bakgrundsfärgen är avstängd men du kanske inte märker det direkt.

. Det här alternativet är högst upp i den högra rutan. Nu är endast den valda delen av bilden synlig mot en grå bakgrund.
under alternativet ″ Välj ″. Den här knappen finns i det vertikala verktygsfältet högst upp på Paint. En rullgardinsmeny visas.
under alternativet ″ Välj ″ igen. Den här menyn öppnas igen.

Klick Rektangulärt urval (Rektangulärt urval). Det här alternativet finns högst upp på menyn. Med rektangulärt markeringsverktyg kan du rita en rektangel runt ett objekt för att markera det.
Välj den del av fotot du vill behålla. Klicka och dra musen runt hela objektet och släpp sedan. En prickad rektangulär ram visas runt det område du valt.- Alla objekt i markeringen som inte matchar färgen i rutan "Färg 2" bevaras. Om bakgrunden inte är helt vit (t.ex. om det finns en skugga eller annat föremål i bakgrunden som du inte vill behålla) väljer du Val av friform (Free-range) så att du kan skissera den del av bilden som ska behållas.
Klick Kopiera (Kopiera). Det här alternativet finns i panelen "Urklipp" nära det övre vänstra hörnet av Paint. Valet kopieras.
Skapa eller öppna en ny fil. Nu när valet har kopierats kan du öppna en ny bild att klistra in. Paint uppmanar dig att spara eller avbryta ändringar av den aktuella bilden innan den nya bilden öppnas.
- Klick Fil i det övre högra hörnet.
- Klick ny för att skapa en ny fil, eller välj Öppna för att öppna en annan tillgänglig bild.
Klick Klistra (Klistra in) nära det övre vänstra hörnet Måla. Den del av föregående foto som du valde klistras in i den nya bilden.
- Klicka och dra det klistrade urvalet för att flytta.
- Det kan fortfarande finnas några vita markeringar runt kanterna på den klistrade bilden. Läs vidare för att lära dig hur du fixar det.
Klick Färg 1. Den här rutan är bredvid paletten högst upp på skärmen.
Klicka på dropparen i verktygsfältet.
Klicka på bakgrunden bredvid den vita kanten. Om det fortfarande finns en vit lapp runt kanten på bilden du precis klistrade in, klicka på bakgrunden bredvid den vita lappen för att välja en färg direkt bakom den vita kanten. På så sätt kan du måla över den vita kanten för att matcha den valda färgen.
Klicka på borstverktyget. Detta är penselikonen till höger om panelen "Verktyg" högst upp i Paint-fönstret.
- Du kan klicka på nedåtpilen under borsten för att välja andra borstar.
Måla över den vita kanten. Använd penselverktyget för att måla över återstående vita kanter runt objektet du klistrade in.
- Zooma in och försök att inte lägga på motivet.
- Om bakgrunden inte är en enda färg kan du behöva använda droppverktyget flera gånger.
- Klicka på rullgardinsmenyn nedanför alternativen Storlek för att ändra borstens storlek. Använd en större borste för att fylla det mesta av resten av det vita slaget, zooma sedan in och byt till en liten borste för detaljer.
- Hitta vita delar av bilden som verktyget Transparent Select inte kopierade. Använd penselverktyget för att färga dessa delar.
- Om du av misstag målar över bilden kan du klicka Ctrl+Z att ångra.