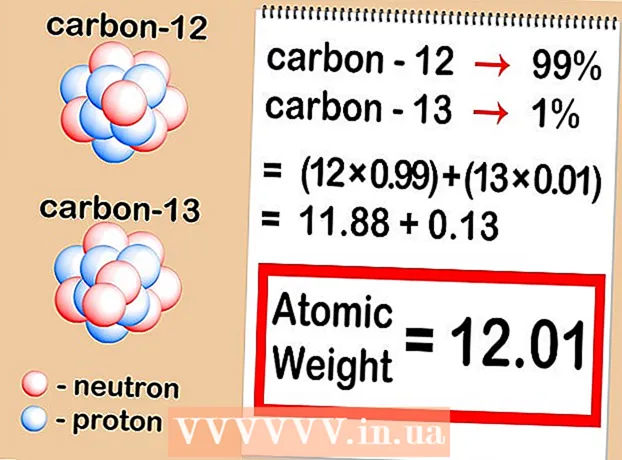Författare:
Randy Alexander
Skapelsedatum:
24 April 2021
Uppdatera Datum:
1 Juli 2024

Innehåll
På samma sätt som webbläsaren på din dator håller din Android-enhets webbläsare en lista över alla webbsidor du har besökt. Detta gör det lättare att granska viktiga webbsidor, men kan också skapa besvärliga eller relativt farliga situationer. Om du är rädd att någon tittar på din historik eller vill sälja eller ge bort en befintlig Android-enhet, läs instruktionerna nedan för hur du rensar din webbläsarhistorik.
Steg
Del 1 av 5: Rensa historik i standardwebbläsaren
Öppna en webbläsare. Om du använder Android version 4.0 eller tidigare kallas din webbläsare vanligtvis "Internet". Du måste rensa webbläsarens historik genom appens inställningar.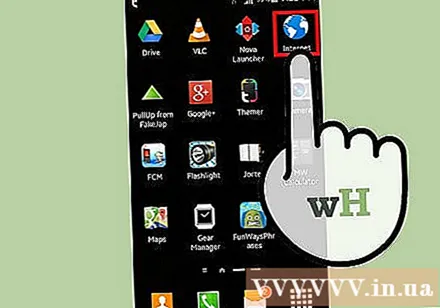
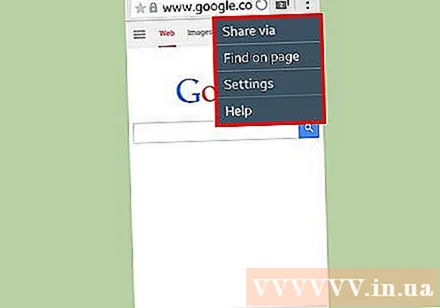
Tryck på menyknappen. Du kan antingen trycka på enhetens menyknapp eller trycka på webbläsarens menyknapp i det övre högra hörnet.
Välj Inställningar för att öppna webbläsarens inställningsfönster.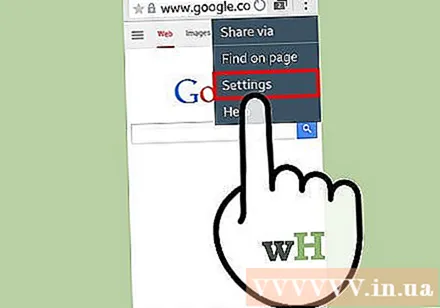
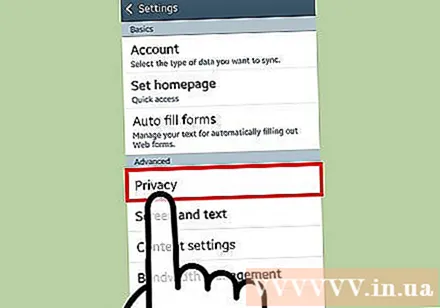
Välj Sekretess. Du måste dra ner fönstrets skjutreglage och hitta det här alternativet. Klicka sedan på för att öppna dina integritetshanteringsalternativ.
Tryck på "Rensa historik" för att ta bort webbsidor du har tittat på. Om du vill radera kakor, välj knappen "Rensa alla kakodata". annons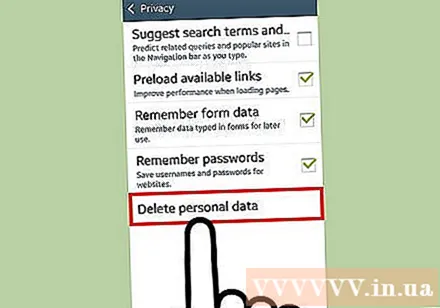
Del 2 av 5: Rensa historik i Google Chrome
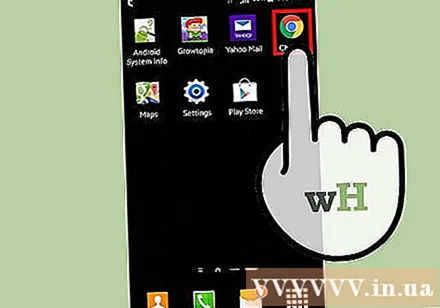
Öppna Chrome-webbläsaren. I likhet med standardwebbläsaren kan Chrome-historiken bara raderas från appens inställningar.
Tryck på menyknappen i det övre vänstra hörnet av webbläsarfönstret och leta efter ikonen för tre streck.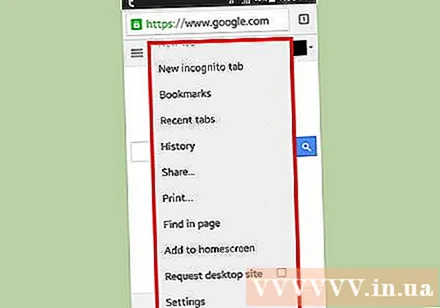
Välj Inställningar för att växla till Google Chrome-installationsfönstret.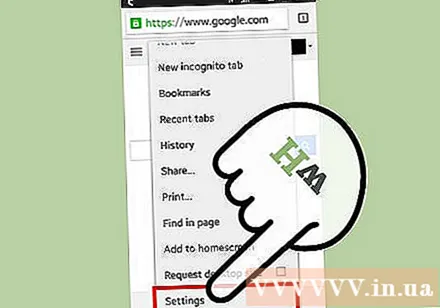
Välj Sekretess i avsnittet Avancerat på sidan Inställningar.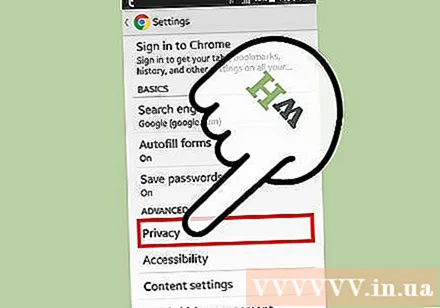
Välj "Rensa webbinformation". Den här knappen är under menyn om du använder en telefon eller i skärmens övre högra hörn om du är på en surfplatta.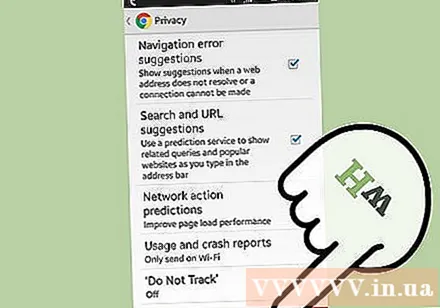
Markera rutan "Rensa webbhistorik" för att ta bort Chrome: s webbhistorik. Välj knappen Rensa för att fortsätta. annons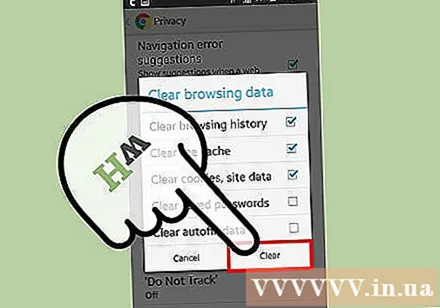
Del 3 av 5: Rensa historik på Mozilla Firefox
Öppna Firefox-webbläsaren. I likhet med standardwebbläsaren kan Firefox-kalendern bara raderas från programmets inställningar.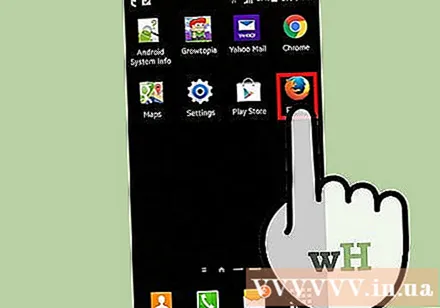
Tryck på menyknappen i webbläsarens övre högra hörn med ikonen för tre streck.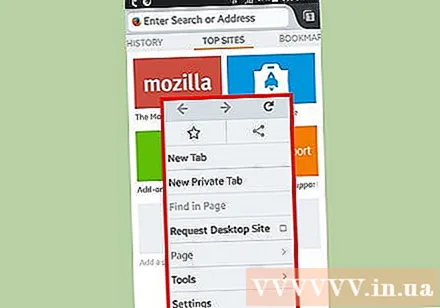
Välj Inställningar för att öppna Firefox-inställningsfönstret.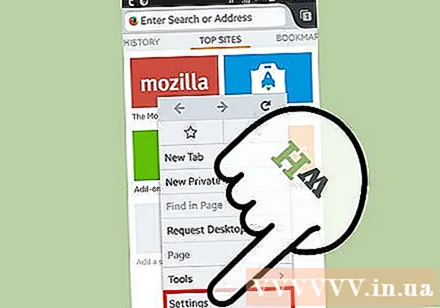
Välj Sekretess för att växla till dina alternativ för integritetshantering.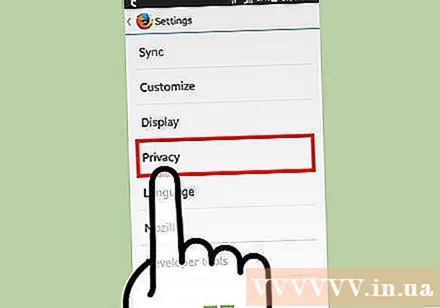
Välj "Rensa privata data" för att öppna en lista med alla typer av information som du kan radera. Se till att rutan "Bläddrings- och nedladdningshistorik" är markerad. Du kan också använda detta alternativ för att radera andra typer av data.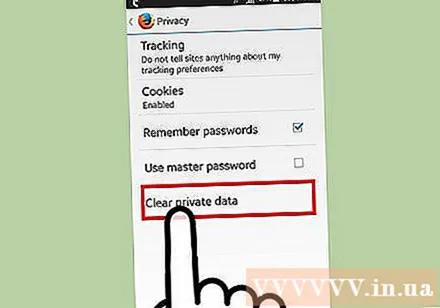
- Välj "Rensa data" när alla alternativ är markerade.
Del 4 av 5: Sekretessinställningar
Använd inkognitoläge. Förutom standardwebbläsaren "Internet" har de flesta webbläsare sekretessfönster eller flikar. Dessa är inkognito i Google Chrome och privat surfning i Firefox. Privata fönsterbläddringsförsök sparas inte i webbläsaren.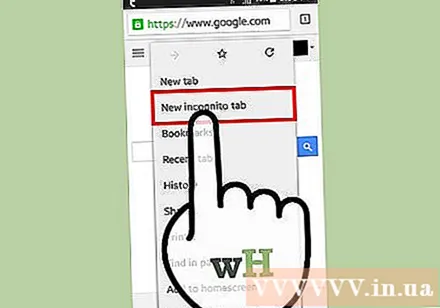
- Om du vill öppna inkognitoläge i Google Chrome klickar du på menyknappen och väljer "Ny inkognitoflik". Inkognitokortet blir mörkare än ett vanligt kort.
- För att öppna en privat webbläsare i Firefox, tryck på menyknappen och välj sedan "Ny privat flik". Ett nytt privat kort öppnas med en maskikon som indikerar att du är i privat läge.
Installera skåpapplikationen. Om du regelbundet måste låna ut din telefon till vänner och släktingar bör du installera skåpappen. Den här appen har funktionen att ställa in behörigheter så att andra bara kan använda de appar som de har behörighet för.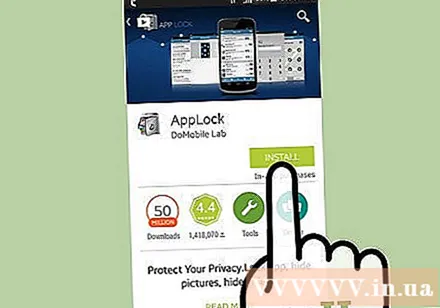
- Några populära alternativ inkluderar AppLock, App Lock, Smart App Lock, Locker Master och många fler.
Radera regelbundet historik. Om du inte vill vara besvärlig med din webbhistorik, var noga med att radera din information regelbundet. Detta hjälper dig att undvika att förlora din personliga information när du tappar telefonen eller blir stulen. annons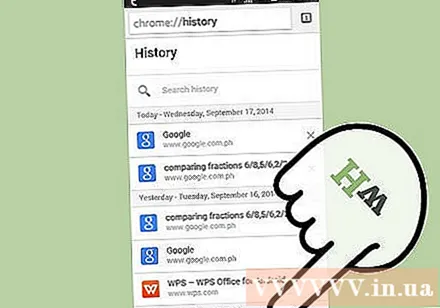
Del 5 av 5: Radera all data på telefonen
Säkerhetskopiera de data du vill spara. Om du planerar att sälja eller ge bort din telefon bör du först radera all data på enheten. På så sätt behöver du inte frukta att din personliga information kommer att hamna i fel händer. All data på din telefon raderas när du gör detta. Därför måste du se till att dina kontakter, media och annan viktig information säkerhetskopieras någonstans.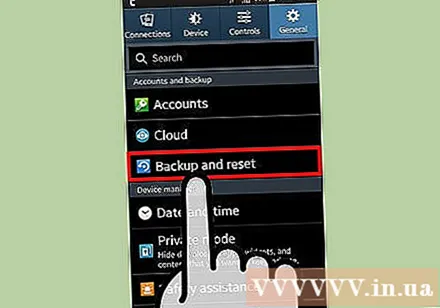
Kryptera din Android-telefon. På samma sätt som datorer raderas vanligtvis inte hårddisken på en Android-enhet som har raderat data utan skrivs över. Detta innebär att andra bara behöver tid och använder rätt programvara för att återställa data. För att undvika potentiella säkerhetsrisker måste du kryptera din telefon innan du raderar allt. Detta förhindrar andra människor från att få åtkomst till dina data, även om enheten återställs med hjälp av dataräddningsprogramvara.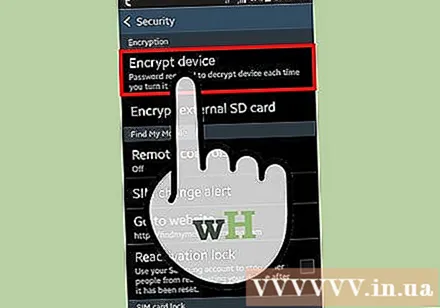
- Ladda din telefon helt. Krypteringsprocessen tar vanligtvis tid, så du måste ladda telefonen helt och ansluta enheten till en strömkälla.
- Öppna Android-inställningarna genom att trycka på appen Inställningar på startskärmen eller App-lådan.
- Tryck på avsnittet Säkerhet. Bläddra ner och välj "Kryptera telefon". Skapa en PIN-kod som du kommer att använda för att komma åt din krypterade telefon.
- Vänta tills krypteringen är klar. Det tar ungefär en timme och att avbryta det kan orsaka att din telefon fungerar felaktigt.
Återställ telefonen. Gå tillbaka till inställningsmenyn och välj "Backup & reset". Välj "Återställ fabriksdata". Du kommer att bli ombedd att bekräfta och ange en PIN-kod för krypteringen. Telefonen startar återställningsprocessen strax efter, och det tar vanligtvis några minuter. När telefonen har slutfört återställningsprocessen raderas all data och enheten återgår till det läge den var i när den köptes. Nu är det säkert att sälja eller ge bort telefonen. annons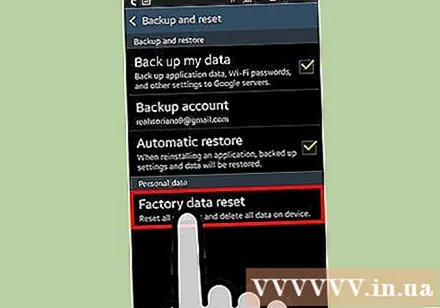
Råd
- Ännu bättre bör du ta bort telefonens webbhistorik om du har besökt känsliga webbplatser, särskilt om du säljer din telefon till någon annan.
- Om du behöver ta bort din Google Now-sökhistorik måste du gå till sidan Google Historik. Försök hitta relaterad guide för mer information.