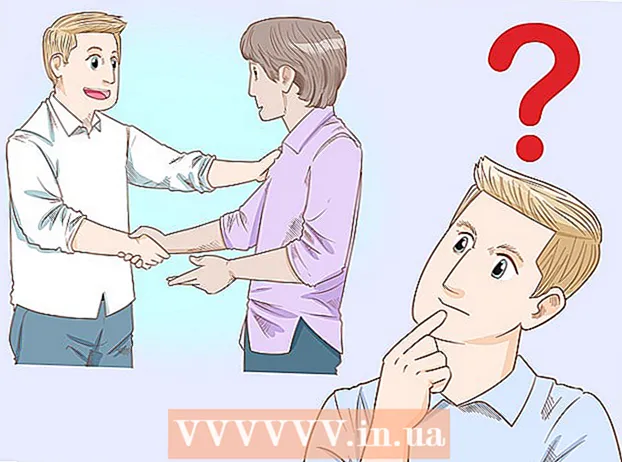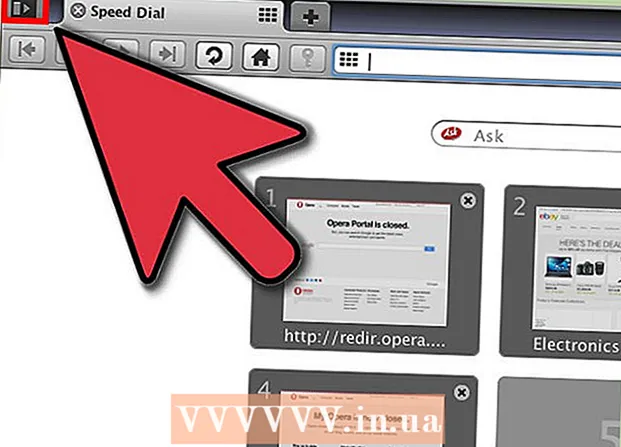Författare:
Randy Alexander
Skapelsedatum:
27 April 2021
Uppdatera Datum:
1 Juli 2024
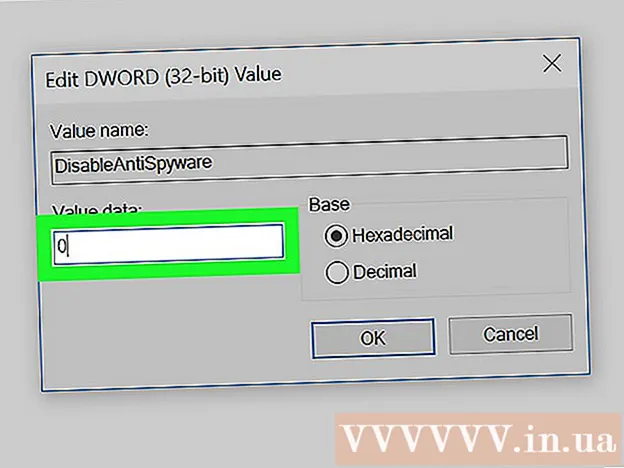
Innehåll
Denna wikiHow lär dig hur du tillfälligt och "permanent" stänger av Windows Defender på Windows 10. Även om Windows Defender kan inaktiveras under Inställningar tills du startar om datorn, Vi kan förhindra att Windows Defender aktiveras igen tills du ger det tillstånd genom att använda Windows Registerredigerare. Obs! När du inaktiverar Windows Defender kommer din dator att möta många säkerhetsrisker. Dessutom kan användningen av registerredigeraren utöver de parametrar som nämns i artikeln skada eller till och med skada datorn.
Steg
Metod 1 av 2: Stäng av Windows Defender
. Klicka på Windows-logotypen i det nedre vänstra hörnet på skärmen. Start-menyn dyker upp.

(Miljö). Klicka på den kugghjulsformade inställningsikonen längst ned till vänster på Start-menyn. Inställningsfönstret öppnas.
Uppdatering och säkerhet. Det här alternativet finns i den nedre raden med alternativ i Inställningar.
under rubriken "Realtidsskydd" och klicka sedan på Ja när du blir ombedd. Så Windows Defender-realtidsskanning stängs av.
- Du kan också inaktivera Windows Defenders molnbaserade skydd genom att klicka på den blå "På" -brytaren under rubriken "Molnlevererat skydd" och sedan klicka på Ja när du blir ombedd.
- Windows Defender aktiverar sig igen nästa gång datorn startar om.
Metod 2 av 2: Inaktivera Windows Defender

. Klicka på Windows-logotypen i det nedre vänstra hörnet på skärmen. Start-menyn dyker upp.
, klicka på nästa Kraft
och välj Omstart i popup-menyn. När datorn har startat om kommer Windows Defender att inaktiveras.
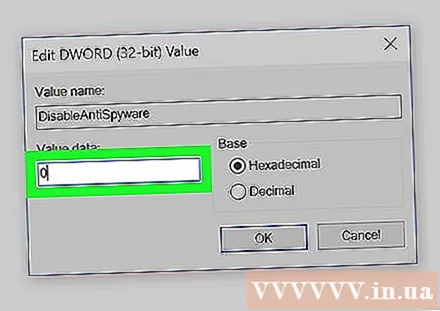
Återaktivera Windows Defender efter behov. Om du vill återaktivera Windows Defender i framtiden kan du:- Gå tillbaka till Windows Defender-mappen i Registerredigeraren.
- Klicka på mappen "Windows Defender".
- Öppna värdet "DisableAntiSpyware" genom att dubbelklicka på det.
- Ändra "Värddata" från 1 till 0.
- Klick OKstarta sedan om datorn.
- Ta bort "DisableAntiSpyware" om du inte vill att värdet ska vara tillgängligt senare.
Råd
- Installation av ett antivirus från tredje part (som McAfee) inaktiverar inte Windows Defender, men det fungerar inte som standard. På det här sättet, när säkerhetsprogramvaran av någon anledning inte fungerar, är datorn fortfarande säker.
Varning
- När du använder det första sättet att inaktivera Windows Defender från Windows säkerhetsinställningar, kan andra skyddsprogram du har installerat (annat antivirusprogram eller brandväggsprogram) också inaktiveras. Detta är en "funktion" som Microsoft avser att hålla Windows Defender igång av "säkerhetsskäl".