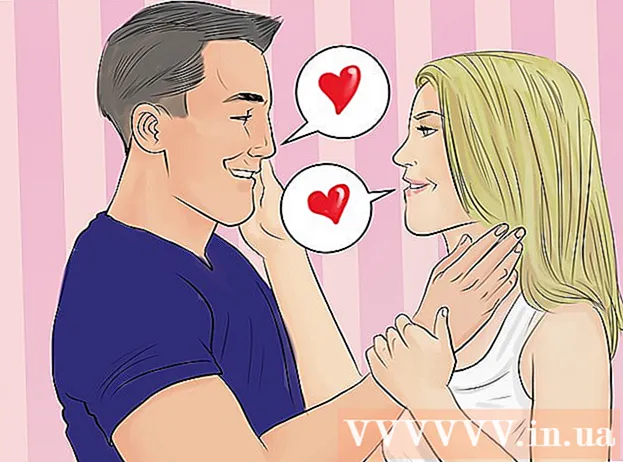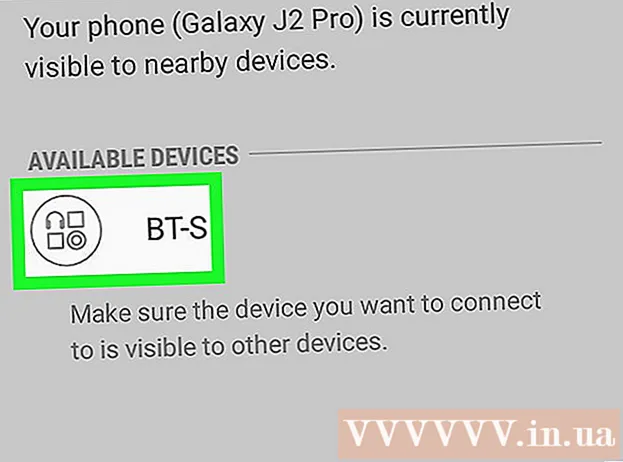Författare:
Robert Simon
Skapelsedatum:
21 Juni 2021
Uppdatera Datum:
1 Juli 2024
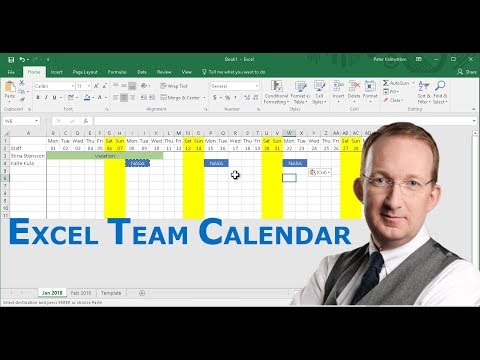
Innehåll
Excel är inte exakt ett kalenderprogram, men du kan använda det för att skapa och hantera dina kalendrar. Istället för att anpassa dina egna kalendrar är det mycket snabbare att använda olika inbyggda kalendermallar och anpassa dem efter eget tycke. Du kan också importera händelselistor från ett kalkylark till Outlook-kalendern.
Steg
Metod 1 av 2: Använd en Excel-mall
Starta Excel-dokumentet. Klicka på fliken "Arkiv" eller på Office-knappen och välj "Ny", en mängd olika mallar visas för dig att välja mellan.
- På vissa versioner av Excel, till exempel Excel 2011 för Mac, måste du välja "Nytt från mall" i Arkiv-menyn istället för "Nytt".
- När du skapar en kalender från en mall har du en tom kalender att fylla i händelsen med. Om du vill flytta din Excel-datalista till din Outlook-kalender, se nästa avsnitt.

Hitta en kalendermall. Beroende på vilken version av Office du använder kan det finnas ett avsnitt "Kalendrar" eller bara ange "kalender" i sökfältet. Vissa versioner av Excel visar de kalendermallar som är valda på huvudsidan. Om dessa mallar matchar dina kriterier kan du alltid använda dem, annars kan du hitta och välja bland de tillgängliga kalendermallarna online.- Du kan söka efter mer specifika nyckelord beroende på dina behov. Om du till exempel behöver den akademiska kalendern kan du söka efter nyckelordet "akademisk kalender".

Återställ datumet på rätt formulär. När mallen har laddats visas en ny tom kalender. Om datumet inte stämmer kan du ändra det med hjälp av menyn som visas när du väljer datum.- Processen varierar något beroende på vilken modell du använder. Vanligtvis kan du välja den månad eller det år som ska visas och sedan klicka på knappen ▼ som visas bredvid den tiden. De tillgängliga alternativen visas och kalendern justeras automatiskt.
- Du kan också ställa in veckans startdatum genom att klicka på det och välja ett nytt datum.

Se tips. Många mallar kommer att ha en ram med tips som hjälper dig att ändra datum eller justera andra inställningar för kalendermallen. Du måste ta bort dessa ramar om du inte vill att de ska visas i utskriftsschemat.
Justera önskat utseende. Du kan justera något av dessa genom att välja och göra ändringar på fliken Hem. Som alla objekt i Excel kan du ändra teckensnitt, färger, storlekar och mer.
Ange händelsen. När kalendern är korrekt konfigurerad kan du börja importera händelser och information. Välj cellen där du vill lägga till händelsen och ange sedan data. Om du behöver lägga till mer än ett innehåll samma dag kan du bli kreativ genom att placera mellanrum. annons
Metod 2 av 2: Importera Excel-listan till Outlook-kalendern
Skapa ett nytt kalkylark i Excel. Du kan importera data från Excel till Outlook-kalendern. Detta kommer att göra det lättare att importera data som arbetsscheman.
Lägg till lämplig titel i kalkylbladet. Det blir lättare för dig att importera dina listor till Outlook om kalkylarket är formaterat med rätt rubriker. Ange följande rubriker i första raden:
- Ämne
- Start datum
- Starttid
- Slutdatum
- Sluttid
- Beskrivning
- Plats (Plats)
Ange varje kalenderobjekt på en ny rad. Fältet "Ämne" är namnet på händelsen som kommer att visas i kalendern. Du behöver inte ange hela ämnet ovan i alla fält, men åtminstone bör du ha "Startdatum" och "Ämne".
- Du måste ange ett datum i standard MM / DD / YY eller DD / MM / YY-format för att Outlook ska förstå.
- Du kan skapa en flerdagarshändelse med fälten "Startdatum" och "Slutdatum".
Öppna menyn "Spara som". När du har lagt till händelsen i listan, spara en kopia av listan i ett format som Outlook kan läsa.
Välj "CSV (Comma avgränsad)" (Comma avgränsad) från filtypmenyn (filtyp). Detta är ett populärt format som kan importeras till en mängd olika program inklusive Outlook.
Spara filen. Namnge spellistan och spara filen i CSV-format. Klicka på "Ja" när Excel frågar om du vill fortsätta.
Öppna din Outlook-kalender. Outlook är en del av Office-verktygssatsen och kommer vanligtvis förinstallerad om du redan har Excel. När Outlook öppnas klickar du på knappen "Kalender" i det nedre vänstra hörnet för att visa kalendern.
Klicka på fliken "Arkiv" och välj "Öppna & exportera". Du kommer att se många alternativ för databehandling i Outlook.
Välja "Import Export". Ett nytt fönster för import och export av data i Outlook visas.
Välj "Importera från ett annat program eller en annan fil" och klicka sedan på "Kommaseparerade värden". Du uppmanas att välja filen du vill ladda.
Klicka på "Bläddra" och leta reda på CSV-filen du skapade i Excel. Vanligtvis finns filen i mappen Dokument om du inte har ändrat standardsparningsplatsen i Excel.
Du måste se till att "Kalender" är valt som målmapp. Eftersom du befinner dig i Outlooks kalendervy väljs "Kalender".
Klicka på "Slutför" för att importera filen. När programmet har behandlat listan läggs händelserna till i Outlook-kalendern. Du kan hitta händelser på en plats som matchar den tid som anges i listan. Om du tar med en beskrivning kommer den att visas när händelsen väljs. annons