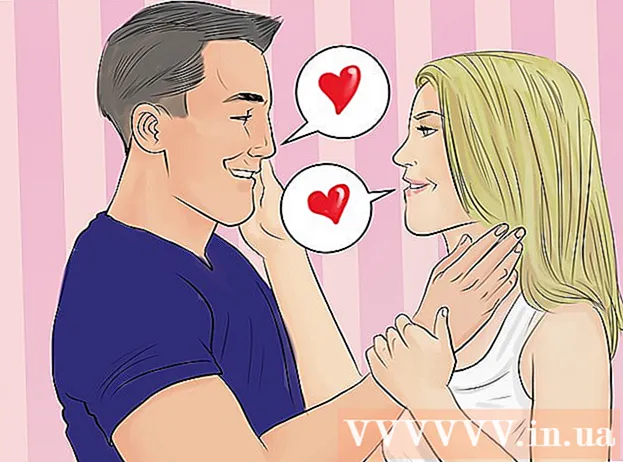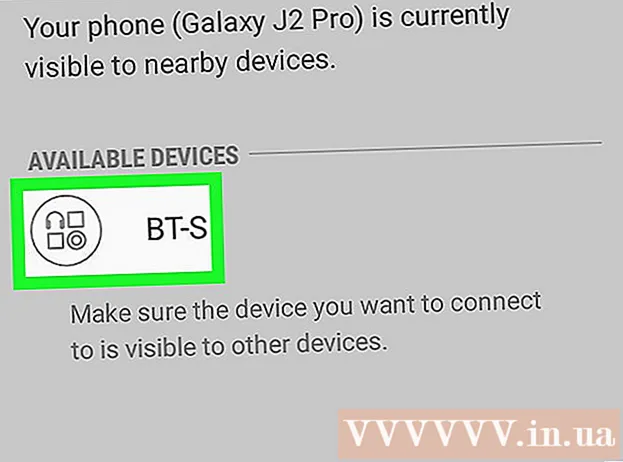Författare:
Monica Porter
Skapelsedatum:
16 Mars 2021
Uppdatera Datum:
1 Juli 2024
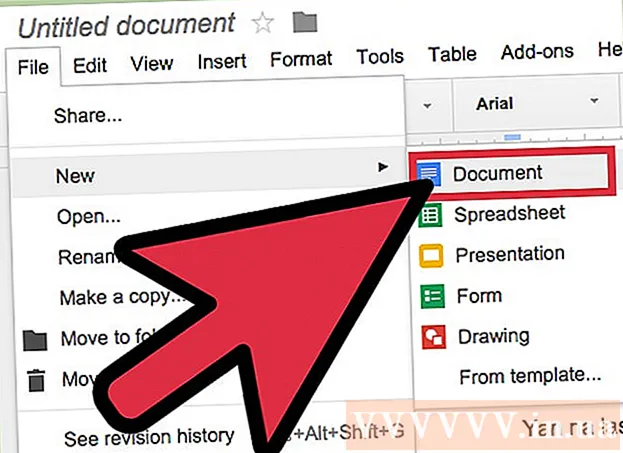
Innehåll
Vill du ändra avståndsinställningarna på Google Docs, ändra enstaka avstånd mellan raderna till dubbelt avstånd? Här är några riktlinjer för att justera dubbelt avstånd mellan raderna i Google Docs-dokument på din dator. Observera att Google Docs-dokument kanske inte kan visa detta alternativ på telefonen, så om du försöker följa den här guiden på din mobiltelefon och fortfarande inte hittar alternativet beskrivning, gå till en annan metod eller se avsnittet Tips.
Steg
Metod 1 av 3: Använd toppmenyn (horisontell meny)
Välj den textbit som du vill skapa dubbelt mellanslag mellan raderna. Om du klickar någonstans i en textbit påverkas hela stycket när du ändrar avståndet. Om du vill justera avståndet för hela dokumentet väljer du hela dokumentet.
- Du kan välja ett helt dokument automatiskt med Redigera → alternativet Markera alla i Google Docs-menyraden.
- Avståndet mellan varje rad i stycket ska vara lika. Om du bara vill ändra avståndet mellan flera rader i ett stycke måste du separera dessa rader i separata stycken.

Visa den översta menyraden om det behövs. Google Docs menyrad är en horisontell menyrad som visar en serie alternativ precis under dokumentets namn, den första är File. Om du inte ser fältet är det förmodligen dolt. Försök att dubbelklicka på ikonen ^ i dokumentets övre högra hörn för att öppna menyraden. Alternativt kan du också trycka på tangentkombinationen ctrl + Shift + F.
Klicka på Format i Google Doc-menyraden. Klicka på knappen Format i menyraden, en lista med alternativ visas under den här knappen.- Obs, denna menyrad är inte Liksom menyraden i en webbläsare, eftersom webbläsarens menyrad är högst upp på skärmen och Google Docs menyrad ligger i en lägre position, i webbläsarfönstret.

Flytta markören över Linjeavstånd i rullgardinsmenyn. Alternativet Linjeavstånd finns mitt i menyrutan. Du kan antingen klicka eller bara flytta markören över det här alternativet så visas många fler alternativ.
Välj Dubbel (två gånger linjeavståndet). När den nya menyrutan visar flera alternativ för justering av textavstånd väljer du Dubbel för att skapa dubbelt avstånd mellan raderna i dokumentet. Om du inte är nöjd med dubbelt avstånd kan du prova ett annat avstånd genom att trycka på 1,5 eller trycka på Anpassat avstånd ....
- Alla alternativ med en bock bredvid är det aktuella avståndet för den texten.
Metod 2 av 3: Använda linjeavståndsikonen
Markera texten du vill dubbla raden. Klicka var som helst i texten eller välj hela dokumentet genom att trycka på cmd + A.
Hitta det grå verktygsfältet. Det här verktygsfältet ligger ovanför dokumentet, men under dokumentets namn och menyraden. Ett verktygsfält är ett fält med många symboler på en grå bakgrund, som börjar med skrivarikonen till vänster och slutar med dubbel ^ -symbolen till höger.
Hitta ikonen Linjeavstånd i det här verktygsfältet. Linjeavståndsikonen är som en serie horisontella linjer som representerar text bredvid en vertikal pil som pekar på både upp och ner. Om du inte ser det kan du markera varje ikon från höger till vänster. Linjeavståndsikonen finns på den högra halvan av verktygsfältet.
Klicka på linjeavståndsikonen och välj Dubbel. Klicka på ikonen Linjeavstånd och välj Dubbel i rullgardinsmenyn. Du kan också välja ett annat linjeavstånd, som 1.15 eller 1.5-avstånd. Du kan själv ange ett annat avstånd genom att klicka på alternativet Anpassat avstånd ... också i rullgardinsmenyn. annons
Metod 3 av 3: Skapa dubbelavståndsinställning för nytt dokument
Öppna ett dokument med dubbla mellanrum. Se till att dokumentet har de textinställningar du vill använda oftast. Om du har ändrat teckensnittet eller lagt till anpassningar som fetstil eller kursiv, kommer dessa inställningar att ställas in som standard för alla nya dokument.
Öppna menyraden "Normal text". Klicka på valfri text i normal storlek, inte i stort rubrikformat. Välj knappen Normal text i det grå verktygsfältet till höger på sidan i dokumentet.
Följ vägen för att hitta rätt alternativ. Öppna rullgardinsmenyn, hitta den större knappen Normal text precis under den första knappen. Håll musen direkt till höger om den stora knappen, leta reda på och klicka på → ikonen. Klicka slutligen på knappen Uppdatera 'Normal text' för att matcha.
Skapa ett nytt dokument för att testa igen. Nya dokument som skapats i Google Dokument måste ha dubbelt mellanrum, i "Normal text" -format. Skapa ett nytt dokument och skriv in text för att kontrollera att dina inställningsändringar har sparats.
- Observera att gamla dokument ändras inte enligt dina nya inställningar om du inte väljer Tillämpa 'Normal text' i samma menyruta för alternativet "uppdatering".
Råd
- Om Google Docs-appen på din telefon eller telefon OS inte har möjlighet att ställa in linjeavstånd kan du följa följande metod, men det garanteras inte att den här lösningen alltid är framgångsrik. Logga in på Google Documents på din dator och följ metoden "Gör dubbelt utrymme till standard". Logga sedan in online med din telefon för att uppdatera den här inställningen, följt av alternativet Tillämpa 'Normal text' för att ändra dokumentet till dubbelt format.