Författare:
Peter Berry
Skapelsedatum:
18 Juli 2021
Uppdatera Datum:
1 Juli 2024

Innehåll
Denna wikiHow lär dig hur du använder Facebook "Poll" -appen för att skapa din Facebook-sida engagemangsundersökning. Även om detta formulär kan nås och fyllas i Facebook-mobilappen kan du bara skapa formulär med en webbläsare.
Steg
Del 1 av 3: Uppsättning av enkäter
Öppna Facebook-omröstningssidan. Du kan fortsätta genom att ange länken https://apps.facebook.com/my-polls/ i webbläsarens URL-fält.
- Om du inte är inloggad på Facebook uppmanas du att ange din e-postadress och lösenord i det övre högra hörnet av sidan för att fortsätta.

Klick Börja nu (Börja nu). Den här gröna knappen är mitt på sidan.
Ange en titel för undersökningen. Titeln ska vara kort och visa omröstningens innehåll.
- En undersökning som frågar om människors favoritdjur kan till exempel kallas "Välj din favorit" (eller helt enkelt "Vilket djur gillar du?").
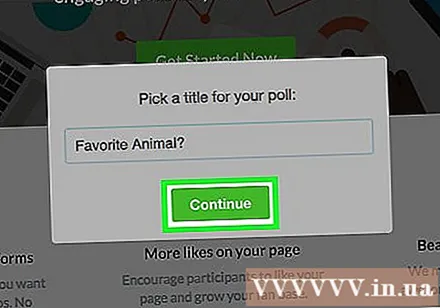
Klick tiếp tục (Fortsätta). Det här alternativet ligger under titelfältet.
Klick Fortsätt som när alternativet visas. Detta gör att "Poll" -appen kan komma åt din Facebook-sida. annons
Del 2 av 3: Skapa frågor
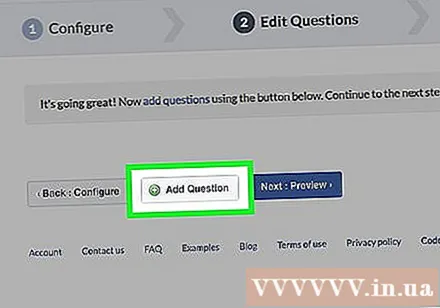
Klick + Lägg till fråga (Fler frågor). Det här alternativet är nära mitten av sidan, till vänster om knappen Nästa: Förhandsgranska (Förhandsgranska) blå.
Skriv en fråga. Ange en fråga i fältet "Fråga" högst upp i fönstret.
- Med ovanstående exempel kan du skriva in "Vilket djur gillar du?" kom in.
Bestäm vilken typ av fråga. För att göra det, klicka på fältet under rubriken "Frågetyp" och välj sedan ett av följande alternativ: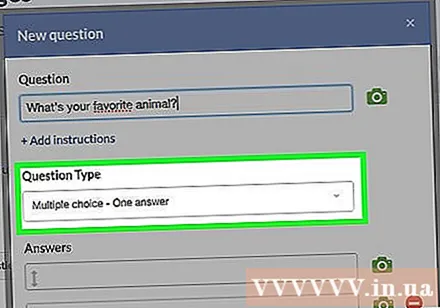
- Textruta (Textruta) - Deltagarna i enkäten skriver in sina svar själva.
- Flerval - Ett svar (Flerval - ett svar) - Deltagaren väljer sitt svar från en lista med val.
- Flerval - Flera svar (Flerval - Flera svar) - Deltagaren väljer ett eller flera svar från den tillgängliga listan.
- Listruta (Listruta) - Deltagarna i enkäten klickar på rutan och väljer deras svar från listan.
- Ranking (Ranking) - Deltagarna i undersökningen väljer varje objekt baserat på hur artiklarna gäller dem eller frågor.
- Skala 1 till 5 (En skala från 1 till 5) - Respondenterna väljer ett nummer mellan 1 och 5 ("dåligt" till "bra", som standard).
- För djurexemplet kan du välja en listruta, en flervalslista (ett svar) eller en textruta.
Ange ditt svar. Svarets format beror på vilken typ av fråga du väljer:
- Textruta Klicka på rutan under "Datatyp" för att välja vilken typ av svar du accepterar, från en enda textrad till din e-postadress och telefonnummer.
- Flera val/Listruta/Ranking - Ange texten som ska visas bredvid kryssrutan i fältet under rubriken "Svar". Klick Lägg till svar för att lägga till fler alternativ, eller klicka på Lägg till "Övrigt" för att lägga till ett textfält.
- Skala 1 till 5 - Välj betyg genom att klicka på rutan bredvid siffran "1" eller "5" och ange texten på etiketten.
- Du kan också klicka på den röda cirkeln till höger om några av svaren för att ta bort dem.
Anpassa avancerade alternativ på frågor. För att fortsätta, klicka till vänster om en eller alla av följande, om det behövs:
- Detta är en obligatorisk fråga (Detta är en obligatorisk fråga) - Deltagarna kommer inte att kunna fortsätta undersökningen förrän de har svarat på denna fråga.
- Slumpmässigt ordna svar (Slumpmässigt urval av svar) - Ändra ordningen på frågorna varje gång undersökningen görs. Gäller inte vissa typer av svar (t.ex. en skala från 1 till 5).
Klick Spara (Spara). Den här gröna knappen finns i det nedre högra hörnet av fönstret "Ny fråga". Frågan kommer att läggas till undersökningen.
Slutför enkätuppsättningen. Du kan lägga till fler frågor genom att klicka på knappen + Lägg till fråga och fyll i ett annat formulär eller redigera befintliga frågor med knapparna ovanför varje fråga:
- Klicka på ikonen penna för att redigera en befintlig fråga.
- Klicka på ikonen två pappersark för att kopiera frågan.
- Klicka på pilen upp eller ner för att flytta frågor uppåt eller nedåt i undersökningsordning.
- Klicka på ikonen röd cirkel för att radera frågan.
Del 3 av 3: Lägg upp enkäten
Klick Nästa förhandsgranskning är till höger om knappen + Lägg till fråga.
Granska undersökningen. Om allt ser ut som du vill att det ska vara, kan du gå vidare till inlägget.
- Klicka på knappen om du vill redigera något Tillbaka: Redigera frågor (Redigera frågeformuläret) längst upp till vänster i undersökningsrutan.
Klick Nästa publicering (Att posta). Den här gröna knappen finns längst upp till höger i undersökningsrutan.
Klick Lägg upp på tidslinjen (Skicka till tidslinjen). Detta alternativ är till höger om texten "Delningsverktyg". Ett fönster med ett Facebook-inlägg visas där du kan lägga till en introduktion för att klargöra undersökningen.
- I vissa webbläsare kan det här vara "Lägg till på din sida".
Klick Skicka till Facebook (Skicka till Facebook). Den här knappen finns i nedre högra hörnet av inläggsfönstret. Undersökningen kommer att publiceras omedelbart på din Facebook-sida.
- Om du vill inkludera ett meddelande i ett inlägg, klicka först i textfältet högst upp i fönstret och skriv in ditt meddelande.
- Textramar är ett bra ställe att meddela användare om att de behöver stänga av visningsannonser så snart de klickar på en enkätlänk för att se det verkliga undersökningsinnehållet.
Råd
- Genom att uppgradera "Polls" -applikationen till "Premium" -versionen kan du lägga till visuella svar.



