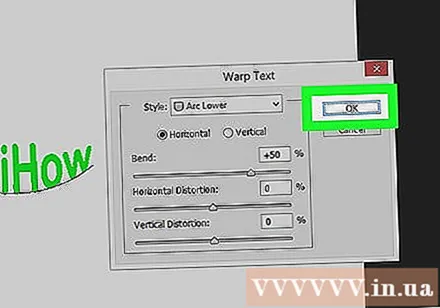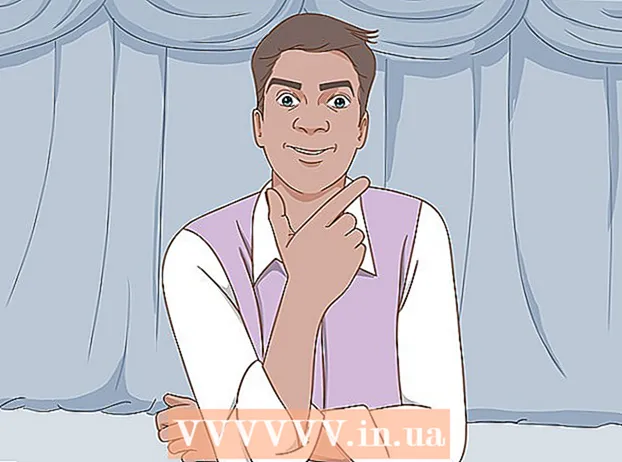Författare:
Peter Berry
Skapelsedatum:
19 Juli 2021
Uppdatera Datum:
1 Juli 2024
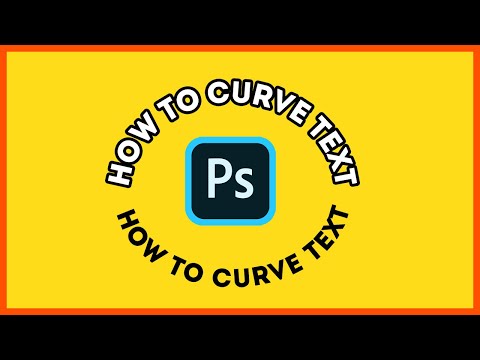
Innehåll
WikiHow lär dig idag hur du använder Adobe Photoshop för att redigera text längs en kurva eller dra text för att skapa krullad text.
Steg
Metod 1 av 2: Använd pennverktyget
Öppna eller skapa en Photoshop-fil. För att fortsätta, dubbelklicka på den blå applikationsikonen, inuti står det "Ps, "Klicka sedan Fil i menyraden längst upp på skärmen och sedan: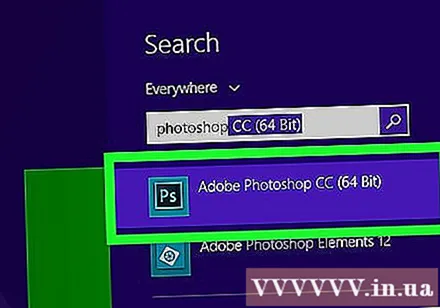
- Klick Öppna ... att öppna ett befintligt dokument; eller
- Klick Ny... för att skapa ett nytt dokument.
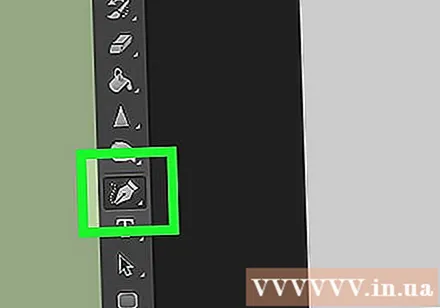
Klicka på pennverktyget. Denna åtgärd har formen av en reservoarpenns spets, nära botten av verktygsfältet till vänster om fönstret.- Eller tryck bara på knappen P för att växla till pennverktyget.
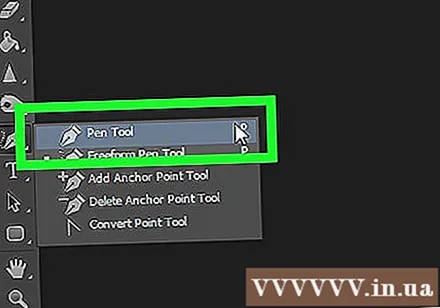
Klick Väg. Denna åtgärd finns i rullgardinsmenyn bredvid penselikonen i fönstrets övre vänstra hörn.
Skapa startpunkten för kurvan. Klicka var som helst på det aktuella lagret.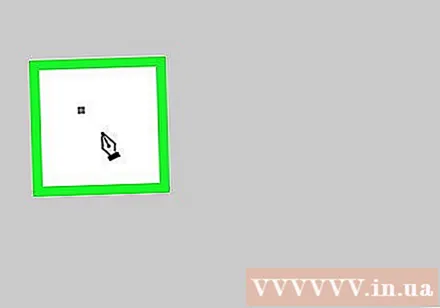
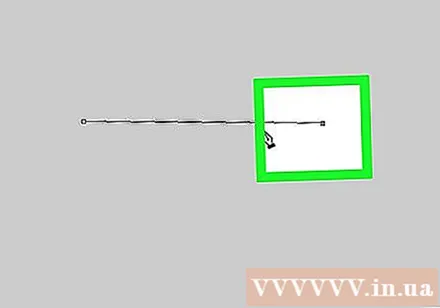
Skapa slutet på kurvan. Klicka någon annanstans i klassrummet.- Ett linjesegment som ansluter två punkter skapas.
Skapa en ankarpunkt. Klicka på en punkt nära mitten av segmentet.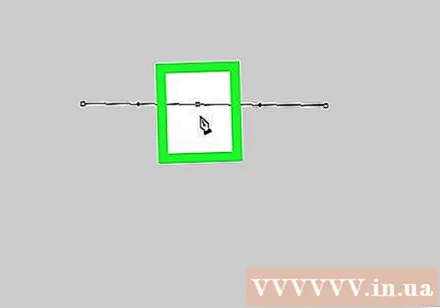
Linje böjer. Tryck på knappen Ctrl (på Windows) bra ⌘ (på Mac) håll samtidigt ankarpunkten och dra tills raden blir den båge du vill att texten ska ligga längs.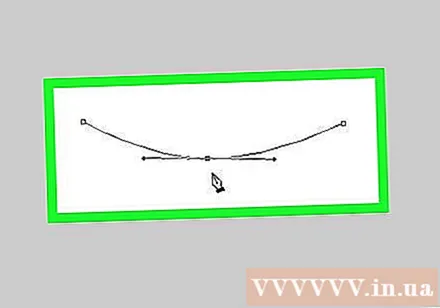
Klicka på textverktyget. Denna åtgärd är textformad T, nära pennverktyget i verktygsfältet till vänster om fönstret.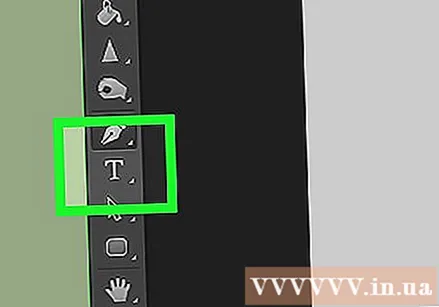
- Eller tryck bara på knappen T för att växla till textverktyget.
Klicka på kurvan vid den punkt där du vill att texten ska börja.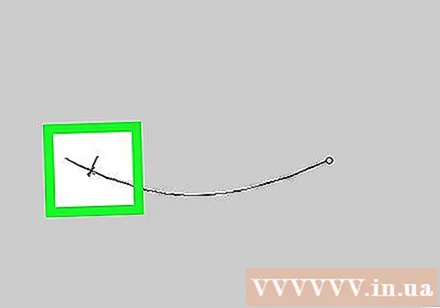
- Använd rullgardinsmenyerna längst upp till vänster och i mitten av fönstret för att välja typsnitt, stil och storlek.
Skriv text. När du skriver följer texten den kurva du skapade. annons
Metod 2 av 2: Använd Warp Text-verktyget
Klicka och håll musen på textverktyget. Denna åtgärd är textformad T, nära pennverktyget i verktygsfältet till vänster om fönstret. En rullgardinsmeny visas.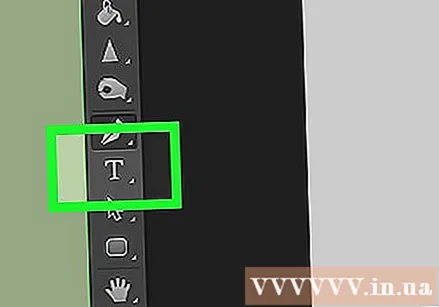
Klicka på textinsatsverktyget Horisontellt typverktyg högst upp på rullgardinsmenyn.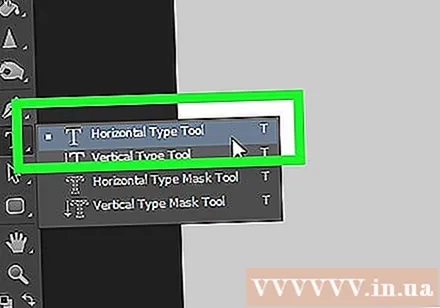
Dubbelklicka på fönstret. Dubbelklicka på det område där du vill placera texten.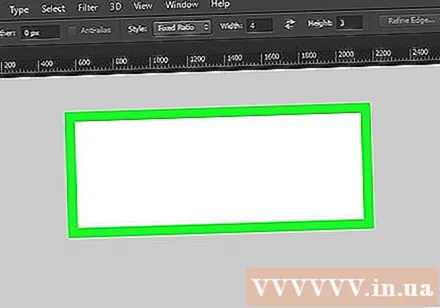
Skriv texten du vill böja.
- Använd rullgardinsmenyerna längst upp till vänster och i mitten av fönstret för att välja typsnitt, stil och storlek.
Klicka på kryssrutan ☑️ till höger högst upp i fönstret.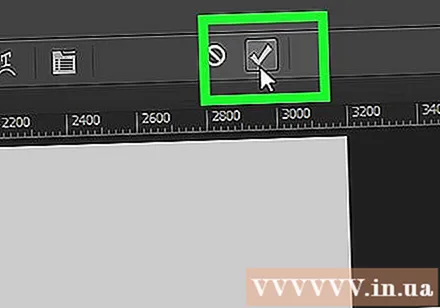
Klicka på Warp Text-verktyget. Den här knappen är högst upp i fönstret, ser ut som text T med en kurva nedan.
Välj effekt genom att klicka på åtgärder i rullgardinsmenyn "Stil:":’.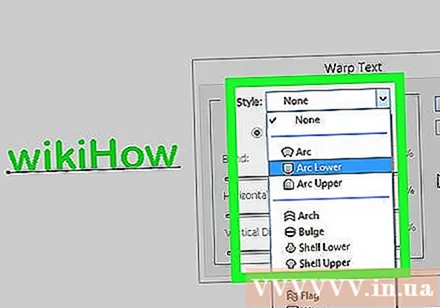
- När du klickar på stilen ändras texten så att du kan förhandsgranska formen.
- Använd alternativknapparna för att välja en vertikal eller horisontell kurva.
- Ändra bågens krökning genom att flytta skjutreglaget "Böj" åt vänster eller höger.
- Öka eller minska textförvrängningen med anpassade skjutreglagen "Horisontell" och "Vertikal".
Klick OK efter avslutad. annons