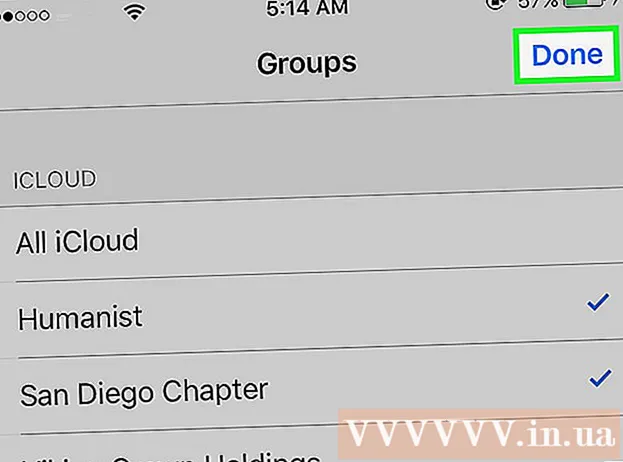Författare:
Monica Porter
Skapelsedatum:
19 Mars 2021
Uppdatera Datum:
1 Juli 2024

Innehåll
Den här artikeln visar hur du skapar en presentation med Microsoft PowerPoint. PowerPoint är ett Microsoft Office-program som finns tillgängligt på både Windows- och Mac-datorer.
Steg
Del 1 av 6: Skapa en ny Power Point-presentation
höger sida ikon Ny bild i verktygsfältet.
- Om du klickar på ikonen för den tomma sidan ovanför det här alternativet läggs en tom sida till din presentation.

Välj en platstyp. Klicka på en av följande kategorier i rullgardinsmenyn för att lägga till den i din presentation:- Titel Slide (Titelsida)
- Titel och innehåll (Titel och innehåll)
- Avsnitt rubrik (Avsnittsrubrik)
- Två innehåll (Två innehåll)
- Jämförelse (Jämföra)
- Endast titel (Endast titel)
- Tom (Vit sida)
- Innehåll med bildtext (Innehåll med bildtexter)
- Bild med bildtext (Foto med bildtext)

Lägg till fler sidor om du behöver. Du kan lägga till sidor under lanseringen av innehåll, men att lägga till några sidor i förväg ger dig en uppfattning om layouten för din presentation under vägen.
Beställ sidorna efter behov. När du har flera sidor i din PowerPoint-presentation kan du flytta dem genom att klicka och dra sidvisningen uppåt eller nedåt i den vänstra kolumnen i PowerPoint-fönstret.
- Normalt är titelsidan den första sidan i din presentation, vilket innebär att sidan alltid är nummer ett i den vänstra kolumnen.
Del 4 av 6: Lägga till innehåll på sidor

Välj en webbplats. I kolumnen till förhandsgranskning av sidan till vänster klickar du på en sida för att redigera för att öppna den i huvudpresentationsfönstret.
Hitta datainmatningsrutan. Om du har valt en sida med en inmatningsruta tillgänglig kan du importera text till den sidan.
- Hoppa över det här steget och de två följande stegen om den valda webbplatsen använder en mall utan inmatningsruta.
Lägg till innehåll på sidan. Klicka i inmatningsfältet och skriv in den text du vill ha.
- Inmatningsrutorna i PowerPoint formaterar automatiskt data för dig (t.ex. att lägga till punktpunkter) baserat på texten i brödtexten.
Formatera innehållet på sidan. Markera vid behov den del av texten du vill ändra och klicka sedan på taggen Hem och visa textformatvalet i avsnittet "Font" i verktygsfältet.
- Du kan ändra typsnittet för den markerade texten genom att klicka på namnet på det aktuella teckensnittet och sedan klicka på ett annat teckensnitt som du väljer.
- Om du vill ändra textstorlek klickar du i nummervalsrutan och klickar på ett större eller mindre nummer beroende på om du vill förstora eller förminska texten.
- Du kan också ändra färg, fetstil, kursiv stil, understrykningstext och många fler alternativ här.
Lägg till bilder på sidan. Om du vill lägga till ett foto på sidan klickar du på taggen Föra in (Infoga) och välj sedan Bilder (Bild) i verktygsfältet och välj en bild.
Organisera innehållet på sidan. På samma sätt som titelsidan kan du flytta innehållet runt på sidan genom att klicka och dra.
- Bilder kan förstoras eller zoomas ut genom att klicka och dra i kanten på fotot eller dra i ett av hörnen på fotot.
Upprepa detta för varje sida i din presentation. När du har skapat varje sida i din presentation kan du gå till nästa steg.
- Tänk på att du bör undvika att göra dina sidor förvirrande och distraherande. Bättre än, varje sida bör innehålla 33 ord eller mindre.
Del 5 av 6: Lägga till övergångseffekter
Välj en webbplats. Klicka på den sida du vill animera i den vänstra kolumnen i PowerPoint-fönstret.
Klicka på kortet Övergångar (Övergångseffekter) högst upp i PowerPoint-fönstret. Detta öppnar verktyget Övergångar nära toppen av fönstret.
Se tillgängliga effekter. Effekter gör din sida intressant och engagerande genom hela presentationen; Du kommer att se en lista över tillgängliga effekter högst upp i fönstret.
Effektförhandsvisning. Klicka på en effekt högst upp i fönstret för att se hur sidan rör sig.
Välj en effekt att använda. När du vill ha en effekt klickar du på den för att välja den. Den aktuella sidan kommer att ha den effekt du valt.
Lägg till effekter i innehållet på sidan. Du kan lägga till effekter i specifikt innehåll på sidan (till exempel bilder eller punktpunkter) genom att välja innehållet, klicka på taggarna. Animationer (Rörelseeffekt) högst upp i fönstret och välj den effekt du vill använda.
- Innehållet på sidan visas i den ordning du ställer in effekterna. Om du till exempel animerar en bild och sedan en titel kommer bilden att visas före titeln.
Del 6 av 6: Kontrollera och spara presentation
Visa din PowerPoint. När du har animerat innehållet i din PowerPoint-presentation sveper du genom sidorna för att se till att det inte finns några misstag.
Klicka på kortet Bildspel (Bildspel) högst upp i fönstret för att öppna widgetsektionen Bildspel.
Klick Från början (Från första sidan) i det vänstra hörnet av verktygsfältet för att öppna din PowerPoint-presentation som ett bildspel.
Bläddra i bildspelet. Du kan använda vänster- och högerpilar för att flytta mellan bilderna i presentationen.
- Om du vill avsluta presentationen trycker du på knappen Esc.
Gör några nödvändiga ändringar innan du fortsätter. När du har bläddrat igenom presentationen kan du lägga till glömda detaljer, ta bort onödigt innehåll och göra någon annan redigering.
- Spara din PowerPoint. Detta sparar din presentation som en fil som kan öppnas på alla Windows- eller Mac-datorer med PowerPoint installerat:
- På Windows Klick Fil (Arkiv), välj Spara (Spara), dubbelklicka Den här datorn (Den här datorn), välj en mapp, ange ett namn för din presentation och klicka Spara.
- På Mac Klick Fil (Arkiv), välj Spara som ... (Spara som), ange ett namn för presentationen i fältet "Spara som", välj en spara mapp genom att klicka på "Var" och välj en mapp och klicka sedan på Spara (Spara).
Råd
- Utan Microsoft Office kan du fortfarande använda Apples Keynote- eller Google Slides-programvara för att skapa PowerPoint-presentationer.
- Klicka regelbundet på spara under körning för att undvika att förlora innehåll när datorn plötsligt stängs av eller kraschar.
- Om du sparar din PowerPoint-presentation i .pps-format istället för .ppt-standardformatet, dubbelklickar du på PowerPoint-filen omedelbart innehållet som ett bildspel.
Varning
- Om du vill ha en bra PowerPoint-presentation, lägg inte till för mycket text på en sida.
- Din PowerPoint-presentation (eller vissa funktioner därav) kanske inte kan öppnas med tidigare PowerPoint-programvara.