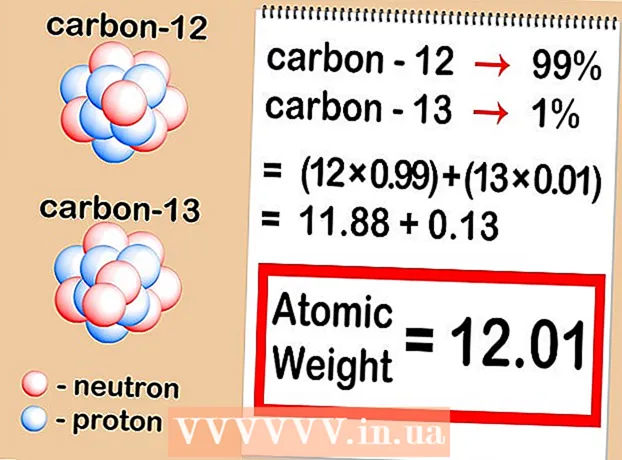Författare:
Lewis Jackson
Skapelsedatum:
8 Maj 2021
Uppdatera Datum:
1 Juli 2024

Innehåll
Denna wikiHow lär dig hur du skapar en händelsebanner (banner / banner) med Microsoft Word på en Windows- eller Mac-dator. Du kan använda en mall eller skapa din egen från grunden.
Steg
Öppna Microsoft Word. Det är en mörkblå färg med en vit "W" -ikonen inuti.

Klicka på sökfältet högst upp i Word-fönstret.- På Mac måste du först klicka Fil (Arkiv) i det övre vänstra hörnet och välj sedan Nytt från mall ... (Nytt från mall) i rullgardinsmenyn.
Importera baner sökfältet och tryck sedan lätt på ↵ Gå in. Bannermallen söks i Microsofts exempeldatabas.

Välj en bannermall. Klicka på mallen du vill använda baserat på dess förhandsgranskningsbild. Mallsidan öppnas.- Välj en bannerdesign som du föredrar snarare än den som passar för evenemanget, eftersom du kan ändra innehållet på den senare.
Klick Skapa (Skapa). Det här alternativet är till höger om förhandsgranskningen av mallen. Mallen öppnas i Microsoft Word.

Redigera bannerinnehåll. Ersätt texten på varje sida med det bannerinnehåll du vill ha.- Du kan också ändra färger och teckensnitt genom att klicka Hem, välj texten som du vill redigera och välj sedan det alternativ du vill ha i avsnittet "Font" i verktygsfältet.
Ändra teckensnittet på bannern. I avsnittet "Font" i verktygsfältet måste du ändra följande aspekter till texten på bannern:
- Storlek (Storlek) - Klicka på numret i det här avsnittet och ange sedan ordnumret 300 kom upp och tryck ↵ Gå in.
- Font Klicka på teckensnittsrutan (till exempel: Calibri) och välj sedan teckensnittet du gillar.
- Färg (Färg) - Klicka på nedåtpilen till höger om "A" -knappen med färgfältet nedan och välj sedan den färg du vill använda.

Ladda upp bakgrundsbilder av:- Klicka på kortet Thiết kế (Design).
- Klick Vattenstämpel (Suddiga bilder)
- Klick Anpassat vattenstämpel ... (Anpassad vattenstämpel)
- Markera "Bildvattenstämpel" och klicka sedan på Välj bild ... (Välj Foto)
- Välj ett foto (i Windows måste du först klicka på det På min dator)
- Klicka på listrutan "Skala" och välj en skala.
- Klick OK
Spara bannern genom att:
- På Windows Klick Fil, välj Spara som (Spara som), dubbelklicka Den här datorn, välj en sparar plats till vänster i fönstret, ange ett namn för bannern i textrutan "Filnamn" och klicka Spara (Spara).
- På Mac Klick Fil, välj Spara som ..., ange ett namn för bannern i fältet "Spara som", klicka på rutan "Var" och välj en mapp för att spara filen och klicka sedan på Spara.
Råd
- Du kan variera flera teckensnitt för att uppmärksamma ett visst ord eller en grupp ord.
- Om du skapar en banner från början, använd en framträdande bakgrund eftersom vattenstämpelfunktionen sjunker ner i bilden.
Varning
- Ibland skär vissa skrivare bort texten på ena sidan av bannern. För att åtgärda detta, öka marginalerna när du väljer utskriftsinställningar.