Författare:
Peter Berry
Skapelsedatum:
11 Juli 2021
Uppdatera Datum:
23 Juni 2024

Innehåll
Den här artikeln visar hur du hittar glömda Wi-Fi-lösenord med en Windows- eller Mac-dator. Du kan göra detta med datorns inställningar eller genom att besöka Wi-Fi-sändarens inställningssida. Om ingen av metoderna fungerar, återställ Wi-Fi-sändarens inställningar för att återställa enhetens standardlösenord. Du kan dock inte hitta det trådlösa nätverkslösenordet på en mobil enhet.
Steg
Metod 1 av 5: Använd Wi-Fi-sändarens standardlösenord
längst till höger i aktivitetsfältet precis under skärmen. Detta kommer att visa Wi-Fi-menyn.
- Den här metoden är endast effektiv när du ansluter till ett Wi-Fi-nätverk där du har glömt lösenordet.
- Om du ser en datorskärmsikon bredvid en kabel är du ansluten till en Wi-Fi-sändare via Ethernet. Du kan inte använda en Ethernet-anslutning för att hitta Wi-Fi-lösenordet.

Upphittare. Klicka på Finder-appen med den blåa ansiktsikonen i Dock-delen på din Mac.- På en Mac behöver du inte vara ansluten till ett Wi-Fi-nätverk för att hitta Wi-Fi-lösenordet.
Klick Gå (Till) i raden med val i det övre vänstra hörnet på Mac-skärmen.

Klick Verktyg (Verktyg) i menyn Gå visar.
Dubbelklicka på applikationen Åtkomst till nyckelring (Key Access) med en nyckelikon i mappen Utilities.
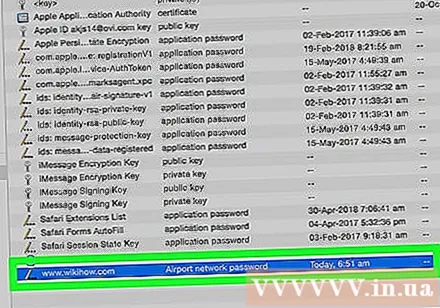
Hitta och dubbelklicka på nätverksnamnet. Det här är namnet du ser när din Mac ansluter till Wi-Fi-nätverket.- Du kan filtrera nyckelringslistan alfabetiskt genom att klicka på gruppen namn (Namn) är nära toppen av nyckelringfönstret.
Markera rutan "Visa lösenord" längst ner i nätverksfönstret.
Ange administratörens lösenord när du uppmanas till det. Det här är lösenordet du använder för att logga in på din Mac. Ange bara rätt administratörslösenord så visas lösenordet för Wi-Fi-nätverket i lösenordsfältet. annons
Metod 4 av 5: Använd inställningssidan för Wi-Fi-sändaren
Anslut datorn till Wi-Fi-sändaren via Ethernet. Utan att känna till ditt Wi-Fi-lösenord och datorn inte är ansluten till Internet är Ethernet det enda sättet att få dig ansluten.
- På en Mac måste du köpa en extra Ethernet-till-USB-C-adapter (eller Thunderbolt 3) innan du kan ansluta en Ethernet-kabel.
- Om Ethernet-alternativet inte fungerar måste du återställa Wi-Fi-sändaren för att återställa standardinställningarna.
Hitta IP-adressen till Wi-Fi-sändaren. För att komma åt Wi-Fi-sändarens inställningssida måste du känna till enhetens IP-adress: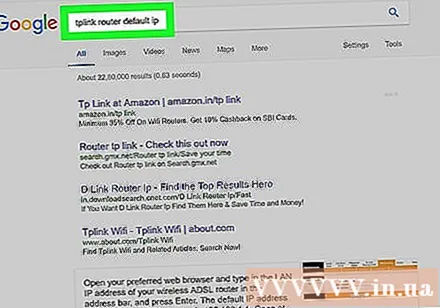
- Windows - Öppna StartKlicka på kugghjulsikonen inställningar (Inställningar), välj Nätverk & Internet (Nätverk och Internet), då är det Visa dina nätverksegenskaper (Se dina nätverksegenskaper) och se adressen bredvid "Standardgateway".
- Mac - Öppna Apple-meny, klick Systeminställningar (Systeminställningar), välj Nätverk (Nätverk), välj Avancerad (Avancerat), välj kortet TCP / IP och leta efter numret till höger om "Router:":
- En vanlig adress för en Wi-Fi-sändare är vanligtvis 192.168.0.1, 192.168.1.1, 192.168.2.1 och 10.0.0.1 Apple Wi-Fi-sändare.
- Med vissa Wi-Fi-sändare finns IP-adressen vanligtvis på en klistermärke på sidan av enheten.
Gå till inställningssidan för Wi-Fi-sändaren. Öppna din favoritwebbläsare och ange enhetens IP-adress i adressfältet.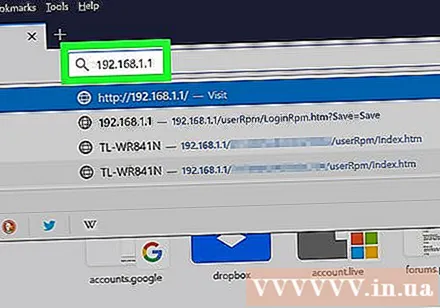
- Du kan använda vilken webbläsare som helst för att utföra detta steg.
Gå in på Wi-Fi-sändarens inställningssida. När du har angett rätt adress kan du bli ombedd att ange ett användarnamn och lösenord. Använd i så fall enhetens referenser. Denna information skiljer sig från vad du använder för att ansluta till ett Wi-Fi-nätverk.
- Standardanvändarnamnet är vanligtvis administration och standardlösenordet är administration, Lösenordeller lämna det tomt. De flesta användare kommer att ändra detta efter att ha konfigurerat en Wi-Fi-sändare. Om du inte kommer ihåg användarnamnet och lösenordet måste du återställa Wi-Fi-sändaren.
- Om du inte ändrar din standardinloggningsinformation hittar du den i dokumentationen som medföljde enheten eller på enheten.
Gå till avsnittet "Trådlöst". När du är inloggad på inställningssidan för Wi-Fi-routern, leta efter avsnittet "Trådlöst" eller "Wi-Fi". Detta steg görs vanligtvis genom att klicka på taggen högst upp på sidan eller titta i menyn.
- Utseendet på varje Wi-Fi-routers inställningssida kan skilja sig, kanske bör du bläddra igenom några olika menyer först.
- Wi-Fi-routerns lösenord kan också visas högst upp på sidan med inställningar för Wi-Fi-sändare.
Hitta ett lösenord. På sidan "Trådlöst" ser du namnet på ditt trådlösa nätverk (SSID) samt vilken typ av säkerhet eller kryptering (som WEP, WPA, WPA2 eller WPA / WPA2). Nära säkerhetsalternativet hittar du ett fält "Lösenfras" eller "Lösenord". Detta är ditt lösenordsfält för det trådlösa nätverket. annons
Metod 5 av 5: Återställ Wi-Fi-sändaren
Vet när du ska använda den här metoden. Om du inte kan hämta lösenordet för Wi-Fi-routern på det sätt som beskrivs i den här artikeln kan ditt Wi-Fi-lösenord inte återställas och du måste återställa Wi-Fi-sändaren.
- Återställning av Wi-Fi-sändaren hjälper dig inte att få tillbaka ditt nuvarande lösenord, men Wi-Fi-sändaren återställs till standardlösenordet som skrivs ut på enhetens undersida eller baksida.
- Om du återställer Wi-Fi-sändaren kopplas också enheterna från det trådlösa nätverket. Av denna anledning bör du bara återställa Wi-Fi-sändaren när vägen är uppe.
Hitta "Återställ" -knappen på Wi-Fi-sändaren. Den här knappen finns vanligtvis på enhetens baksida. Du kan behöva en gem eller nål för att trycka på "Återställ" -knappen.
Håll "Reset" -knappen intryckt i minst 30 sekunder för att säkerställa att Wi-Fi-sändaren återställs helt.
- Lampan på Wi-Fi-sändaren blinkar eller släcks tillfälligt när enheten återställs.
Hitta standardinloggningsinformationen för Wi-Fi-sändaren. Denna information finns vanligtvis under enheten och inkluderar:
- Nätverksnamn (Nätverksnamn) eller SSID Standardnamn på nätverket som du ser i Wi-Fi-menyn.
- Lösenord eller Nyckel (Lösenord) - Standardlösenord för nätverket.
Nätverkskopplingar. När du anger lösenordet använder du standardlösenordet som skrivs ut under Wi-Fi-sändaren.
- Du kan ändra lösenordet innan du ansluter till Internet.
Råd
- Om du återställer ditt lösenord, kom ihåg att skapa ett lösenord som är svårt att gissa med bokstäver, siffror och specialtecken. Se till att lösenordet inte är inställt baserat på din personliga information.
Varning
- Försök inte hitta lösenordet för nätverket som du inte tänker använda.
- Du kan inte hitta lösenordet för det trådlösa nätverket igen på mobila plattformar.



