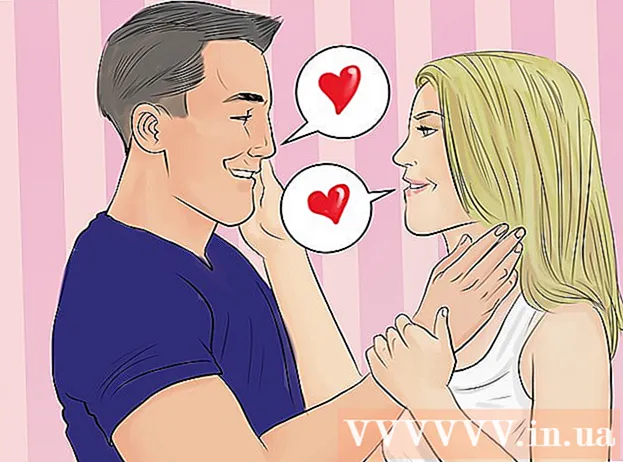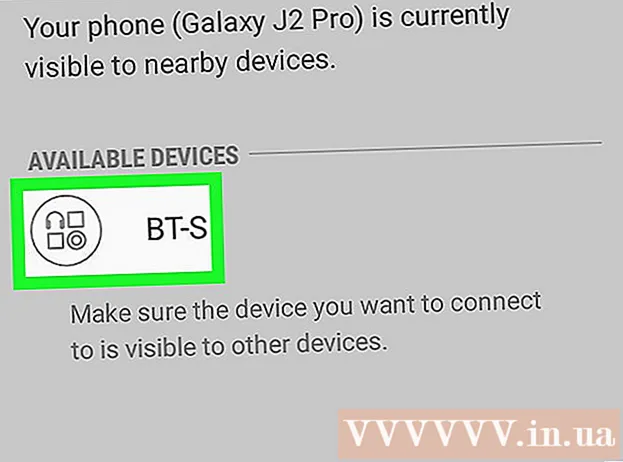Författare:
Louise Ward
Skapelsedatum:
9 Februari 2021
Uppdatera Datum:
1 Juli 2024

Innehåll
Denna wikiHow lär dig hur du hittar gamla eller svåra att hitta Gmail-e-postmeddelanden på din dator, telefon eller surfplatta. Du kan hitta e-postmeddelanden efter datum, avsändare eller brödtext.
Steg
Metod 1 av 5: Hitta efter datum på telefon
är till höger om sökfältet. Alternativ för sökfilter visas.
Klicka på menyn "Datum inom" längst ned i sökfilteralternativet.

Välj ett datumintervall. Du kommer att kunna välja start- och slutdatumintervall. "Datum inom" har många val, från 1 dag (1 dag) till 1 år (1 år).
Klicka på raden bredvid raden "Date Within". Till höger om det här objektet finns en kalenderikon. En kalender visas där du kan välja ett datum.

Välj ett datum. Klicka på datumet i kalendern du vill välja. Klicka på bildknappen "<"eller">"högst upp i kalendern för att gå till nästa eller föregående månad.- Du måste se till att "All e-post"(Alla meddelanden) står på nästa rad, bredvid rubriken" Sök "längst ner i det valda sökfiltret.
- Du kan förbättra din sökning ytterligare genom att ange mottagarens / avsändarens namn eller e-postadress i raderna "Till:" eller "Från:" i sökfilteralternativen. Om du vill söka efter mening eller ord i e-postmeddelandet eller ämnesraden skriver du texten i raden "Har orden".

Klick Sök. Den här blå knappen är längst ner i sökfilteralternativen. E-postmeddelanden inom tidsintervallet före och efter det datum du valt visas.- Eller så kan du hitta e-postmeddelanden före ett visst datum genom att skriva "före:" och datum efter format ÅÅÅÅ / MM / DD i sökfältet. Du kan till exempel hitta gamla e-postmeddelanden genom att skriva före: 2018/04/08 i sökfältet.
- Du kan också hitta e-postmeddelanden i datumintervall genom att skriva "efter:" med startdatum i ÅÅÅÅ / MM / DD-format, följt av "före:", och slutdatum också i ÅÅÅÅ / MM / format. DD i sökfältet. Du kan till exempel hitta e-postmeddelanden i maj 2019 genom att skriva efter: 2019/05/01 före: 2019/05/31 i sökfältet.
- Du kan begränsa din sökning genom att ange mottagarens / avsändarens namn / e-postadress efter datumet eller nyckelord / meningar i e-postadressen.
Metod 3 av 5: Sök efter avsändare eller innehåll
Tillgång https://www.gmail.com. Om du inte är inloggad på ditt konto, fortsätt nu.
- Om du använder Gmail på din telefon eller surfplatta trycker du på den röda och vita kuvertikonen med etiketten "Gmail" på startskärmen eller i applådan.
- Denna metod hittar alla meddelanden i ditt Gmail-konto, inklusive e-postmeddelanden som du har arkiverat.
Klicka eller tryck på sökfältet högst upp på skärmen.
Ange nyckelord i sökfältet högst upp i Gmail. Här är några olika sätt att söka efter nyckelord, specifika mottagare och avsändare:
- Sök efter avsändare: Ange syntaxen från:avsändare i sökfältet, där "avsändare" är namnet eller e-postadressen för den person som skickade meddelandet.
- Sök efter mottagare: Ange syntaxen stor:mottagare, där "mottagare" är namnet eller e-postadressen till den person som du skickade meddelandet till.
- Sök efter ord eller mening: Ange syntaxen "ord eller fras", där "ord eller fras" är det ord eller den mening du söker efter.
- Sök efter ämne: Ange syntaxen ämne:ord, där "ord" är ordet i ämnet du kommer ihåg.
- Du kan också kombinera sökord. Om du till exempel vill hitta ett e-postmeddelande från [email protected] med ämnet ordet "lär dig", skriv in: från: [email protected] ämne: lär dig.
- Se även metod för datumsökning för att lära dig hur du granskar e-postmeddelanden som kom före, efter eller mellan ett visst tidsintervall.
Tryck ↵ Gå in eller ⏎ Återvänd. Sökresultat visas i ordning från nytt till gammalt.
- Om du använder en dator visas antalet e-postmeddelanden som matchar din sökning i det övre högra hörnet av resultaten. Siffran kommer att se ungefär så här: "1-50 av 133" (antalet varierar beroende på faktum), du kan använda pilknapparna till höger för att se nästa resultatsida.
- Om det finns hundratals sökresultat eller mer kan du ordna om resultaten från gamla till nya. Klicka på resultatnumret och välj sedan Äldsta.
Metod 4 av 5: Visa borttagna e-postmeddelanden på datorn
Tillgång https://www.gmail.com. Om du inte är inloggad på ditt konto, fortsätt nu.
- Använd den här metoden om du vill granska eller återställa e-postmeddelanden som har tagits bort från Gmail tidigare.
- Borttagna e-postmeddelanden finns kvar i papperskorgen i 30 dagar innan de försvinner för alltid. Efter 30 dagar kan dessa e-postmeddelanden inte återställas.
Klicka på mappen Skräp finns i den vertikala menyn till vänster på skärmen. En lista med alla meddelanden som inte har raderats permanent visas.
- Om du bara ser ikoner istället för menyalternativets namn klickar du på papperskorgen.
- Du kan behöva klicka Mer (Lägg till) längst ner på menyn för att expandera listan.
Öppna e-postmeddelandet. Klicka på e-postämnet för att öppna det. Det ursprungliga innehållet i e-postmeddelandet kommer att visas.
Klicka på mappikonen med en pil som pekar åt höger. Denna ikon är högst upp på skärmen, under sökfältet. Detta är alternativet "Flytta till". Menyn med Gmail-mappar och Google-konto kommer att rullas ned.
Klick Inkorg (Inkorg). Det här alternativet finns i rullgardinsmenyn som visas när du klickar på ikonen "Flytta till". E-postmeddelandet du väljer flyttas från papperskorgen till mappen Inkorg. annons
Metod 5 av 5: Visa raderade e-postmeddelanden på telefon eller surfplatta
Öppna Gmail på din telefon eller surfplatta. Denna app med rött och vitt kuvertikon finns vanligtvis på startskärmen (iPhone / iPad) eller applådan (Android).
- Använd den här metoden om du vill granska eller återställa e-postmeddelanden som har tagits bort från Gmail tidigare.
- Borttagna e-postmeddelanden kommer att finnas kvar i papperskorgen i 30 dagar innan de försvinner för alltid. Efter 30 dagar kan dessa e-postmeddelanden inte återställas.
Klicka på menyn ≡ i det övre vänstra hörnet.
Klick Skräp. Beroende på skärmstorlek kan du behöva bläddra ner för att hitta den. En e-postlista som inte har raderats permanent visas.
Klicka på ett e-postmeddelande för att öppna det. Det ursprungliga innehållet i e-postmeddelandet kommer att visas. Om du vill återställa det här e-postmeddelandet från att raderas för alltid, fortsätt med följande steg.
Klicka på menyn ⋮ längst upp till höger på skärmen, till höger om den lilla kuvertikonen.
Klick Flytta till är nära toppen av menyn. En lista med mappar och inkorg visas.
Välj en destination. Om du vill flytta det här e-postmeddelandet till din vanliga inkorg väljer du Primär. När du har klickat skickas e-postmeddelandet dit.
- Om e-postmeddelandet inte har hittats inom 30 dagar sedan det raderades kan det ha arkiverats. Använd en av sökmetoderna i den här artikeln för att hitta e-postmeddelanden igen.
Råd
- Om du inte hittar e-postmeddelandet i huvudinkorgen kontrollerar du dina mappar Skräppost (Skräppost), Social (Samhälle), Kampanjer (Reklam) eller Skräp.
- För att säkerställa att du söker igenom hela e-postmeddelandet All e-post i listan över inkorgar måste väljas.
- Du kommer att hitta gamla e-postmeddelanden lättare genom att sortera dem efter ämne och mottagningsdatum.