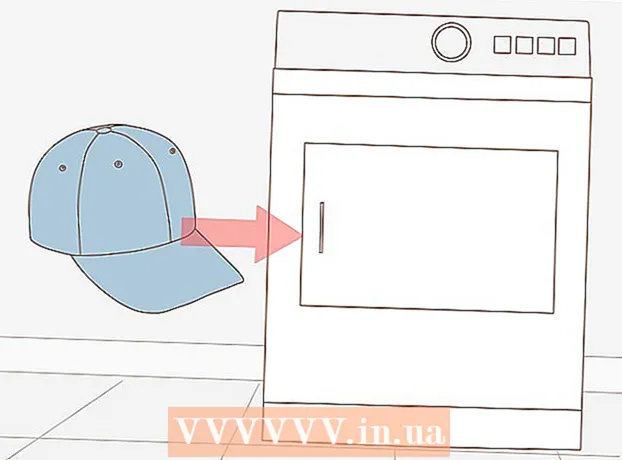Författare:
Laura McKinney
Skapelsedatum:
1 April 2021
Uppdatera Datum:
1 Juli 2024

Innehåll
MAC-adressen (Media Access Control) är en serie nummer som identifierar de enheter som används för att ansluta till det nätverk som är installerat på din dator. MAC-adressen består av 6 teckenpar, åtskilda av kolon. För att lyckas ansluta till nätverket måste du ha MAC-adressen till din router (router). Använd någon av följande metoder för att hitta MAC-adressen på valfri nätverksenhet.
Steg
Metod 1 av 11: Windows Vista, 7 eller 8 operativsystem
Anslut till nätverket. Den här metoden är endast tillgänglig när din dator är ansluten till ett nätverk. Anslut med nätverksprotokoll där du behöver MAC-adressen (även känd som den fysiska adressen eller identifieraren för varje enhet). Anslutningsprotokollen inkluderar: Wi-Fi om du behöver MAC-adressen för det trådlösa nätverkskortet och Ethernet om du behöver MAC-adressen för det trådbundna nätverkskortet.

Klicka på anslutningsikonen i systemfältet. Ikonen ser ut som en liten bild (se bilden ovan) eller ser ut som en liten datorskärm. När du har klickat på det väljer du "Öppna nätverks- och delningscenter".- I Windows 8-operativsystemet kör du applikationen på skrivbordet (skrivbordet) på startskärmen (startskärmen). När du är i skrivbordsläge högerklickar du på anslutningsikonen i systemfältet. Välj "Nätverks- och delningscenter".

Hitta nätverkets namn och klicka på det. Det visas alltid efter ordet Anslutningar. Efter att ha klickat öppnas ett litet fönster som visas på bilden.
Klicka på Detaljer. Då visas en lista med information om nätverkskonfigurationen, som när du använder IPConfig-verktyget i kommandotolken.

Hitta den fysiska adressraden. Det är den MAC-adressinformation du behöver. annons
Metod 2 av 11: Windows 98 och XP operativsystem
Anslut till nätverket. Den här metoden är endast tillgänglig när din dator är ansluten till ett nätverk. Anslut med nätverksprotokoll där du behöver hämta MAC-adressen (även känd som den fysiska adressen eller identifieraren för varje enhet). Anslutningsprotokollen inkluderar: Wi-Fi om du behöver MAC-adressen för det trådlösa nätverkskortet och Ethernet om du behöver MAC-adressen för det trådbundna nätverkskortet.
Öppna avsnittet Nätverksanslutningar. Om du inte har den här ikonen på skrivbordet hittar du den i aktivitetsfältet (i det nedre högra hörnet av Windows-verktygsfältet) och klickar på ikonen för att öppna information om den aktuella anslutningen. på eller lista över tillgängliga anslutningar.
- Du kan också komma åt nätverksanslutningar från kontrollpanelen i Start-menyn.
Högerklicka på den aktuella anslutningen och välj Status.
Välj Detaljer. I vissa versioner av Windows kan det dock finnas på fliken Support. Detta visar en lista med nätverkskonfigurationsinformation, som när du använde IPConfig-verktyget i kommandotolken.
Se Fysisk adressrad. Det är informationen om MAC-adressen du behöver. annons
Metod 3 av 11: Alla Windows-versioner
Öppna kommandotolken. Tryck på knapparna ⊞ Vinn+R och typ cmd in på kommandoraden Kör. Tryck ↵ Gå in för att öppna kommandotolken.
- För Windows 8, tryck på knappen ⊞ Vinn+X och välj Kommandotolken från menyn.
Kör GetMAC-kommandot. Skriv i kommandotolken getmac / v / fo-lista och tryck ↵ Gå in. Konfigurationsinformationen för alla nätverk visas sedan på skärmen.
Hitta den fysiska adressen. Detta är ett annat sätt att beskriva din MAC-adressinformation. Få rätt fysisk adress till den anslutna enhet du vill ha - det kommer att finnas några enheter här. Till exempel kommer din trådlösa anslutning att ha en annan MAC-adress än din lokala nätverksanslutning (Ethernet-anslutning). annons
Metod 4 av 11: Mac OS X 10.5 (Leopard) och senare versioner
Öppna Systeminställningar. Du hittar den genom att klicka på Apples logotyp i det övre vänstra hörnet på skärmen. Se till att din dator är ansluten till det nätverk som du letar efter MAC-adressinformation för.
Välj din anslutning. Välj Nätverk och välj antingen flygplats eller inbyggt Ethernet, beroende på vilken anslutningsmetod du använder. Anslutningar listas i den vänstra rutan.
- För Ethernet-anslutning, välj Avancerat och peka på Ethernet-kort. Överst ser du ett Ethernet-ID (Ethernet-ID), vilket är den MAC-adress du behöver.
- Med AirPort-anslutning väljer du Avancerat och pekar på fliken AirPort. Där ser du information om AirPort-identifieraren (AirPort ID), vilket är den MAC-adress du behöver.
Metod 5 av 11: Mac OS X 10.4 (Tiger) och äldre versioner
Öppna Systeminställningar. Du hittar den genom att klicka på Apples logotyp i det övre vänstra hörnet på skärmen. Se till att din dator är ansluten till det nätverk som du letar efter MAC-adressinformation för.
Välj nätverk.
Välj anslutningen från Visa-menyn. Menyn Visa visar alla enheter som är anslutna till nätverket. Välj Ethernet- eller AirPort-anslutning.
Hitta AirPort-ID eller Ethernet-ID. När du väljer en anslutning från Visa-menyn klickar du på motsvarande flik (Ethernet eller AirPort). MAC-adressen för Ethernet-ID eller AirPort-ID visas. annons
Metod 6 av 11: Linux-operativsystem
Öppna terminalen. Beroende på ditt system kan det kallas Terminal, Xterm, Shell, Command Prompt eller liknande. Vanligtvis hittar du den i mappen Tillbehör i applikationer (eller motsvarande).
Öppna konfigurationsgränssnittet. Typ ifconfig -a och tryck ↵ Gå in. Om du nekas åtkomst skriver du sudo ifconfig -a och ange ditt lösenord.
Hitta MAC-adressen. Bläddra ner tills du hittar den anslutning du behöver (Primär Ethernet-port kommer att märkas). Hitta det, det här är din MAC-adress. annons
Metod 7 av 11: iOS-operativsystem
Öppna Inställningar. Du hittar appen Inställningar på hemskärmen. Välj Allmänt.
Välj maskinens information (Om). Skärmen visar maskinspecifik information. Bläddra ner tills du ser Wi-Fi-adressen (Wi-Fi-adress). Detta är enhetens MAC-adress.
- Den här guiden gäller alla iOS-enheter: iPhone, iPod och iPad
Hitta MAC-adressen för Bluetooth-anslutningen. Om du behöver en Bluetooth-adress kan du hitta den direkt under avsnittet Wi-Fi-adress. annons
Metod 8 av 11: Android-operativsystem
Öppna Inställningar. Öppna startskärmen, tryck på menyknappen och välj Inställningar. Du kan också öppna Inställningar genom att välja appen i App-lådan.
Bläddra ner till avsnittet Om enhet. Det här objektet är vanligtvis längst ner i listan över inställningar. Välj Status i kategorin Om enhet.
Välj den MAC-adress du vill leta efter. Bläddra ner tills du hittar Wi-Fi MAC-adressinformation. Detta är enhetens MAC-adress.
Hitta Bluetooth MAC-adressen. Bluetooth MAC-adressen visas strax under Wi-Fi MAC-adressen. Bluetooth måste vara på innan du kan se dess adressinformation. annons
Metod 9 av 11: Windows Phone 7-operativsystem eller senare version
Öppna Inställningar. Du kan komma åt det här objektet genom att välja startskärmen och svepa åt vänster. Bläddra ner tills du ser alternativet Inställningar.
Hitta enhetsinformation (Om). I avsnittet Inställningar, rulla ner och välj Om. Välj Mer information. MAC-adressen du vill leta efter visas längst ner på skärmen. annons
Metod 10 av 11: Chrome OS-operativsystem
Välj ikonen Nätverk. Denna ikon finns i det nedre högra hörnet på skrivbordet och ser ut som fyra strålande streck.
Öppna nätverksstatus. I den här kategorin väljer du ikonen "i" i det nedre högra hörnet. Ett meddelande visas som visar enhetens MAC-adress. annons
Metod 11 av 11: Video Play Devices
- Hitta MAC-adressen till PlayStation 3-enheten. I PlayStation-huvudmenyn bläddrar du åt vänster tills du ser kategorin Inställningar. Fortsätt rulla ner tills du ser objektet Systeminställningar.
- Bläddra ner och välj Systeminformation. MAC-adressen visas strax under IP-adressen.
- Hitta MAC-adressen till din Xbox 360-enhet. Öppna systeminställningar från instrumentpanelen. Öppna nätverksinställningar och välj Konfigurera nätverk.
- Välj fliken Ytterligare inställningar och välj Avancerade inställningar. Välj Alternativ MAC-adress.
- MAC-adressen kommer att listas här. Det kanske inte visas åtskilt av kolon.
Hitta MAC-adressen till Wii-enheten. Välj Wii-ikonen i det nedre vänstra hörnet av kanalmenyn. Bläddra till sidan 2 i inställningsmenyn och välj Internet. Välj "Konsolinformation" så visas MAC-adressen här. annons
Råd
- En MAC-adress är en sekvens av 6 teckenpar åtskilda av bindestreck (eller kolon såsom diskuterats ovan).
- Du hittar din MAC-adress med hjälp av nätverksverktyg som tillhandahålls av tredje part eller genom att kontrollera information om en enhet ansluten till nätverket i Enhetshanteraren.
- För operativsystem MAC OS X kan du använda Linux-operativsystemmetoden med Terminal-programvaran. Du kan göra detta eftersom MAC OS X använder Darwin Kernel (BSD) -kärnan.
Varning
- Du kan tillfälligt ändra MAC-adressen med lämplig programvara - om din enhet tillåter det (äldre enheter kan ha sin MAC-adress fixad). Detta kallas förfalskning av MAC-adress. Detta rekommenderas inte om du absolut inte behöver. För att hitta din dator i ett nätverk behöver du en MAC-adress. Att ändra MAC-adressen kommer att förvirra routern. Detta är bara användbart när du behöver lura routern att tro att du använder en annan dator.