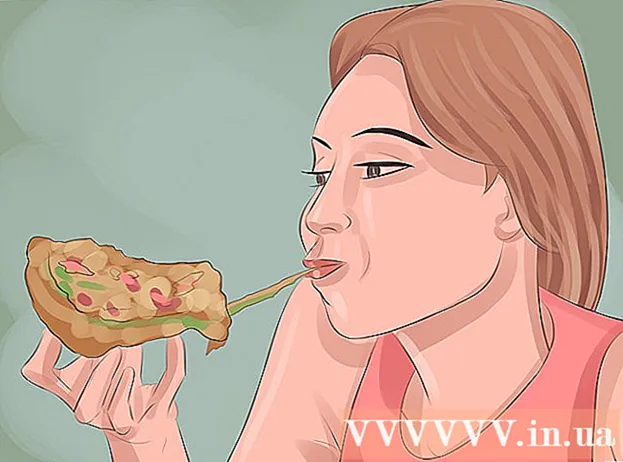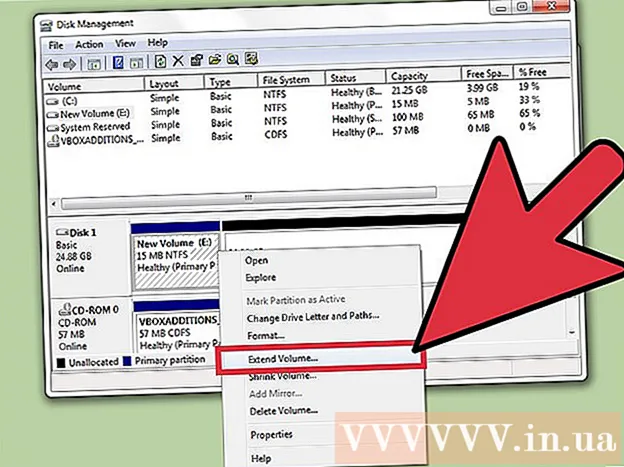Författare:
Laura McKinney
Skapelsedatum:
5 April 2021
Uppdatera Datum:
1 Juli 2024
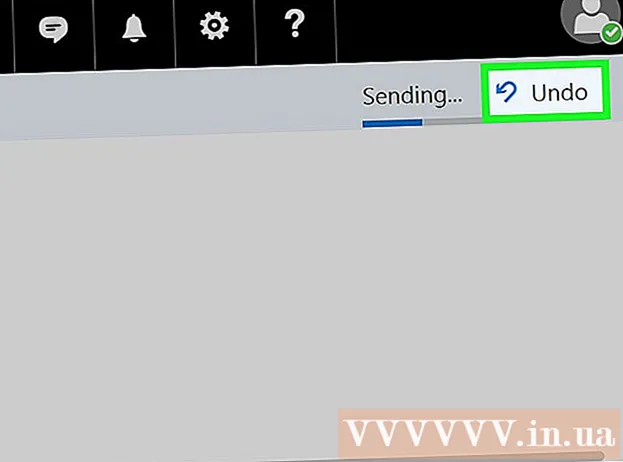
Innehåll
Denna wikiHow lär dig hur du aktiverar och använder "Ångra skicka" -funktionen i Outlook-e-post, du kommer att kunna återställa ett e-postmeddelande inom en begränsad tid efter att du har klickat på "Skicka" -knappen. ). Obs! Funktionen "Ångra skicka" är inte tillgänglig i Outlook-mobilappen.
Steg
Del 1 av 2: Aktivera "Ångra skicka"
Öppna Outlook-webbplats. Din inkorg visas om du är inloggad på Outlook.
- Klicka inte om du inte är inloggad Logga in, ange din e-postadress (eller telefonnummer) och lösenord och klicka Logga in.

Klicka på bildknappen ⚙️ i det övre högra hörnet av Outlook-sidan.
Klick alternativ (Alternativ). Alternativet finns längst ned i rullgardinsmenyn under kugghjulsikonen Inställningar.
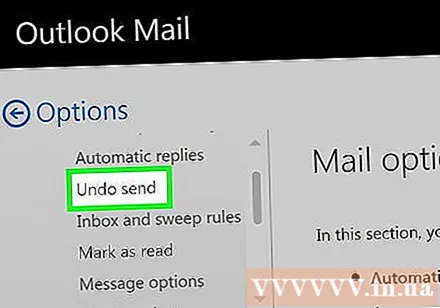
Klick Ångra skicka längst upp till vänster i Outlook-fönstret. Alternativet ligger under rubriken "Automatisk bearbetning" som är en undermapp på fliken "Mail".
Klicka på cirkelknappen bredvid texten "Låt mig avbryta jag har skickat meddelanden för:"(Låt mig avbryta meddelandet jag skickade in :). Alternativet ligger under rubriken "Ångra skicka" mitt på sidan.

Klicka på tidsgränsen. Standardvärdet är "10 sekunder" eller "10 sekunder", men du kan välja något av följande:- 5 sekunder (5 sekunder)
- 10 sekunder (10 sekunder)
- 15 sekunder (15 sekunder)
- 30 sekunder (30 sekunder)
Klicka på en tidsgräns. Ditt val avgör hur länge du kan hämta e-postmeddelandet efter att du har tryckt på knappen "Skicka".
Klick Spara (Spara) högst upp på sidan. Funktionen "Ångra skickat" aktiveras och tillämpas på alla framtida e-postmeddelanden. annons
Del 2 av 2: Hämta e-post
Klick ← Alternativ strax ovanför alternativmenyn till vänster på sidan. Du kommer att returneras till inkorgen.
Klick Ny (+ Ny). Det här alternativet ligger ovanför rubriken "Inkorgen" nära toppen av Outlook-gränssnittet. En ny e-postmall öppnas till höger på sidan.
Ange information för e-postmeddelandet. Hur som helst kommer du ihåg det här e-postmeddelandet efter att ha skickat det så det spelar ingen roll vad du anger här; Du måste dock lägga till följande information i motsvarande fält:
- Kontaktnamn
- Tema
- e-postinnehåll
Klick Skicka i det nedre högra hörnet av e-postfönstret. Ditt e-postmeddelande kommer att skickas till din mottagare.
Klick Ångra (Ångra). Alternativ dyker upp i det övre högra hörnet av inkorgen. Detta kommer att pausa sändningen och öppna e-postmeddelandet i ett nytt fönster. Här kan du redigera e-postmeddelandet eller klicka Kassera (Avbryt) längst ned i e-postfönstret för att avbryta meddelandet. annons
Varning
- Efter att "Ångra skicka" -tiden har gått kan du inte återställa e-postmeddelandet.