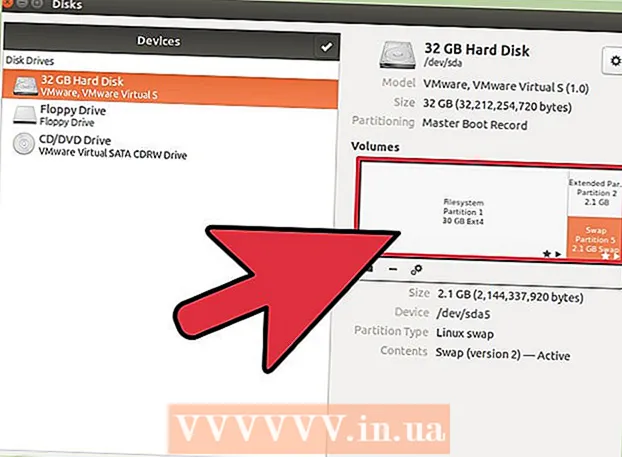Författare:
John Stephens
Skapelsedatum:
21 Januari 2021
Uppdatera Datum:
1 Juli 2024

Innehåll
Det här är en artikel som instruerar dig att starta om din dator, surfplatta eller smartphone normalt efter att du slår på den i felsäkert läge. I felsäkert läge laddar din dator, surfplatta eller telefon bara de program och information som behövs för att köra vissa grundläggande åtgärder, som är användbara för att diagnostisera problem eller ta bort skadlig kod. Du bör endast avsluta felsäkert läge när du är säker på att problemet som orsakar att du använder felsäkert läge har åtgärdats.
Steg
Metod 1 av 4: På Windows
, klick Kraft

och välj Omstart. I de flesta fall bör detta vara tillräckligt för att du ska gå ur felsäkert läge på din dator.- Om datorn återgår till felsäkert läge efter omstart, gå till nästa steg.
. Klicka på Windows-logotypen i skärmens nedre vänstra hörn.
, klick Kraft

och välj sedan Stänga av för att stänga av datorn.
, klick Omstart ... och Omstart en gång till när du blir ombedd. I de flesta fall bör detta vara tillräckligt för att avsluta felsäkert läge på datorn.
- Om datorn fortfarande är i felsäkert läge efter omstart, gå till nästa steg.

, klick Stänga av ... och Stänga av en gång till på begäran.
Öppna Mac. Tryck på Mac: s "Power" -knapp på tangentbordet (bärbar dator) eller på skärmen (iMac).
tryck och håll ⌥ Alternativ+⌘ Kommando+P+R direkt. Gör detta så snart du trycker på "Power" -knappen på din Mac.
Håll tangenterna tills Mac-datorn avger ett andra startljud. Det tar cirka 20 sekunder. Din Mac startar under den här tiden.
- Om din Mac inte ger ett startljud, vänta bara på att Apple-logotypen lyser en andra gång.
Vänta på att din Mac ska starta om. Hela processen återställer din Macs tillfälliga systeminställningar. Enheten återgår till normalt läge efter att Mac-datorn har startats om.
- Om din Mac inte har återgått till normalt läge bör du ta den till ett tekniskt centrum för inspektion.
Metod 3 av 4: På iPhone
Bestäm om din iPhone har fängslats. Obrutna iPhones har inte inbyggt felsäkert läge, vilket innebär att du får en irrelevant upplevelse när enheten kraschar.
Håll ned knapparna "Volym ned" och "Ström". Detta tvingar iPhone att starta om i normalt läge. Du måste hålla dessa två knappar i några sekunder.
Släpp när telefonen är avstängd. Du slutar trycka på knapparna när skärmen blir svart.
Vänta på att telefonen startar om. Du bör se Apples logotyp visas från några sekunder till några minuter. Efter omstart kommer iPhone att återgå till normalt läge.
Försök att ta bort problematiska appar eller inställningar. Om din iPhone inte startar om normalt och har trängts i jail, har du förmodligen installerat något som orsakade att telefonen kraschade nyligen. Ta bort appar, programvara, redigeringsinställningar för att återställa telefonen till normal drift.
- Detta steg gäller för båda obrutna iPhones.
Återställ Iphone. Det bästa sättet att återställa telefonen till normalt läge är att återställa säkerhetskopian. Om din iPhone redan har trängts i jail kommer detta att tas bort.
- Om din telefon inte har låsts upp, kan problemet lösa att återställa en säkerhetskopia från en gammal version av operativsystemet.
Metod 4 av 4: På Android
Använd anslagstavlan. Svep nedåt från toppen av Android-skärmen för att öppna meddelandepanelen och välj sedan SÄKERT LÄGE eller välj med liknande namn. Detta hjälper Android-enheten att avsluta felsäkert läge, men kommer att starta om.
- Inte alla Android-enheter har det här alternativet. Om du inte ser något alternativ SÄKERT LÄGE i meddelandepanelen, gå till nästa steg.
Starta om Android-enheten. Håll ned strömknappen och tryck sedan på Omstart eller Starta om i fönstret som visas. Detta lämnar alltid Android-enhetens felsäkert läge.
- När Android-enheten fortfarande är i felsäkert läge efter omstart, gå till nästa steg.
Stäng av maskinen ett tag. För att göra detta, stäng av datorn och vänta några minuter innan du slår på den igen:
- Håll ned strömknappen
- Välja Stänga av
- Stäng av telefonen i några minuter.
Öppna din telefon och håll ned "Volym ned" -knappen. Tryck på och mellan "Ström" -knappen och "Volym ned" -knappen för att slå på telefonen igen efter att telefonen har stängts av ett tag.
Rensa Android-cache. Detta tar bort alla tillfälliga filer relaterade till att starta din Android och andra appar på din telefon eller surfplatta.
Försök att radera de senaste apparna. Om du just har installerat en app kan det vara anledningen till att Android-enheten förblir i felsäkert läge. Ta bort de appar som du just installerat och starta sedan om enheten.
Återställ Android-enhet. Om ingen av metoderna fungerar måste du återställa enheten för att återgå till fabriksinställningarna. Detta raderar befintlig data på din Android-enhet, så se till att säkerhetskopiera enheten innan du återställer den.
- Om detta fortfarande inte inaktiverar Säkert läge måste du ta med din Android-enhet till ett tekniskt centrum för inspektion.
Råd
- I de flesta fall när det är säkert läge är det bara att starta om datorn.
- Ta bort eventuella kringutrustning (t.ex. USB, mus, laddarkabel etc.) på datorn innan du startar om den.
Varning
- Om du lämnar felsäkert läge innan du löser problemet kan din dator fastna i systemstartcykeln eller leda till fullständigt fel.