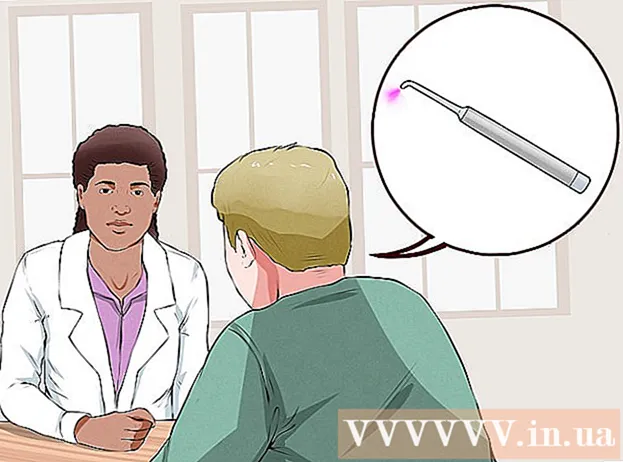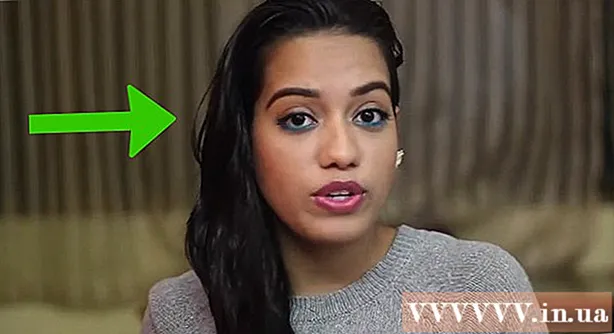Författare:
Peter Berry
Skapelsedatum:
16 Juli 2021
Uppdatera Datum:
1 Juli 2024
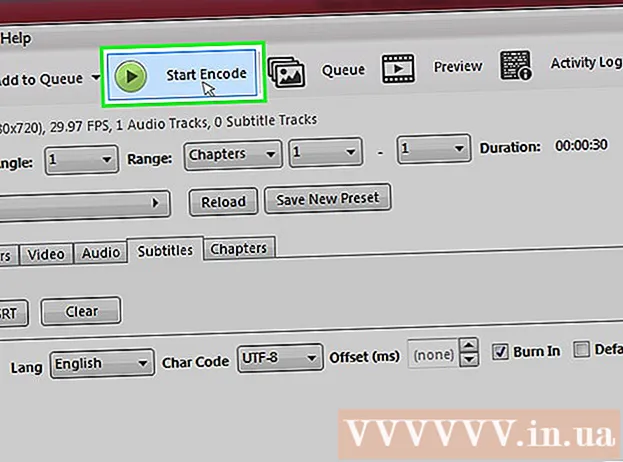
Innehåll
Den här artikeln visar hur du skapar och installerar undertextsfiler för videor som har laddats ner till din dator. När du har skapat din textfil med en textredigerare kan du lägga till den i din video med gratisprogram som VLC eller HandBrake.
Steg
Del 1 av 4: Skapa undertextsfiler i Windows
. Klicka på Windows-logotypen i skärmens nedre vänstra hörn.
. Klicka på förstoringsglasikonen längst upp till höger på skärmen. Sökfältet visas här.

Importera textedit. Detta hittar TextEdit-programmet på din Mac.
Dubbelklicka Textredigera. Detta är det val som visas ovanför listan med sökresultat. Med denna åtgärd kommer Mac: s standardtextredigerare - TextEdit att visas på skärmen.

Ange numret på undertexterna först. Stig på 0och tryck sedan på ⏎ Återvänd för att starta en ny rad.- Du kommer in 1 för den andra undertexten, använd sedan 2 för den tredje undertexten och så vidare.

Skapa tidslinje för undertexter. Varje del av tidslinjen måste ha formatet HH: MM: SS.TT, med start- och sluttider åtskilda av ett mellanslag och pilen har två streck så här: HH: MM: SS. TT -> HH: MM: SS.TT.- Om du till exempel vill att den första undertexten i videon ska visas mellan sekunder 5 och 10, skriv 00:00:05.00 -> 00:00:10.00 här.
Tryck ⏎ Återvänd. Detta skapar en ny rad där du kan skriva in din texttext.
Ange textningsinnehåll. Undertexterna visas på samma rad om du inte trycker på ⏎ Återvänd tills texten på den raden har matats in.
- Du kan också skapa en andra undertextrad genom att trycka på ⏎ Återvänd en gång och skriv in texten i den andra raden.
Tryck ⏎ Återvänd dubbelt. Detta kommer att skapa lite utrymme mellan föregående undertext och när nästa startar.
Skapa undertexter för resten av videon. Varje bildtext ska ha ett nummer, tidslinje, minst en rad i kroppen och en tom rad mellan textraden och nästa nummer.
Klick Formatera (Formatera). Detta är alternativet högst upp på skärmen. En annan meny visas efter klicket.
Klick Gör vanlig text (Skapa vanlig text). Detta alternativ är tillgängligt från menyn Formatera visar.
Klick Fil (Fil). Du ser Arkiv i det övre vänstra hörnet på skärmen. Detta visar en urvalslista.
Klick Spara som (Spara som). Detta är ett alternativ i den aktuella filmenyn. Spara-fönstret visas på skärmen.
Ange videoklippets namn. Du kommer att ange namnet på videon som ska textas i textfils namnfält. Detta namn måste matcha videons visningsnamn på datorn (inklusive versaler).
Lägg till förlängning för undertextsfil. När du har angett namnet på videon ändrar du tillägget .Text Fort .srt här.
Klick Spara (Spara). Det här är knappen som visas längst ner i fönstret. Detta sparar SRT-filen i den katalog du väljer. Nu när du har skapat din undertextsfil är nästa sak att lägga till undertexter i videon. annons
Del 3 av 4: Lägg till undertextsfil till video med VLC
Spara undertexter och videofiler i samma mapp. Du kan göra detta genom att välja undertextsfil, tryck på Ctrl+C (på Windows) eller ⌘ Kommando+C (på Mac) för att kopiera filen, öppna sedan mappen där videon sparas och tryck på Ctrl+V (på Windows) eller ⌘ Kommando+V (på Mac).
Öppna videon i VLC. Den här åtgärden kommer att skilja sig något beroende på vilket operativsystem du använder:
- Windows - Högerklicka på videon, välj Öppna med (Öppna med) och klicka VLC mediaspelare i den meny som för närvarande visas.
- Mac - Välj videon, klicka Fil, välj Öppna med och klicka VLC i den meny som för närvarande visas.
- Om din dator inte har VLC Media Player installerat kan du ladda ner och installera det här programmet gratis.
Klicka på kortet Texta (Texta). Detta är alternativet högst upp i VLC-fönstret. En meny visas här.
- På Mac väljer du Texta visas högst upp på skärmen.
Välja Subspår (Spåra undertexter). Detta alternativ är tillgängligt från menyn som för närvarande visas. Du kommer att se en annan meny visas här.
Klick Spår 1. Detta är ett alternativ i menyn som för närvarande visas. Nu visas dina undertexter i videon.
Infoga undertextsfilen manuellt. Om videon inte visar undertexter kan du lägga till undertextsfilen manuellt i videon så att undertexterna är synliga tills du stänger av VLC:
- Klick Subspår
- Klick Lägg till undertextfil ... (Lägg till undertextfil ...)
- Välj din undertextfil.
- Klick Öppna (Öppna).
Del 4 av 4: Lägga till undertextsfiler till video med HandBrake
Öppna handbromsen. Det här är en app med en ananasikon bredvid ett glas vin.
- Om din dator inte har HandBrake kan du ladda ner HandBrake gratis från https://handbrake.fr/.

Klick Fil (Arkiv) när du blir ombedd. Detta är ett alternativ från menyn som visas på vänster sida av HandBrake. Detta öppnar ett File Explorer (på Windows) eller Finder (på en Mac).- Klicka på om du inte ser den här menyn Öppen källa (Open Source) i det övre vänstra hörnet av fönstret och klicka Fil i den meny som för närvarande visas.

Välj video. Du öppnar mappen där videon måste läggas till och klickar sedan på videon.
Klick Öppna (Öppna). Detta är alternativet i fönstrets nedre högra hörn.

Klick Bläddra (Webbläsare). Det här alternativet visas mitt på sidan. Ett annat fönster visas på skärmen.
Ange ett filnamn och välj en spara katalog. Ange namnet du vill ge videon för vilken undertexter behövs och välj sedan en mapp (till exempel Skrivbord) för att spara videon.
Klick OK. Den här knappen visas i det nedre högra hörnet av fönstret.
Klicka på kortet undertexter (Texta). Du hittar den här fliken under fönstret Handbroms.
Klick Importera SRT (Importera SRT-fil). Detta är alternativet som visas till vänster i fönstret.
- På en Windows-dator måste du först ta bort standardtexten genom att klicka på markeringen X den röda färgen till höger om undertexten.
- Klicka på markeringsrutan på en Mac Spår och klicka Lägg till extern SRT ... (Lägga till externa SRT-filer ...) i listan som visas.
Välj SRT-fil. Hitta SRT-filen du redan skapat och klicka på den.

Klick Öppna (Öppna). Detta kommer att lägga till SRT-filen till HandBrake.
Markera rutan "Inbränn". Detta är alternativet till höger om undertextsfilnamnet. Detta säkerställer att undertextsfilen alltid syns på videon och gör videon kompatibel med alla videospelare.

Klick Starta kodning (Kodningen startar). Detta är alternativet högst upp i fönstret Handbroms. Således kommer HandBrake-programmet att lägga till undertextsfil i videon.- När kodningen är klar visas videon med undertexterna i den sparade mappen du valt.
Råd
- Du kan också använda YouTube för att lägga till en SRT-fil i din video om du vill lägga upp videon online.
- Bildtextfiler kan ta mycket arbete att skapa, men kommer att vara mer exakta än bildtexter som automatiskt genereras på webbplatser som YouTube eller tjänster från tredje part.
Varning
- Var tålmodig eftersom det kan ta mycket tid att lägga till undertexter i din video.