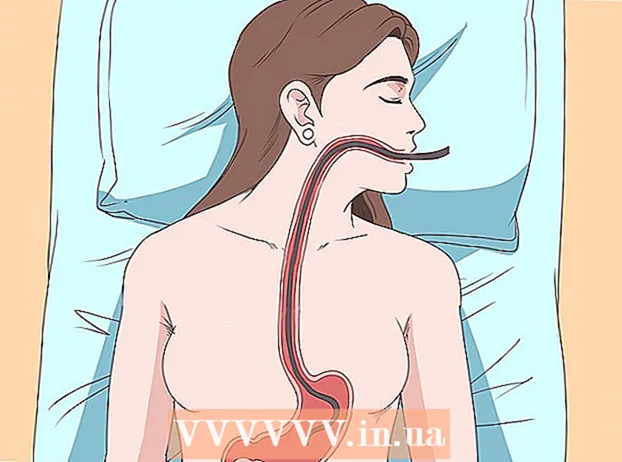Författare:
Laura McKinney
Skapelsedatum:
6 April 2021
Uppdatera Datum:
1 Juli 2024

Innehåll
För att göra PowerPoint-presentationer mer intressanta är bra bakgrundsmusik inte ett dåligt val. Även om du i tidigare versioner kanske måste tillgripa lite knep, tillåter PowerPoint i allmänhet att spela vilken WAV- eller MP3-fil som helst i bakgrunden. För att köra flera trådar kontinuerligt, bör du först slå samman dem i en enda fil.
Steg
Metod 1 av 3: Kör ett enda inlägg
Öppna bilden som du vill börja spela musik från. Om du vill spela musik i början av presentationen väljer du den första bilden.
- Se även onlineinstruktioner för Office 2007 och 2003.
- Om du vill spela flera kort under en presentation kan du ordna dem genom att dela ut bilder. Men genom att slå samman musikspår i en ny fil blir det mycket enklare och lättare att kontrollera. Se nästa avsnitt för mer information.

Klicka på fliken Infoga. Du kan infoga MP3- och WAV-filer.- För att först kunna använda låtar från iTunes måste du konvertera till MP3-format genom att högerklicka på iTunes-spåret och välja "Skapa MP3-version". Klicka här för mer information.
- WAV-filer kan vara ganska tunga och göra det svårare att dela PowerPoint-innehåll. Överväg att byta till MP3-format. Du kan göra det genom att importera en WAV-fil till iTunes eller använda en gratis online-omvandlare.

Klicka på alternativet "Ljud" i gruppen "Media". Välj "Ljud från min dator" i listan med alternativ.- Obs! Alternativet "Online Audio" är inte längre tillgängligt. Om du vill använda musik online måste du ladda ner den först.

Bläddra till musiken du vill spela. Du kan välja vilken WAV- och MP3-fil som helst på din dator eller nätverksenhet.
Välj kör automatiskt eller kör när du klickar. Det finns två grundläggande alternativ för att starta musikuppspelning. Du kan låta musiken spela när du klickar på en knapp eller automatiskt spelar i bakgrunden. Med de två förinställningarna nedan kan du snabbt välja:
- För att låta musiken spela och spela kontinuerligt genom hela bilden, välj "Spela i bakgrunden" på fliken Uppspelning. Spåret spelas automatiskt upp, pausar inte vid byte av bild och upprepas när låten är över. Ljudknappen är också dold i det här fallet. Spåret startar så snart du öppnar bilden.
- För att börja spela musiken när du trycker på knappen, välj "No Style" på fliken Uppspelning. Musiken spelas upp när du trycker på ljudknappen. Du kan ändra utseendet på den här knappen med fliken Format: det låter dig designa eller välja vilka former du vill använda.
Preliminär redigering av ljudfiler. Powerpoint erbjuder några grundläggande ljudredigeringsverktyg, låter dig ändra var musiken börjar spela, justera volymen, använda zoom in och ut och mer. Välj ljudobjektet för att öppna fliken Uppspelning om det inte redan är öppet.
- Lägg till bokmärken i spåret. När du svävar över ljudobjektet visas spårets skjutreglage för tidslinjen. Välj en plats på spåret och klicka på knappen "Lägg till bokmärke" för att skapa ett klickbart bokmärke vid denna punkt på spåret. Tack vare det kan du snabbt hoppa till vissa passager.
- Klicka på "Trim Audio" -knappen för att klippa bort onödiga delar av musikspåret. Den här knappen är mycket användbar för spår som är för långa eller i fall där du bara behöver använda en del av spåret. Använd skjutreglagen i fönstret Trim Audio för att välja en ny start- och slutpunkt för musik.
- Använd alternativet Fade Duration (Fade Duration) för att ställa in tontiden för att ange och minska tonerna för att stängas. Ju längre tid desto långsammare kommer denna process att äga rum.
- Använd volymknapparna för att justera musikspårens huvudvolym. Glöm inte att försöka först och justera volymen därefter så att lyssnaren inte blir skrämd.
Dela presentationer. Sedan 2007 bäddar PowerPoint in MP3-filer i presentationer, så att du kan dela utan att bry dig om att bifoga musikfiler. Kom ihåg att storleken på presentationen ökar med storleken på denna MP3-fil.
- Om presentationen inte överstiger 20 MB är chansen att du kan bifoga den till ett e-postmeddelande och skicka den till andra. Om du är äldre bör du överväga att använda tjänster som Dropbox eller Google Drive för delning.
Metod 2 av 3: Kör flera spår
Förstå processen. Du kan distribuera musikfiler under en presentation så att musiken flyttas från en låt till en annan. Ändringar kan dock leda till att spår överlappar eller förlänger överföringens väntetid. För stabil bakgrundsmusik under långa presentationer rekommenderas att du kombinerar spåren till ett kontinuerligt spår och spelar från grunden.
Ladda ner och installera Audacity. Detta är en gratis och öppen källkodsredigerare som låter dig snabbt slå samman musikspår. Du kan ladda ner den från.
Öppna spåren du vill inkludera i Audacity. Klicka på Arkiv-menyn och välj "Öppna ...". Om filerna finns i samma mapp kan du hålla ned Ctrl-tangenten och välja varje fil som ska öppnas samtidigt.
Öppnar fönstret som visar det andra spåret. Du kommer att lägga till varje spår efter det första spåret. Öppna därför ett fönster som visar det andra spåret i din spellista.
Tryck på Ctrl + A för att välja hela låten.
Tryck på Ctrl + C för att kopiera det valda spåret.
Öppna det första spårfönstret och placera markören i slutet av spåret.
Tryck på Ctrl + V för att klistra in det kopierade spåret till slutet av det första spåret.
Upprepa för varje låt du vill lägga till.
Eliminera överflödig tystnad. Du kan titta på diagrammet för att avgöra när det finns musik och när det inte finns något ljud. Du kan ta bort luckorna som uppstår genom att gå med i låtar innan du lägger till dem i PowerPoint.
- Tryck länge och dra för att välja en tyst del av spåret. Ta inte bort den avsiktliga tystnaden i musiken: låten kan tvingas.Du bör också pausa en sekund eller två innan du börjar en ny lektion.
- Klicka på knappen "Klipp ut" högst upp i fönstret för att ta bort den markerade delen.
Spara den nya sammanslagningsfilen. När du har lagt till musiken måste du spara den nya filen i MP3-format för att ladda den till PowerPoint
- Klicka på Arkiv-menyn och välj "Exportera ljud ...".
- Glöm inte att välja "MP3-filer" i fältet "Spara som typ".
- Namnge filen för att identifiera den och spara den någonstans lätt att hitta.
- Klicka på Spara och sedan på OK, såvida du inte vill ändra informationen om MP3-taggen.
- Vänta tills filexporten är klar. Det kan ta några minuter för Audacity att kombinera och spara din nya MP3-fil.
Infoga den här filen i PowerPoint. Följ stegen i början av den här artikeln för att infoga den sammanslagna filen i PowerPoint och få den att köras i bakgrunden automatiskt. annons
Metod 3 av 3: Använd PowerPoint 2007 och 2003
Öppna bilden du vill börja spela musik. För att spela musik i början av presentationen, öppna din första bild. För att spela musik från en viss plats i presentationen, öppna bilden som du vill att musiken ska starta från.
Klicka på fliken Infoga, klicka på "Ljud" -knappen och sedan "Ljud från fil". Vid den här tiden kan du bläddra bland WAV- och MP3-filer.
- För Office 2003, klicka på Infoga-menyn, välj "Filmer och ljud" och välj sedan "Ljud från fil".
- Eftersom PowerPoint 2003 och 2007 inte kan bädda in MP3-filer är det bäst att skapa en ny mapp på din dator och placera presentationen på samma plats som ljudfilen.
- Du kan bädda in en WAV-fil, men genom att göra det kan presentationen bli mycket tung. Därför är en mer rekommenderad metod att länka till MP3-filer.
Bestäm hur du börjar spela musik. På fliken "Ljud" kan du välja "Automatiskt" eller "När du klickar" från "Spela upp ljud" -menyn.
- Om du väljer att köra automatiskt markerar du rutan "Göm under show" för att dölja ljudfilkontrollen.
Högerklicka på det nya ljudobjektet och välj "Anpassad animering". Vanligtvis slutar spåret att spela så snart du går vidare till nästa bild. Med effektanpassningen kan du hålla din musik igång.
Klicka på fliken "Multimediainställningar" och välj "Fortsätt bildspel".
Välj "Efter" och välj sedan antalet bilder för att fortsätta spela innan du slutar. För att spela bakgrundsmusik för hela presentationen, använd det totala antalet bilder som ingår. Klicka på "OK" när du är klar.
Paketfil. Eftersom musikfilerna inte är inbäddade i presentationen måste du "paketera" dem tillsammans med funktionen "Paket för CD". På det här sättet kan du enkelt dela presentationen och egentligen inte behöver bränna den till en CD.
- Klicka på Office-knappen, välj "Publicera" och sedan "Paket för CD".
- Ange namnet på den mapp du vill skapa i rutan "Ge CD-skivan namn".
- Klicka på "Alternativ", se till att "Inkludera länkade filer" är markerat.
- Klicka på knappen "Kopiera till mapp". En ny mapp som innehåller presentationer och ljudfiler och en startprogram så att alla kan se presentationen, även om de inte har Office, skapas.