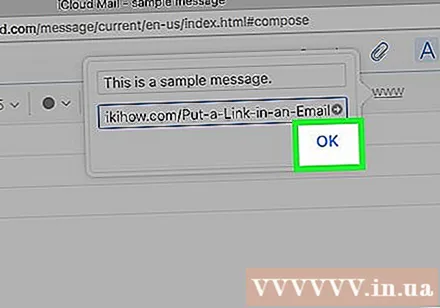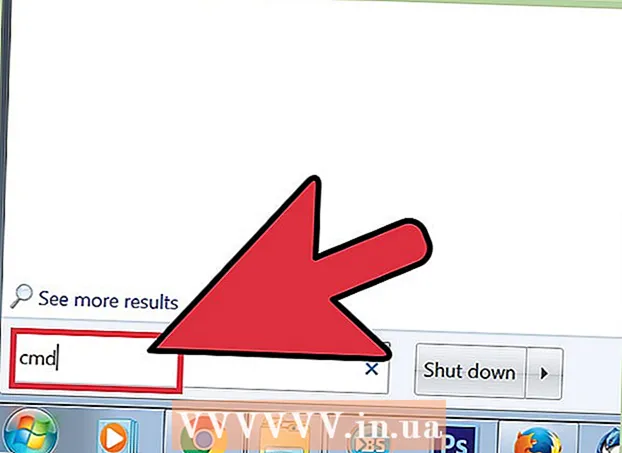Författare:
Louise Ward
Skapelsedatum:
9 Februari 2021
Uppdatera Datum:
1 Juli 2024
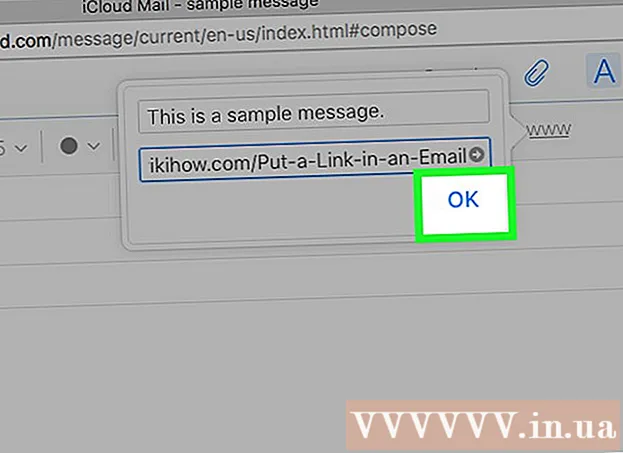
Innehåll
I den här artikeln visar wikiHow hur du sätter in hyperlänk i e-post. Detta är en artikel som visar hur du konverterar texten till en klickbar länk när mottagaren omdirigeras till respektive webbplats.
Steg
Metod 1 av 4: Använd Gmail
Öppna Gmail-konto. Om du är inloggad på Gmail kommer du till Inbox - Inbox.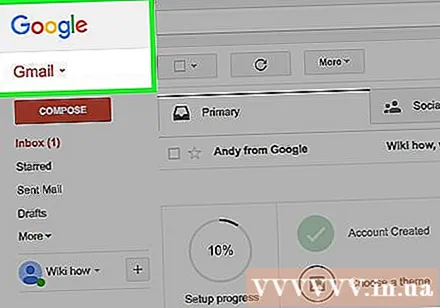
- Om du inte är inloggad på Gmail anger du din e-postadress och lösenord och klickar sedan på Logga in (Logga in).
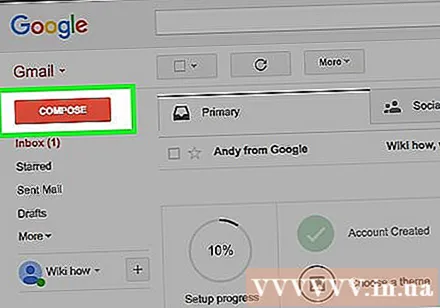
Klicka på knappen Komponera (Komponera). Den här knappen finns längst upp till vänster på skärmen. Detta öppnar ett fönster till höger för att skriva ett nytt meddelande.
Ange e-postinformation. Ange mottagarens e-postadress i "Till" -fältet, ämnesnamnet i "Ämne" -fältet (valfritt) och meddelandetexten under fältet "Ämne".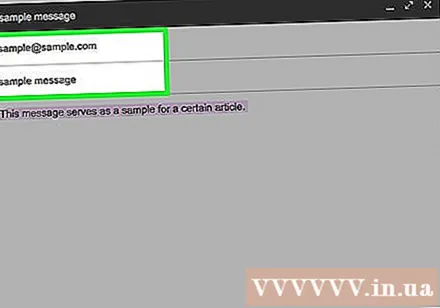

Välj hyperlänkstexten. Klicka och dra markören över texten du vill förvandla till en länk. Detta är handlingen att markera texten.
Klicka på ikonen "Infoga länk". Du kommer att se en kopplingsikon längst ner i fönstret "Nytt meddelande".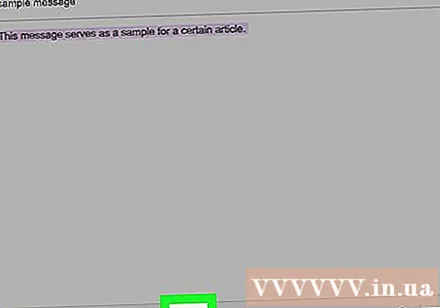
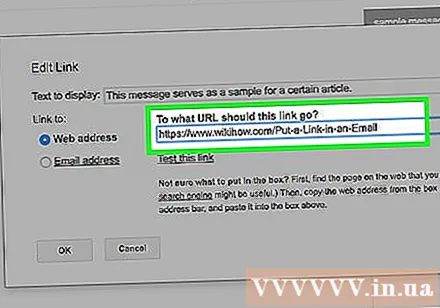
Ange webbadressen. Ange webbadressen i fältet "URL" som visas under fältet som innehåller den markerade texten.
Klick OK. Den här knappen finns i det nedre vänstra hörnet av fönstret. Detta är åtgärden för att länka webbadressen till den markerade texten. När du skickar e-postmeddelandet och mottagaren läser det kan de klicka på textlänken för att öppna webbplatsen. annons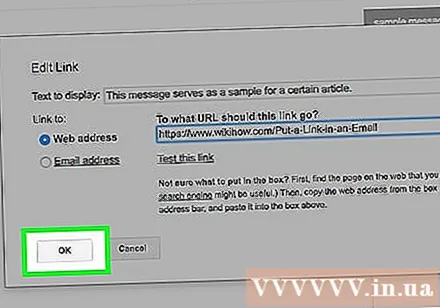
Metod 2 av 4: Använd Yahoo
Öppna Yahoo-konto. Detta öppnar Yahoo-hemsidan.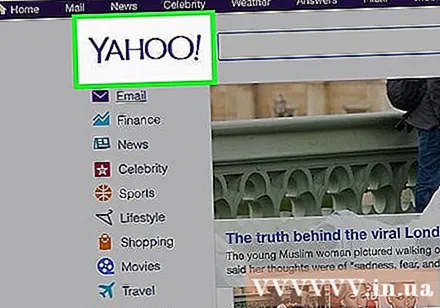
- Klicka inte om du inte är inloggad Logga in (Logga in) i det högra hörnet av skärmen, ange sedan din e-postadress och lösenord, klicka Logga in.
Klick Post. Det här är knappen i det övre högra hörnet på Yahoo-startskärmen.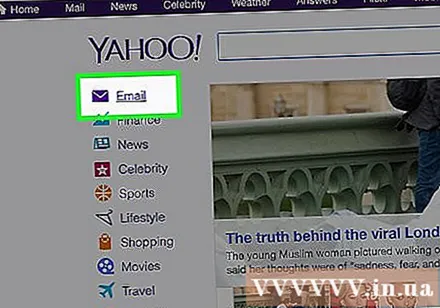
Klick Komponera. Den här knappen finns längst upp till vänster på skärmen.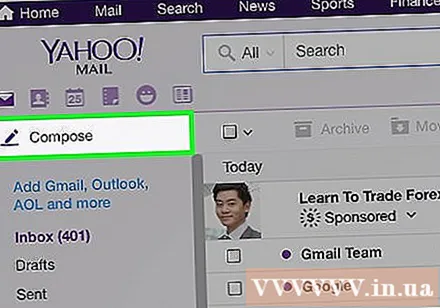
Ange din e-postinformation. Ange mottagarens e-postadress i "Till" -fältet, ämnet i fältet "Ämne" (detta är valfritt) och meddelandetexten i utrymmet under fältet "Ämne".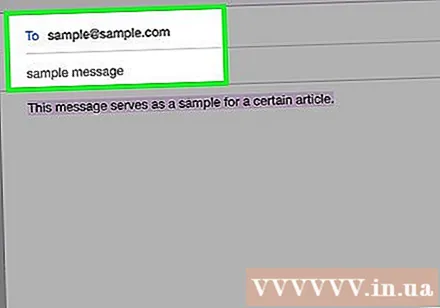
Välj hyperlänkstexten. Klicka och dra musen över texten du vill förvandla till en länk. Detta är handlingen att markera texten.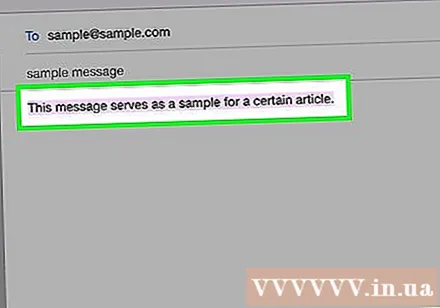
Klicka på ikonen "Infoga länk". Du hittar en koppelliknande ikon längst ner på skärmen.
Ange webbadressen. Ange webbadressen i fältet "URL" under fältet som innehåller den markerade texten.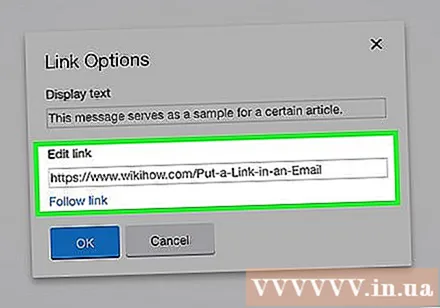
Klicka på knappen OK. Den här knappen finns längst ner till vänster på skärmen. Detta är åtgärden för att länka webbadressen till den markerade texten. När du skickar e-postmeddelandet kan mottagaren klicka på texten för att öppna webbplatsen. annons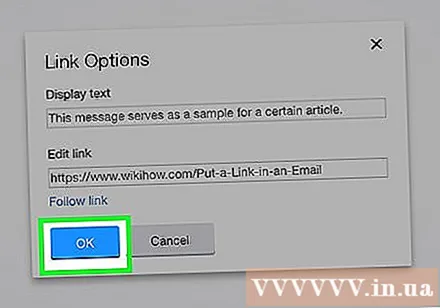
Metod 3 av 4: Använd Outlook
Öppna Outlook-konto. Om du är inloggad på Outlook kommer du till Outlook-inkorgen.
- Klicka inte om du inte är inloggad Logga in, ange e-postadress (eller telefonnummer) och lösenord, klicka Logga in.
Klick Ny (Skriv ett nytt brev). Det här alternativet ligger precis ovanför e-postlistan i inkorgen. Detta öppnar ett nytt fönster på höger sida av Outlook-sidan så att du kan skriva ett nytt e-postmeddelande.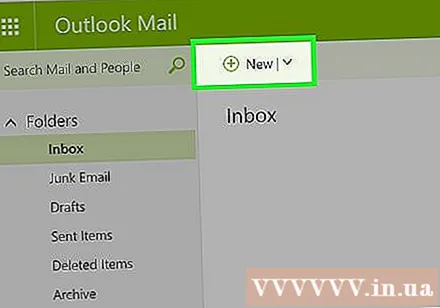
Ange e-postinformation. Ange mottagarens e-postadress i fältet "Till", ämnet i fältet "Lägg till ett ämne" (valfritt) och e-posttexten i utrymmet under fältet "Lägg till ett ämne".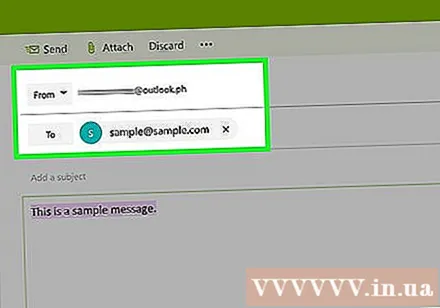
Välj hyperlänkstexten. Klicka och dra musen över texten du vill förvandla till en länk. Detta är handlingen att markera texten.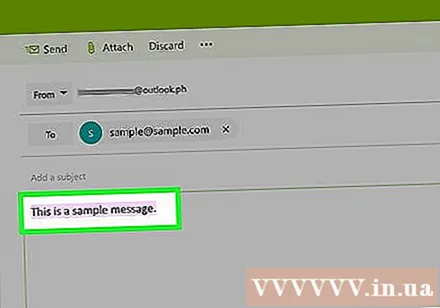
Klicka på ikonen "Infoga hyperlänk". Symbolen är nästan som två korsade cirklar.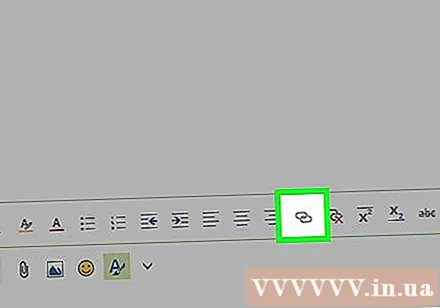
Ange webbadressen. Ange webbadressen i fältet "URL:" bredvid textfältet.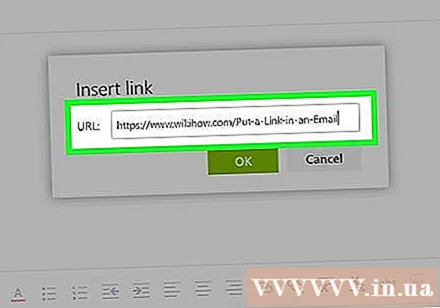
Klick OK. Den här knappen finns längst ner i URL-fönstret. Detta infogar en länk i en rad med fet text. När du skickar e-postmeddelandet och mottagarna öppnar e-postmeddelandet kan de klicka på länken för att öppna webbplatsen. annons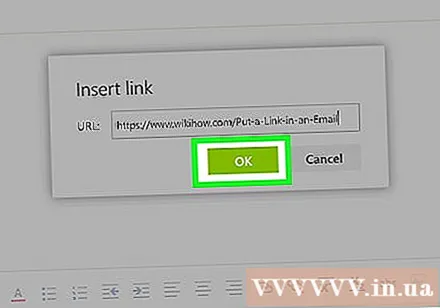
Metod 4 av 4: Använd iCloud Mail (Desktop)
Öppna iCloud-konto. Även om du inte kan infoga hyperlänkar till e-postmeddelanden i Mail-appen på iPhone kan du styra iCloud Mail-webbplatsen medan du använder din dator.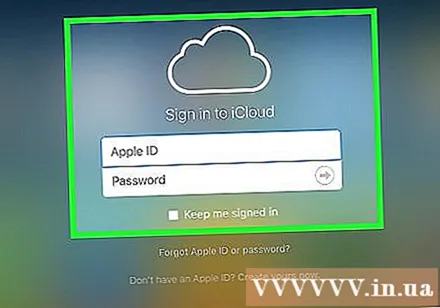
- Om du inte är inloggad på ditt iCloud-konto anger du ditt Apple-ID och lösenord, klickar på →.
Klick Post. Appen har en vit kuvertikon på en blå bakgrund.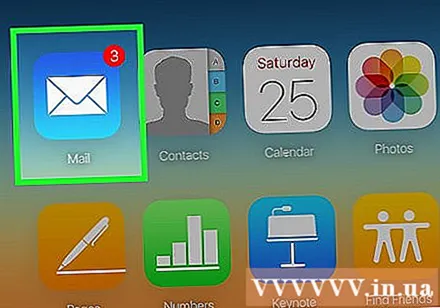
Klicka på penn- och bordsikonerna. Den här knappen finns högst upp på iCloud Mail-sidan. Klicka här för att öppna ett nytt fönster där du kan skriva emai.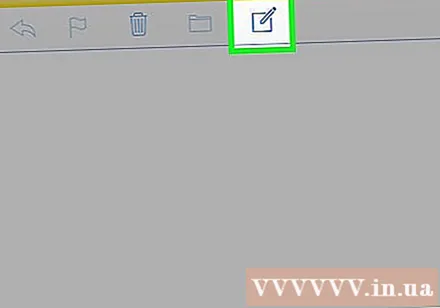
Ange e-postinformation. Ange mottagarens e-postadress i fältet "Till", ämnet i fältet "Ämne" (valfritt) och e-postadressen i utrymmet under fältet "Ämne".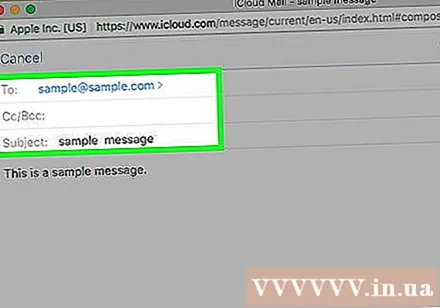
Klicka på ikonen A. Denna ikon finns längst upp till höger på skärmen.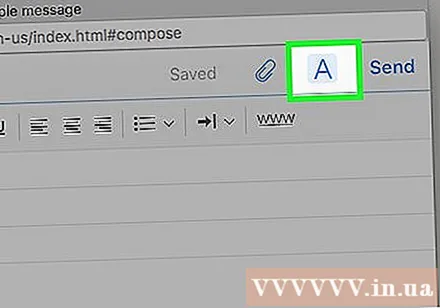
Välj hyperlänkstexten. Klicka och dra musen över texten du vill konvertera till en länk. Detta är handlingen att markera texten.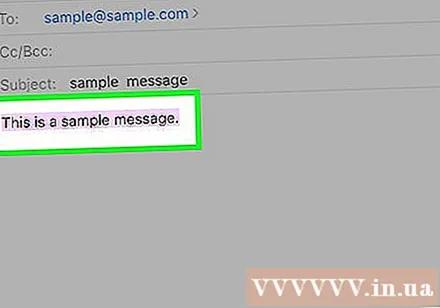
Klicka på knappen www. Den här knappen finns längst upp till höger på skärmen. Detta öppnar ett nytt fönster som innehåller fetstil och URL-fältet.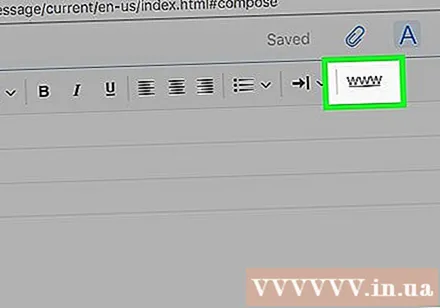
Ange webbadressen. Ange webbadressen i fältet "URL" under fältet som innehåller fetstil.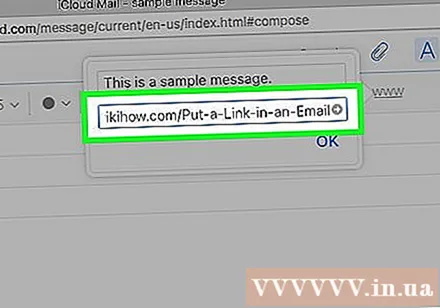
Klick OK. Detta sparar hyperlänken. Webbplatsen har länkats med fet text. När mottagare läser e-postmeddelandet kan de klicka på texten för att öppna länken. annons