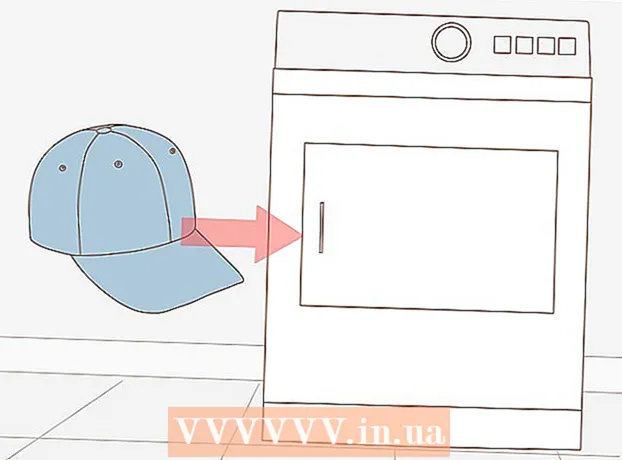Författare:
John Stephens
Skapelsedatum:
27 Januari 2021
Uppdatera Datum:
1 Juli 2024

Innehåll
Fotnoten låter dig citera källor eller förklara ett koncept mer detaljerat utan att distrahera huvudtexten. Med Word kan du enkelt organisera kommentarer eftersom nya kommentarer automatiskt numreras och legendområdet utvidgas dynamiskt och minskas beroende på textmängden. Ge ditt skrivande en professionell känsla genom att använda logiska anteckningar för att klargöra information och citera källan.
Steg
Metod 1 av 3: Word 2007/2010/2013/2016 (Windows-operativsystem)
Klicka på fliken "Referenser" högst upp i fönstret, vanligtvis mellan flikarna "Sidlayout" och "Utskick". Denna grupp av åtgärder gör att vi kan infoga en mängd referensverktyg som innehållsförteckning, slutnot och kommentar, citat, undertexter och så vidare.

Placera markören där du vill att förklaringen ska visas. Som standard indikeras kommentarer genom att öka små siffror. Placera muspekaren där du vill att numret ska visas.
Klicka på knappen "Infoga fotnot" i avsnittet "Fotnoter" på fliken "Referenser". Antalet kommentarer kommer att infogas, och samtidigt kommer en textram att tas bort och läggas till i sidfoten. Word för muspekaren automatiskt över fotnoten så att du kan fylla i texten.
- Slutnot är slutnot (minus citat) som visas i slutet av dokumentet. Som standard är slutnot romerska siffror (I, II, III och så vidare).
- Som ett alternativ kan du trycka på Ctrl + Alt + F för att skapa en fotnot, eller Ctrl + Alt + D för att skapa en slutnot.

Ändra villkoret för att kommentarer ska skrivas om. Som standard ökar antalet kommentarer genom hela dokumentet. Du kan ändra numret som ska startas om för varje sid- eller styckebrytning i ditt dokument.- Klicka på menyknappen i det vänstra hörnet av avsnittet "Fotnoter" för att öppna fönstret "Fotnot och slutnot". Under "Format" använder du rullgardinsmenyn "Numrering" för att välja det villkor för vilket textningen ska numreras.
- Du kan infoga pauser i ditt dokument genom att klicka på fliken "Sidlayout", klicka på "Avbrott" i avsnittet "Utskriftsformat" och välja stil för radbrytningar du vill infoga. . Förutom att ändra hur bildtexter är numrerade är radbrytningar också ett bra sätt att ändra layouten på din dokumentsida till specifika avsnitt.

Ändra textningsinställningar. Om du föredrar att markera kommentarer med symboler istället för siffror, vill att undertexter ska visas under text istället för sidfot eller börja numrera från ett annat nummer, kan du anpassa i fönstret "Fotnot och slutnot". ". Klicka på menyknappen i det nedre högra hörnet i avsnittet "Fotnoter" för att öppna detta fönster.- Klicka på Symbol ... för att välja en symbol från symbolmenyn. Medan "Symbols" -teckensnittet är öppet som standard kan du välja vilket tecken som helst.
Metod 2 av 3: Word 2011 (Mac-operativsystem)
Växlar till vyn Utskriftslayout. Klick Se (Visa) välj sedan Utskriftslayout.
Placera muspekaren där du vill att texten ska visas. Bildtexten kommer att visas direkt där markören är, så placera den i slutet av texten du vill skapa en referens.
Infoga kommentarer. Klicka på fliken "Dokumentelement" och klicka sedan på knappen "Fotnot" under avsnittet "Citat". En kommentar kommer att infogas vid markörens position och du kommer till kommentarrutan för att ange innehåll. Fotnot visas som en separat fotnot längst ner på sidan.
- Som ett alternativ trycker du på Kommando + Alternativ + F för att skapa fotnoten, eller Kommando + Alternativ + E för att skapa slutnoten.
Ändra textningsinställningar. Om du föredrar att markera kommentarer med symboler istället för siffror, vill att undertexter ska visas under text istället för sidfot eller börja numrera från ett annat nummer, kan du anpassa i fönstret "Fotnot och slutnot". ". Klick Föra in (Infoga) och välj Fotnot.
- Klicka på Symbol ... för att välja en symbol från symbolmenyn. Medan "Symbols" -teckensnittet är öppet som standard kan du välja vilket tecken som helst.

- Som standard ökar antalet kommentarer genom hela dokumentet. Du kan ändra antalet som ska startas om per sida eller med intervall i dokumentet. Under "Format" använder du rullgardinsmenyn "Numrering" för att välja det villkor för vilket textningen ska numreras.

- Du kan tillämpa dina inställningsändringar på endast markerad text, på befintlig text eller på ett helt dokument.

- Klicka på Symbol ... för att välja en symbol från symbolmenyn. Medan "Symbols" -teckensnittet är öppet som standard kan du välja vilket tecken som helst.
Metod 3 av 3: Word 2003 (Windows-operativsystem) eller Word 2004/2008 (Mac-operativsystem)
Växlar till vyn Utskriftslayout. Klick Se (Visa) välj sedan Utskriftslayout.
Placera muspekaren där du vill att texten ska visas. Bildtexten kommer att visas direkt där markören är, så placera den i slutet av texten du vill skapa en referens.
Infoga kommentarer. Klick Föra in → Referens → Fotnot ... för att öppna fönstret "Fotnot och slutnot". Välj "Fotnot" och välj sedan ett numreringsalternativ. Du kan numrera textningen automatiskt eller välja en teckenikon att infoga.
- Klicka på i Word 2004/2008 Föra in → Fotnot ....
- Som ett alternativ kan du trycka på Ctrl + Alt + F för att skapa fotnot, eller Ctrl + Alt + D för att skapa slutnot i Windows. För Mac trycker du på Kommando + Alternativ + F för att skapa fotnot eller Kommando + Alternativ + E för att skapa slutnot.
Ange texttext. När fotnoten skapas kommer Word att hålla muspekaren över fotnotrutan. Du kan skriva texten i din kommentar och sedan klicka på den igen i dokumentet när du är klar. annons