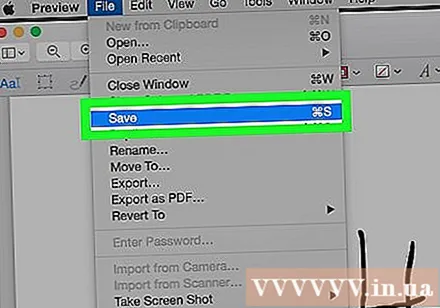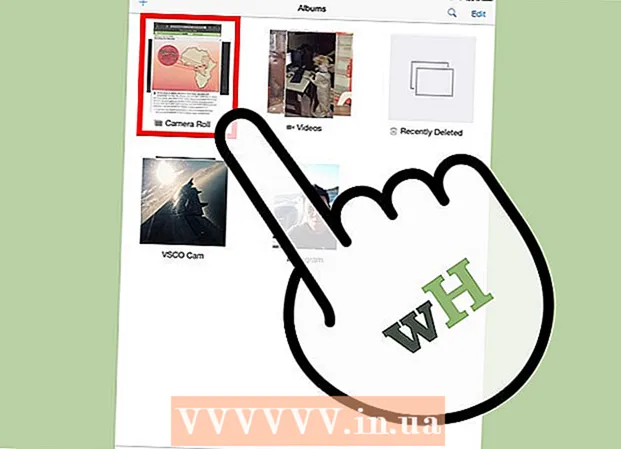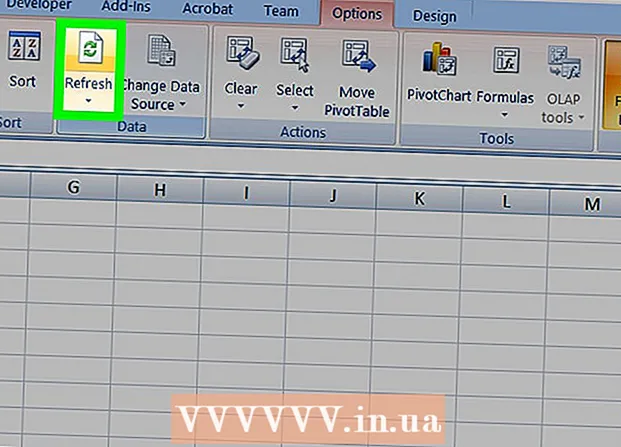Författare:
Robert Simon
Skapelsedatum:
21 Juni 2021
Uppdatera Datum:
22 Juni 2024

Innehåll
Denna wikiHow lär dig hur du använder Signature Line-verktyget i Microsoft Word för att infoga digitala signaturer i Microsoft Word-dokument på Windows-datorer eller konvertera filer till PDF-format och lägga till en signatur. med appen Preview på en Mac.
Steg
Metod 1 av 2: På Windows
Öppna dokumentet i Microsoft Word. Dubbelklicka på Word-dokumentet som du vill lägga till en signatur för.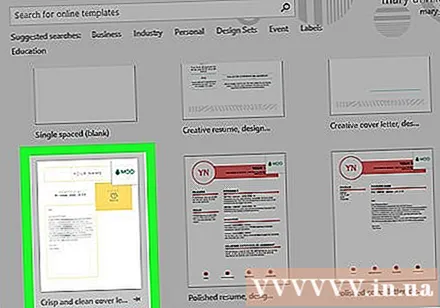
- Om du vill starta ett nytt dokument öppnar du Microsoft Word och klickar på Filoch välj sedan Nytt dokument (Nytt dokument).
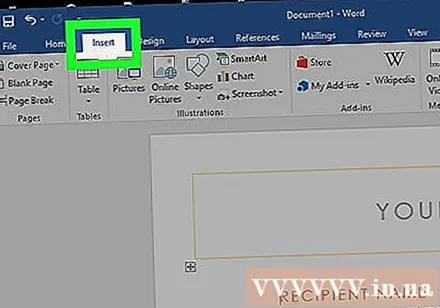
Klicka på kortet Föra in (Infoga) högst upp i fönstret.
Klick Signaturlinje i verktygsfältet ovanför till höger om objektet Text (Text) i infoga bandet.

Klick Microsoft Office Signature Line.- Om du inte redan har sparat ditt dokument måste du klicka på det först Fil, välj Spara som (Spara som), ge sedan filen ett namn och klicka Spara.
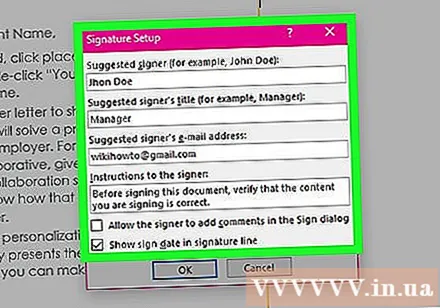
Lägg till signaturinformation. Skriv in informationen som kommer att visas under signaturraden i dialogrutan Signaturinställningar som namn, titel, e-postadress och andra instruktioner som du vill lämna till undertecknaren. Du kan också:- Kryssruta Visa teckendatum i signaturraden (Visa det signerade datumet i signaturraden) om du vill att det signerade datumet ska infogas automatiskt.
- Kryssruta Tillåt undertecknaren att lägga till en kommentar i dialogrutan Sign (Låt undertecknaren lägga till kommentarer i dialogrutan Sign) om du vill aktivera kommentarer med alla som kommer att underteckna dokumentet.
Klick OK.
Högerklicka på signaturraden och välj Skylt (Skylt).
Skriv ditt namn i rutan bredvid märket X.
- Klicka på om du har en handskriven ögonblicksbild Välj bild (Välj foto) och välj sedan filen som innehåller din signaturbild.
Klick Skylt. Ett "signatur" -tecken visas bredvid ordräkningen i slutet av dokumentet, vilket indikerar att dokumentet har signerats. annons
Metod 2 av 2: På en Mac
Öppna dokumentet i Microsoft Word. Dubbelklicka på Word-dokumentet som du vill lägga till en signatur för.
- Om du vill starta ett nytt dokument öppnar du Microsoft Word och klickar på Filoch välj sedan Nytt dokument.
Klick Fil längst upp till vänster i menyraden längst upp på skärmen och välj Spara som.
Klicka på listrutan "Filformat" och välj PDF.
Klick Spara.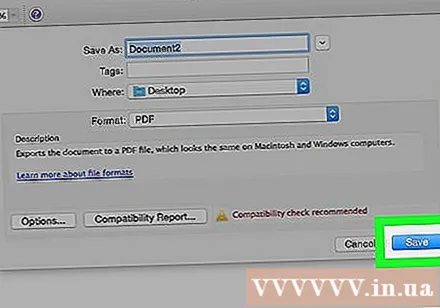
Öppna Finder och navigera till filen du just sparade. Finder har en blå och vit ikon för mänskligt ansikte, längst ned till vänster på kajen.
Högerklicka på PDF-filen och välj Öppna med (Öppna med) och klicka sedan på Förhandsvisning. PDF-filen öppnas i förhandsgranskningsprogrammet.
Klicka på verktygslådans ikon till vänster om sökfältet.
Klicka på Signatur-uppgiften som ser ut som en böjd handskriven signatur på en liten, valfri rad till höger om "T" -ikonen.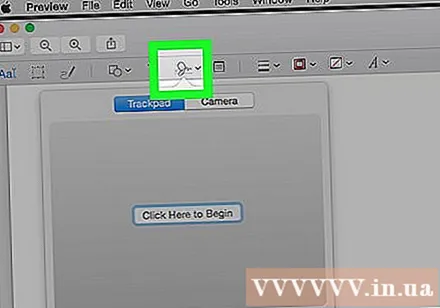
Klick Styrplatta eller Kamera. Om din bärbara dator använder en inbyggd pekplatta, pekritning eller en extern pekplatta kan du klicka Styrplatta. Om du inte har en pekplatta men har en webbkamera, välj Kamera.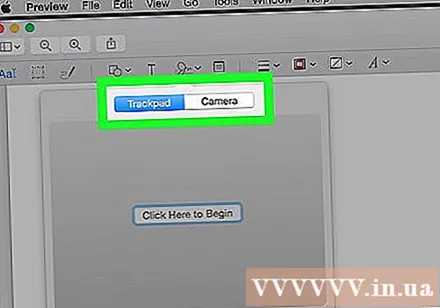
Om den digitala signaturen har sparats kan du behöva klicka Skapa signatur (Skapa signatur) först.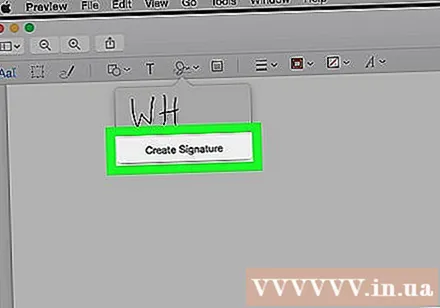
Skapa signatur.
- För styrplatta:
- Klick Klicka här för att börja (Klicka här för att komma igång).
- Använd ditt finger för att skriva din signatur på pekplattan.
- Tryck på en tangent på tangentbordet.
- Klick Gjort (Skicklig).
- För kamera:
- Skriv ditt namn på ett tomt pappersark.
- Lägg papperet på kameran.
- Rikta in signaturen så att den justeras.
- Klick Gjort.
- För styrplatta:
Klicka på den nyskapade signaturen i rullgardinsmenyn. Din signatur kommer att finnas mitt i dokumentet.
Dra musen för att ändra signaturposition. Klicka mitt i signaturen och dra den till önskad position.
- Du kan ändra storlek på den genom att klicka på signaturens hörn och dra in eller bort från signaturcentret.
Klick Fil och välj Spara. Dokumentet med din digitala signatur sparas. annons